电脑安装Windows系统详解: 详细教程,一步步教你如何安装Windows操作系统
1. 使用系统安装光盘安装:
- 准备工作:购买或获取对应操作系统的安装光盘(如Windows系统安装光盘);确认电脑的光驱可以正常工作;备份电脑中重要的数据,因为安装系统会格式化系统盘,导致数据丢失。
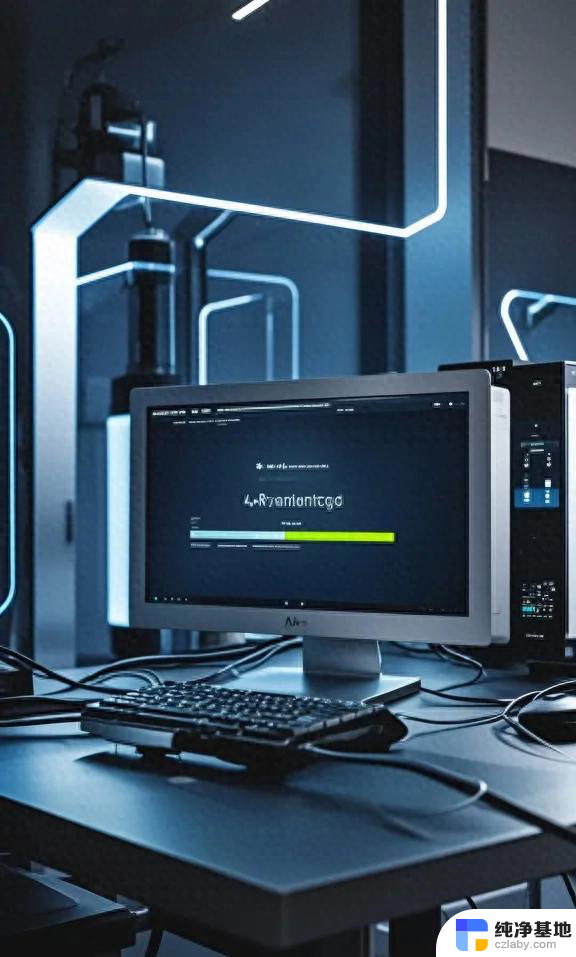
- 设置启动顺序:
- 开启电脑后,按下电脑主板对应的快捷键(通常是F2、F10、F12或Del键等。不同品牌的电脑可能有所不同)进入BIOS设置界面。
- 在BIOS设置中,找到“Boot”(启动)选项,将光驱(一般标识为“CD/DVD-ROM”或类似字样)设置为第一启动项。
- 保存设置并退出BIOS,电脑会自动重启。
- 开始安装:
- 将系统安装光盘放入光驱,电脑重启后会自动从光盘启动,进入系统安装界面。
- 按照安装界面的提示,选择安装语言、时区、键盘布局等信息。
- 接下来会提示选择安装类型,一般分为“全新安装”和“升级安装”,如果是新电脑或想要彻底重装系统,选择“全新安装”;如果是想在原有系统的基础上进行升级,可选择“升级安装”,不过升级安装可能会保留一些原系统的问题,所以通常建议选择全新安装。
- 选择要安装系统的磁盘分区,如果电脑之前没有安装过系统或者想要重新分区,可以在这一步进行操作。一般情况下,系统会自动识别出电脑的硬盘,您可以选择将系统安装在C盘或其他指定的分区。
- 确认选择后,系统开始进行文件复制、安装等操作,这个过程可能需要较长时间,期间不要随意关闭电脑或取出光盘。
- 安装完成后,电脑会自动重启,此时可以取出光盘,系统会进行一些后续的设置和配置,如创建用户账户、设置密码等。

2. 使用U盘安装系统(制作启动盘安装):
- 准备工作:一个容量足够(一般8GB及以上)的U盘;下载对应操作系统的镜像文件(如从微软官方网站下载Windows系统镜像文件);下载并安装一个制作启动盘的工具,如Rufus、UltraISO等;备份电脑中的重要数据。
- 制作启动盘:
- 将U盘插入电脑的USB接口。
- 打开制作启动盘的工具,选择下载好的系统镜像文件和要制作成启动盘的U盘盘符。
- 在工具的设置中,确保相关参数设置正确,如文件系统格式、分区类型等,一般保持默认设置即可。
- 点击“开始制作”或类似按钮,工具会开始将系统镜像文件写入U盘。制作成启动盘,这个过程可能需要几分钟到十几分钟不等,具体取决于U盘的读写速度和系统镜像文件的大小。
- 设置启动顺序:与使用光盘安装系统时的设置启动顺序步骤相同,进入BIOS设置界面,将U盘设置为第一启动项。
- 开始安装:
- 保存BIOS设置并重启电脑,电脑会从U盘启动,进入系统安装界面。
- 后续的安装步骤与使用光盘安装系统时类似,按照提示选择安装语言、安装类型、安装磁盘分区等。
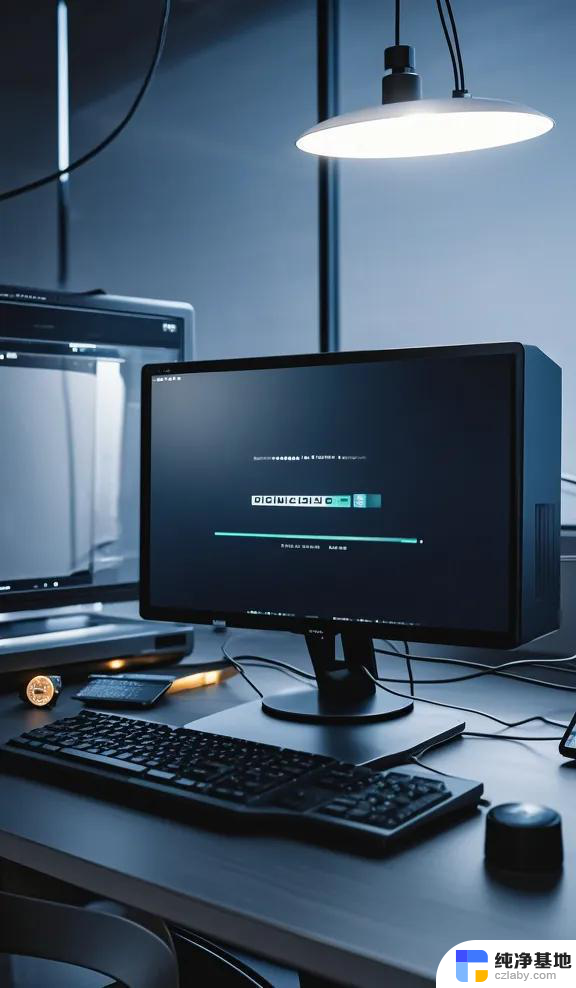
3. 通过硬盘直接安装(适用于已有系统且能正常运行的情况):
- 准备工作:下载对应操作系统的镜像文件(.iso格式);确保电脑上已经安装了虚拟光驱软件,如Daemon Tools Lite等;备份重要数据。
- 挂载镜像文件:
- 打开虚拟光驱软件,将下载好的系统镜像文件挂载到虚拟光驱中。此时在电脑中会出现一个虚拟的光驱盘符,就像插入了一张光盘一样。
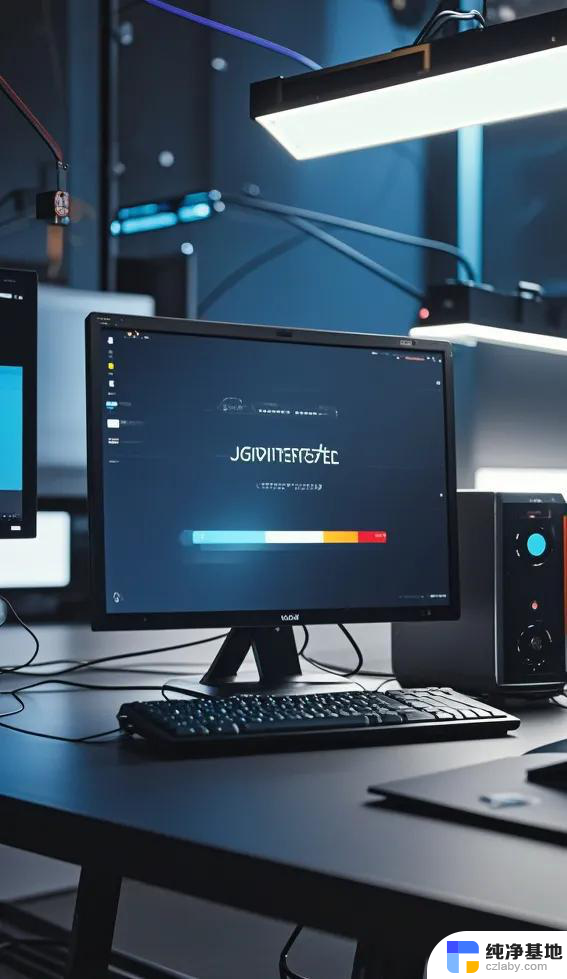
- 运行安装程序:
- 打开虚拟光驱盘符,找到里面的系统安装程序(一般是“setup.exe”或类似名称的文件),双击运行它。
- 按照安装程序的提示,选择安装语言、安装类型等信息,开始安装系统。在安装过程中,系统会提示是否要保留原系统的文件和设置,根据需要进行选择。
- 完成安装:安装完成后,电脑会自动重启,进入新安装的系统,可能需要进行一些后续的设置和驱动程序的安装。
电脑安装Windows系统详解: 详细教程,一步步教你如何安装Windows操作系统相关教程
-
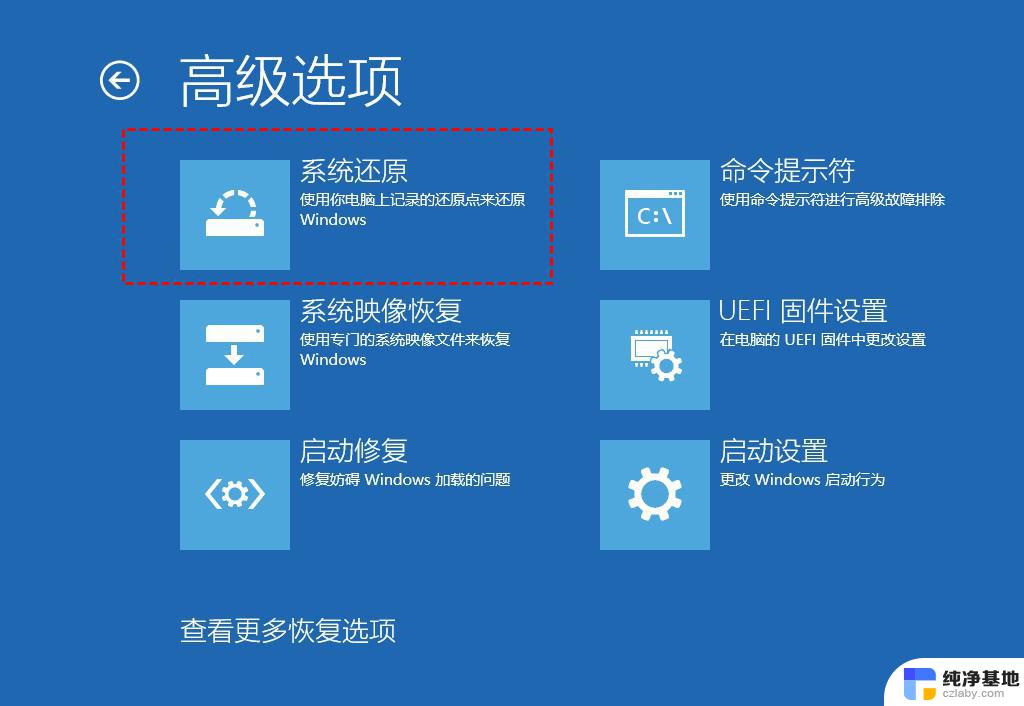 详细指南:Win10系统如何进行还原操作,一步步教你恢复系统设置
详细指南:Win10系统如何进行还原操作,一步步教你恢复系统设置2024-11-11
-
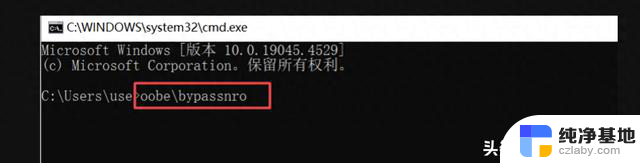 win11系统安装激活跳过联网,本地账户登录步骤详解
win11系统安装激活跳过联网,本地账户登录步骤详解2024-08-26
-
 Win11系统重装教程:保姆级Windows 11安装重启攻略
Win11系统重装教程:保姆级Windows 11安装重启攻略2024-06-24
-
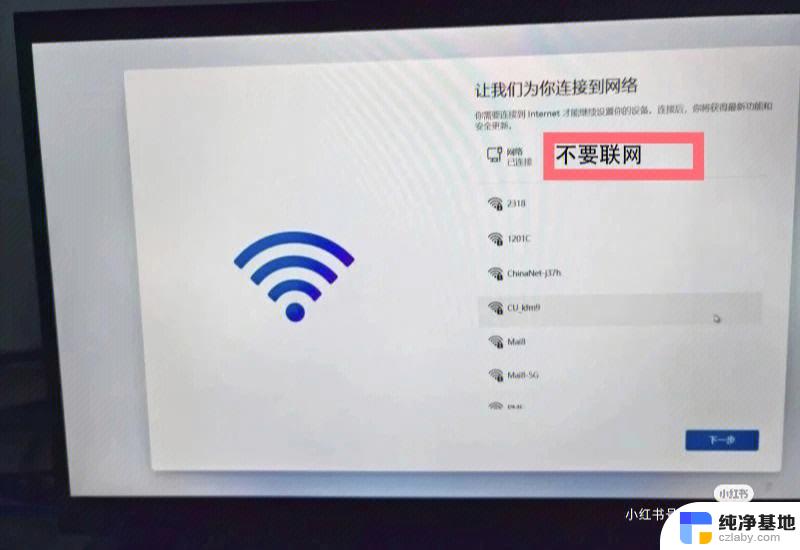 Win11安装不联网跳过联网终极教程:轻松安装Win11系统无需网络连接
Win11安装不联网跳过联网终极教程:轻松安装Win11系统无需网络连接2023-12-25
- Windows系统:微软公司开发的一款广泛使用的操作系统简介
- 『2024』如何注册微软商店账号?教程详解
- 如何打开Windows录屏功能?教你解决电脑屏幕录制问题
- Windows 12来了!微软曝光系统细节:换血式升级,体验全新操作界面
- 如何正确更新NVIDIA显卡驱动以提升性能和稳定性:详细教程
- Win11怎么安装和卸载可选功能? 4种实用方法介绍详细图文教程
- 微软发力!暴雪首次为其他游戏打广告,大秘境难度再次下调
- 亚马逊畅销排行榜:AMD一统江湖,全球最热门的10款CPU推荐!
- 电脑的CPU 都有哪些品牌,你知道几个? - 了解电脑CPU的常见品牌
- 微软游戏业务负责人:未来还会继续推出Xbox游戏机,打造更多优秀游戏体验
- 微软GraphRAG AI提效:改善数据检索,tokens成本降低77%的全面指南
- 微软发布Win11 RP 26100.2448预览版:简化日期和时间显示,提升用户体验
微软资讯推荐
- 1 微软发力!暴雪首次为其他游戏打广告,大秘境难度再次下调
- 2 电脑的CPU 都有哪些品牌,你知道几个? - 了解电脑CPU的常见品牌
- 3 如何正确更新NVIDIA显卡驱动以提升性能和稳定性:详细教程
- 4 微软游戏业务负责人:未来还会继续推出Xbox游戏机,打造更多优秀游戏体验
- 5 微软GraphRAG AI提效:改善数据检索,tokens成本降低77%的全面指南
- 6 英伟达AI大模型被曝不及预期,国产GPU能否平替?
- 7 如何查看电脑的显卡型号和性能信息?快速了解电脑显卡配置方法
- 8 微软推送Win10服务器端更新,Win11 24H2升级推荐速度快
- 9 如何正确更新NVIDIA显卡驱动以提升性能和稳定性?
- 10 台式电脑CPU天梯图2024年11月新版 桌面CPU性能排行榜:最新CPU性能排名
win10系统推荐
系统教程推荐