Win11怎么安装和卸载可选功能? 4种实用方法介绍详细图文教程

这些功能被称为「可选功能」,你可以根据实际需求选择性地安装和启用。例如:
Windows 11 中常见的「可选功能」包括:WSL 2、Hyper-V、Windows Sandbox、Microsoft Print to PDF、RSAT 远程服务器管理工具和旧版 .NET Frameworks 支持等。不同 Windows 11 版本的「可选功能」也有不尽相同。例如,24H2 已经弃用功能中的 WMIC 就变成了可选安装。接下来,本文将详细介绍如何在 Windows 11 中安装「可选功能」,以及如何卸载不需要的功能,以释放系统资源。
Table of Contents
方法 1:通过「设置」管理 Windows 11 可选功能方法 2:通过「Windows 功能」启用或关闭可选功能方法 3:使用 PowerShell 管理 Windows 11 可选功能方法 4:使用「命令提示符」管理 Windows 11 可选功能方法 1:通过「设置」管理 Windows 11 可选功能1.1 添加功能
1、使用Windows + I快捷键打开「设置」,进入「系统」>「可选功能」。
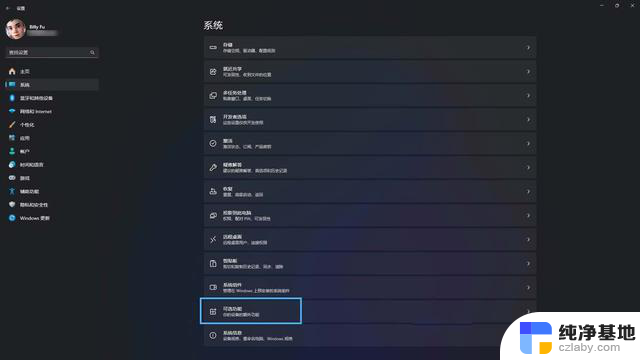
在「设置」中管理 Windows 11 可选功能
2、点击「添加可选功能」右侧的「查看功能」按钮,查看当前 Windows 11 提供的可选功能。目前,Windows 11 24H2 版本共提供 62 项功能。
3、在弹出的功能列表中,勾选需要添加的功能,然后点击「下一步」。
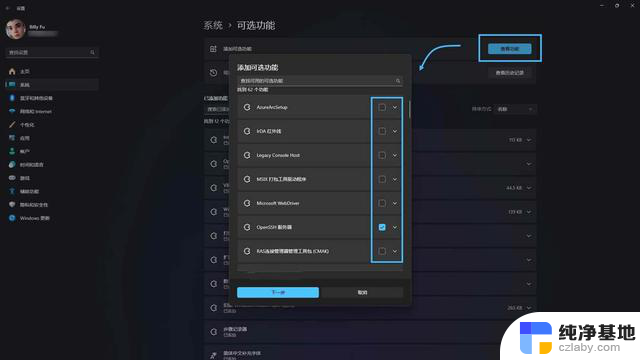
在「设置」中查看并勾选「可选功能」
4、确认要添加的功能后,点击「添加」按钮。
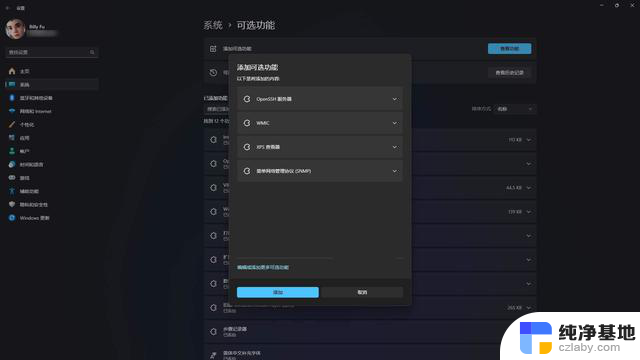
确认并添加可选功能
5、安装过程中会显示进度条,请耐心等待添加完成。
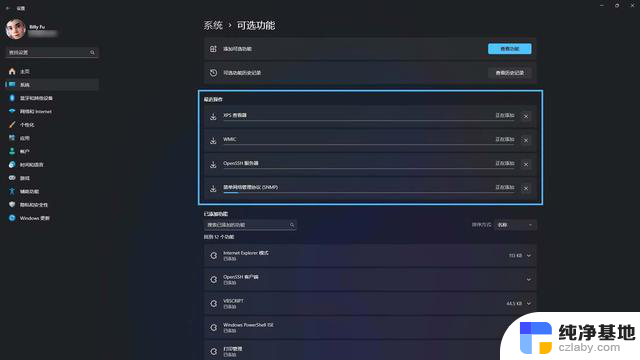
查看功能安装进度
1.2 卸载功能
1、使用 Windows + I 快捷键打开「设置」,进入「系统」>「可选功能」。
2、在「已添加功能」列表中,找到并展开要移除的功能,然后点击「删除」。
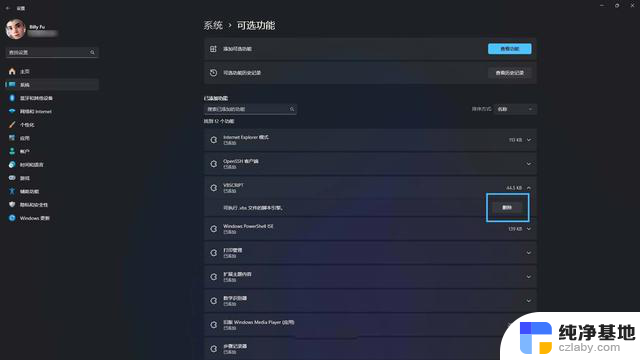
在「设置」中删除特定 Windows 功能
方法 2:通过「Windows 功能」启用或关闭可选功能1、使用Windows + R快捷键打开「运行」对话框,执行OptionalFeatures打开「Windows 功能」。
2、在功能列表中,勾选或取消特定的功能,然后点击「确定」。Windows 11 会自动安装或移除所选功能。
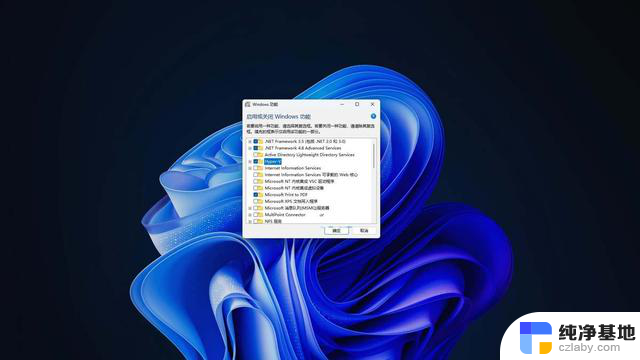
通过「Windows 功能」启用或关闭可选功能
方法 3:使用 PowerShell 管理 Windows 11 可选功能1、右键点击「开始」菜单,选择「终端管理员」。以管理员权限打开「Windows 终端」。
2、按用Ctrl + Shift + 1快捷键,切换到 PowerShell 窗口。
3、使用 Get-WindowsOptionalFeature cmdlet 获取当前已禁用的所有功能列表:
可能需要重新启动系统,以完成安装或卸载操作。
通过以上 4 种方法,你可以轻松地在 Windows 11 中管理「可选功能」。无论是通过「设置」、「Windows 功能」、PowerShell 还是「命令提示符」,都能帮助你根据实际需求轻松安装或卸载 Windows 功能。
文章来自互联网,不代表电脑知识网立场。发布者:达瓦里氏,转转请注明出处:https://www.pcxun.com/n/191115.html
Win11怎么安装和卸载可选功能? 4种实用方法介绍详细图文教程相关教程
-
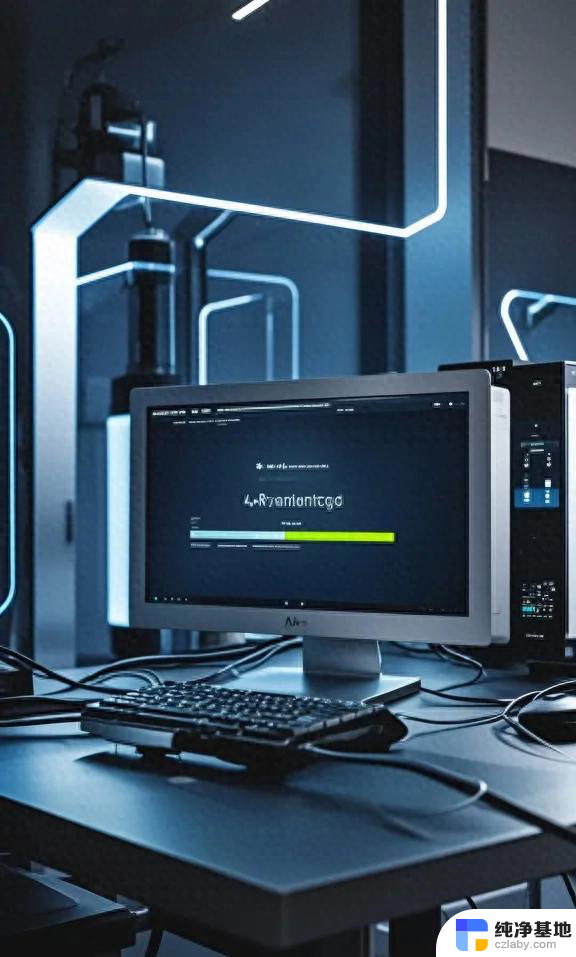 电脑安装Windows系统详解: 详细教程,一步步教你如何安装Windows操作系统
电脑安装Windows系统详解: 详细教程,一步步教你如何安装Windows操作系统2024-09-19
-
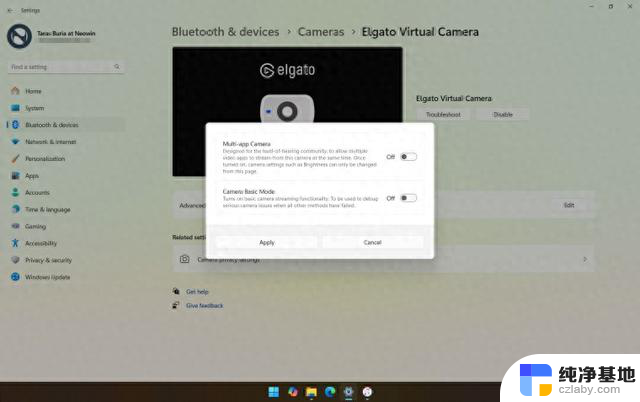
-
 2060显卡属于什么档次 2060显卡性能详细介绍:一文详解2060显卡性能及档次
2060显卡属于什么档次 2060显卡性能详细介绍:一文详解2060显卡性能及档次2024-04-11
-
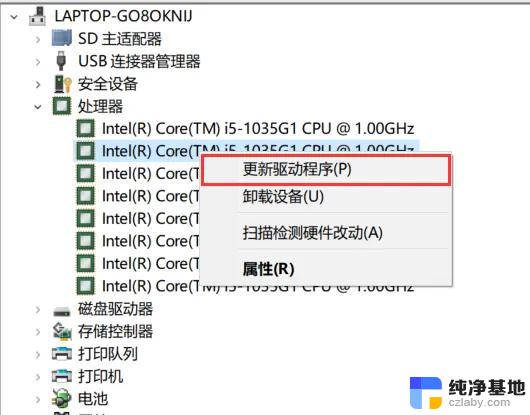 如何正确更新NVIDIA显卡驱动以提升性能和稳定性:详细教程
如何正确更新NVIDIA显卡驱动以提升性能和稳定性:详细教程2024-11-17
- 在Windows10上安全弹出U盘的三种方法,总有一种适合你,保护数据安全从选择正确的拔出方式开始
- 618笔记本电脑这么选?Windows 11是必选项的详细选购指南
- Win11系统重装教程:保姆级Windows 11安装重启攻略
- Win11安装不联网跳过联网终极教程:轻松安装Win11系统无需网络连接
- 如何卸载微软改进后的Windows Recall功能?
- 微软全新数据治理与安全增强功能详解
- 微软发力!暴雪首次为其他游戏打广告,大秘境难度再次下调
- 亚马逊畅销排行榜:AMD一统江湖,全球最热门的10款CPU推荐!
- 电脑的CPU 都有哪些品牌,你知道几个? - 了解电脑CPU的常见品牌
- 微软游戏业务负责人:未来还会继续推出Xbox游戏机,打造更多优秀游戏体验
- 微软GraphRAG AI提效:改善数据检索,tokens成本降低77%的全面指南
- 微软发布Win11 RP 26100.2448预览版:简化日期和时间显示,提升用户体验
微软资讯推荐
- 1 微软发力!暴雪首次为其他游戏打广告,大秘境难度再次下调
- 2 电脑的CPU 都有哪些品牌,你知道几个? - 了解电脑CPU的常见品牌
- 3 如何正确更新NVIDIA显卡驱动以提升性能和稳定性:详细教程
- 4 微软游戏业务负责人:未来还会继续推出Xbox游戏机,打造更多优秀游戏体验
- 5 微软GraphRAG AI提效:改善数据检索,tokens成本降低77%的全面指南
- 6 英伟达AI大模型被曝不及预期,国产GPU能否平替?
- 7 如何查看电脑的显卡型号和性能信息?快速了解电脑显卡配置方法
- 8 微软推送Win10服务器端更新,Win11 24H2升级推荐速度快
- 9 如何正确更新NVIDIA显卡驱动以提升性能和稳定性?
- 10 台式电脑CPU天梯图2024年11月新版 桌面CPU性能排行榜:最新CPU性能排名
win10系统推荐
系统教程推荐