详细指南:Win10系统如何进行还原操作,一步步教你恢复系统设置
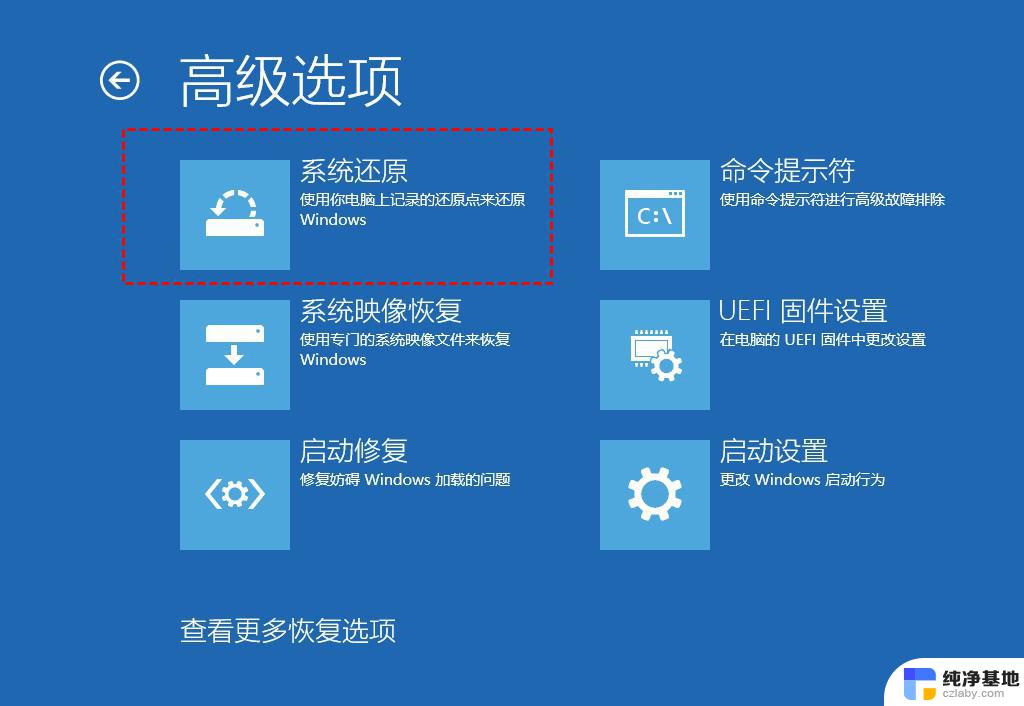
Win10如何还原 (How to Restore Windows 10)
Windows 10是一款功能强大的操作系统,但在使用过程中。用户可能会遇到各种问题,例如系统崩溃、性能下降或软件故障等。为了恢复系统的正常运行,Windows 10提供了多种还原选项。本文将详细介绍如何在Windows 10中进行还原,包括系统还原、重置此电脑和使用恢复驱动器等方法。
一、系统还原 (System Restore)1. 什么是系统还原? (What is System Restore?)
系统还原是Windows操作系统提供的一项功能,它允许用户将计算机的状态恢复到先前的时间点。这意味着如果您的计算机在某个时间点运行良好,但由于安装新软件或更新后出现问题,您可以通过系统还原将系统恢复到那个时间点。
2. 如何启用系统还原? (How to Enable System Restore?)
在使用系统还原之前,您需要确保该功能已启用。以下是启用系统还原的步骤:
右键单击“此电脑”图标,选择“属性”,wws.odaimport.com,。在左侧菜单中,点击“系统保护”。在“系统属性”窗口中,选择您想要启用还原的驱动器(通常是C盘),然后点击“配置”。选择“启用系统保护”,并设置“最大使用空间”以存储还原点。点击“确定”以保存设置。3. 创建还原点 (Creating a Restore Point)在启用系统还原后,您可以手动创建还原点,以便在需要时进行恢复。创建还原点的步骤如下:
重复上述步骤,进入“系统保护”选项。在“系统保护”选项卡中,点击“创建”按钮。输入还原点的描述,然后点击“创建”。系统将开始创建还原点,完成后会显示成功消息。4. 还原系统 (Restoring the System)如果您的计算机出现问题,您可以通过以下步骤还原系统:
在“开始”菜单中搜索“系统还原”,并选择“创建还原点”。在“系统属性”窗口中,点击“系统还原”按钮。按照向导的指示选择一个还原点,然后点击“下一步”。确认您的选择,点击“完成”开始还原过程。系统会重启并开始还原,完成后会显示还原结果,wwa.makrocam.com,。二、重置此电脑 (Reset This PC)1. 什么是重置此电脑? (What is Reset This PC?),wwf.didoritalia.com,
“重置此电脑”是Windows 10提供的一项功能,它允许用户将计算机恢复到出厂设置。这一过程会删除所有个人文件和应用程序,因此在使用此选项之前,请务必备份重要数据。
2. 如何重置此电脑? (How to Reset This PC?)重置此电脑的步骤如下:
打开“设置”应用,点击“更新与安全”。在左侧菜单中选择“恢复”。在“重置此电脑”部分,点击“开始”按钮。系统将提示您选择“保留我的文件”或“删除所有内容”: 保留我的文件:将删除应用程序和设置,但保留个人文件。删除所有内容:将删除所有文件、应用程序和设置,恢复到出厂状态。根据您的选择,系统将提示您确认并开始重置过程。3. 重置后的设置 (Settings After Reset)重置完成后,您需要重新配置计算机的设置,包括用户帐户、网络连接和应用程序安装等。请确保在重置之前备份所有重要数据,以免丢失。
三、使用恢复驱动器 (Using Recovery Drive)1,wwf.edlingwyatt.com,. 什么是恢复驱动器? (What is Recovery Drive?)
恢复驱动器是一个USB闪存驱动器,您可以使用它来启动计算机并访问恢复选项。如果您的计算机无法启动或出现严重问题,恢复驱动器可以帮助您修复系统。
2. 如何创建恢复驱动器? (How to Create a Recovery Drive?)
创建恢复驱动器的步骤如下:
插入一个USB闪存驱动器(至少8GB)。在“开始”菜单中搜索“恢复驱动器”,并选择“创建恢复驱动器”。在弹出的窗口中,勾选“备份系统文件到恢复驱动器”选项,然后点击“下一步”。选择插入的USB驱动器,然后点击“下一步”。系统将开始创建恢复驱动器,完成后会显示成功消息。3. 如何使用恢复驱动器? (How to Use Recovery Drive?)
如果您的计算机无法启动,可以使用恢复驱动器进行恢复:
插入创建好的恢复驱动器,然后重启计算机。在启动时按下相应的键(通常是F2、F12、Esc或Delete)进入BIOS设置。在BIOS中设置从USB驱动器启动。选择“修复计算机”选项,然后按照提示进行系统恢复或重置,wws.missindy.com,。四、使用Windows安装介质 (Using Windows Installation Media)
1. 什么是Windows安装介质? (What is Windows Installation Media?)
Windows安装介质是一个包含Windows操作系统安装文件的USB闪存驱动器或DVD光盘。它可以用于重新安装Windows或修复系统问题。
2. 如何创建Windows安装介质? (How to Create Windows Installation Media?)
您可以使用Microsoft的“媒体创建工具”创建Windows安装介质,步骤如下:
访问Microsoft官方网站,下载“媒体创建工具”。运行下载的工具,接受许可协议。选择“创建安装介质(USB闪存驱动器、DVD或ISO文件)”选项,然后点击“下一步”。选择语言、版本和体系结构,然后点击“下一步”。选择“USB闪存驱动器”或“ISO文件”作为目标,然后点击“下一步”。按照提示完成创建过程。3. 如何使用Windows安装介质进行修复? (How to Use Windows Installation Media for Repair?)
使用Windows安装介质进行修复的步骤如下:
插入Windows安装介质,然后重启计算机。在启动时按下相应的键进入BIOS设置,设置从USB或DVD启动。选择“修复计算机”选项。根据提示选择“故障排除”,然后选择“重置此电脑”或“系统还原”等选项进行修复。五、总结 (Conclusion)在Windows 10中,用户可以通过多种方法进行系统还原和修复。无论是使用系统还原、重置此电脑、恢复驱动器还是Windows安装介质,了解这些选项将帮助您更好地管理和维护您的计算机。在进行任何还原操作之前,请务必备份重要数据,以防止数据丢失。希望本文能为您提供有用的信息,帮助您顺利解决Windows 10中的问题。内容摘自:https://js315.com.cn/huandeng/210133.html
详细指南:Win10系统如何进行还原操作,一步步教你恢复系统设置相关教程
-
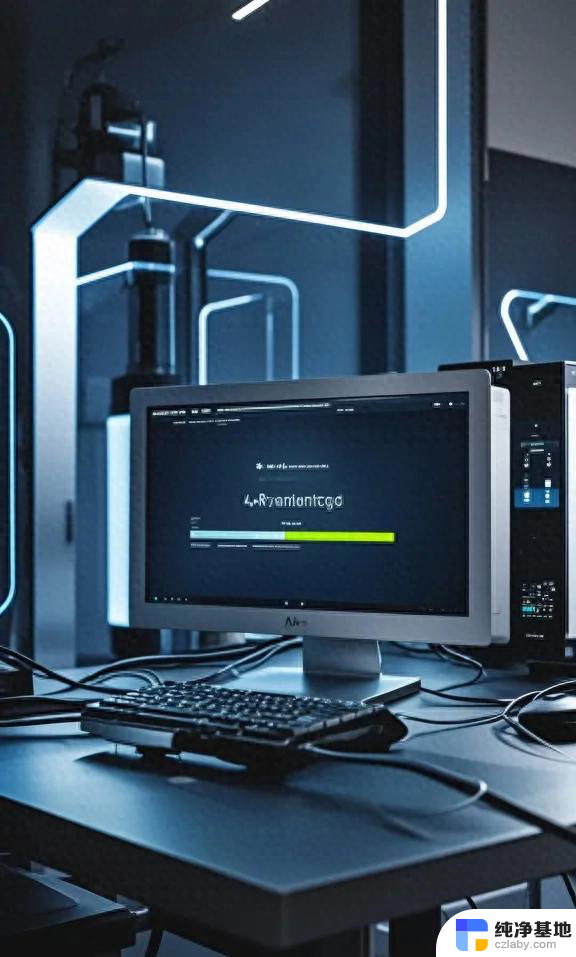 电脑安装Windows系统详解: 详细教程,一步步教你如何安装Windows操作系统
电脑安装Windows系统详解: 详细教程,一步步教你如何安装Windows操作系统2024-09-19
-
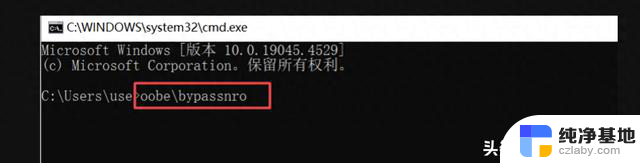 win11系统安装激活跳过联网,本地账户登录步骤详解
win11系统安装激活跳过联网,本地账户登录步骤详解2024-08-26
-
 Windows系统:微软公司开发的一款广泛使用的操作系统简介
Windows系统:微软公司开发的一款广泛使用的操作系统简介2023-11-19
-
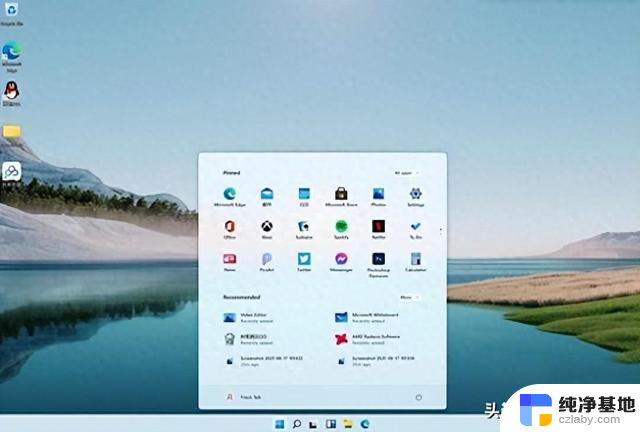 Windows 12来了!微软曝光系统细节:换血式升级,体验全新操作界面
Windows 12来了!微软曝光系统细节:换血式升级,体验全新操作界面2023-11-18
- 国产电脑 CPU和操作系统站在起飞窗口,春天来了!:国产操作系统和处理器迎来新春发展机遇
- Win10和Win7哪个好用?比较两个操作系统的优劣
- 618笔记本电脑这么选?Windows 11是必选项的详细选购指南
- 微软正式确认:Windows控制面板将被弃用,未来操作系统将如何设置?
- Windows 10市场份额重返 70% Windows 11继续下滑:用户回归主流操作系统
- 新的 AMD Linux 补丁旨在进一步提升异构 CPU 设计的性能,加速你的计算体验
- 微软发力!暴雪首次为其他游戏打广告,大秘境难度再次下调
- 亚马逊畅销排行榜:AMD一统江湖,全球最热门的10款CPU推荐!
- 电脑的CPU 都有哪些品牌,你知道几个? - 了解电脑CPU的常见品牌
- 如何正确更新NVIDIA显卡驱动以提升性能和稳定性:详细教程
- 微软游戏业务负责人:未来还会继续推出Xbox游戏机,打造更多优秀游戏体验
- 微软GraphRAG AI提效:改善数据检索,tokens成本降低77%的全面指南
微软资讯推荐
- 1 微软发力!暴雪首次为其他游戏打广告,大秘境难度再次下调
- 2 电脑的CPU 都有哪些品牌,你知道几个? - 了解电脑CPU的常见品牌
- 3 如何正确更新NVIDIA显卡驱动以提升性能和稳定性:详细教程
- 4 微软游戏业务负责人:未来还会继续推出Xbox游戏机,打造更多优秀游戏体验
- 5 微软GraphRAG AI提效:改善数据检索,tokens成本降低77%的全面指南
- 6 英伟达AI大模型被曝不及预期,国产GPU能否平替?
- 7 如何查看电脑的显卡型号和性能信息?快速了解电脑显卡配置方法
- 8 微软推送Win10服务器端更新,Win11 24H2升级推荐速度快
- 9 如何正确更新NVIDIA显卡驱动以提升性能和稳定性?
- 10 台式电脑CPU天梯图2024年11月新版 桌面CPU性能排行榜:最新CPU性能排名
win10系统推荐
系统教程推荐