如何正确更新NVIDIA显卡驱动以提升性能和稳定性?
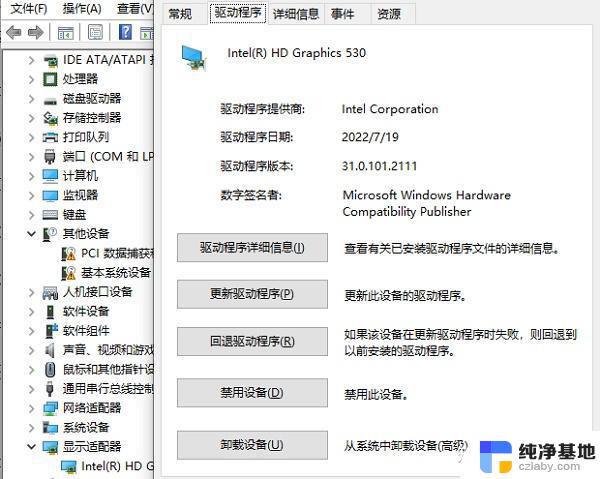
NVIDIA显卡驱动怎么更新 (How to Update NVIDIA Graphics Card Drivers)
在现代计算机中,显卡是非常重要的硬件之一。尤其是在游戏、图形设计和视频编辑等领域。NVIDIA作为领先的显卡制造商,其驱动程序的更新对于确保系统性能和稳定性至关重要,m.longdingcf.com,。本文将详细介绍如何更新NVIDIA显卡驱动,包括不同的方法、注意事项以及常见问题的解决方案。
1. 为什么需要更新显卡驱动 (Why Update Graphics Card Drivers)
更新显卡驱动有许多好处。首先,新版本的驱动程序通常会修复已知的bug和问题,提升系统的稳定性。其次,更新驱动程序可以提高显卡的性能,特别是在新游戏发布时,驱动更新往往会针对新游戏进行优化。此外,更新驱动还可以增加对新硬件的支持,确保系统能够充分利用最新的技术。
2. 更新驱动的准备工作 (Preparation for Driver Update)
在开始更新驱动程序之前,有几个准备步骤需要注意:
2.1 确认显卡型号 (Confirm the Graphics Card Model)
在更新驱动程序之前,首先需要确认自己电脑中使用的NVIDIA显卡型号,www.depannauto3000.com,。可以通过以下步骤查看:
右键点击桌面空白处,选择“显示设置”。滚动到底部,点击“高级显示设置”。在“显示适配器属性”中,可以看到显卡的详细信息。2.2 备份当前驱动 (Backup Current Drivers),m.lagsport.com,
在更新驱动程序之前,备份当前的驱动是一个明智的选择。这样如果新驱动出现问题,可以方便地恢复到之前的版本。可以使用一些驱动备份工具,如DriverBackup或Driver Easy,进行备份。
3. 更新驱动的方式 (Methods to Update Drivers)
NVIDIA显卡驱动的更新有多种方式,以下是几种常见的方法。
3.1 使用NVIDIA GeForce Experience (Using NVIDIA GeForce Experience)
NVIDIA GeForce Experience是NVIDIA官方提供的一个应用程序,旨在帮助用户优化游戏设置和更新驱动程序。以下是使用GeForce Experience更新驱动的步骤:
下载并安装NVIDIA GeForce Experience。启动GeForce Experience,登录或创建一个NVIDIA账户。在主界面中,点击“驱动程序”选项卡。如果有可用的更新,点击“下载”按钮。下载完成后,点击“安装”按钮,按照提示完成安装。3.2 手动下载驱动 (Manual Driver Download)如果不想使用GeForce Experience,也可以手动下载驱动程序。步骤如下:
3.3 使用Windows更新 (Using Windows Update)
Windows操作系统也会定期提供驱动程序更新。可以通过以下步骤检查更新:
点击“开始”菜单,选择“设置”。点击“更新与安全”选项。在“Windows更新”中,点击“检查更新”,m.123456daohang.com,。如果有可用的更新,系统会自动下载并安装。4. 驱动安装后的设置 (Settings After Driver Installation)
更新驱动程序后,可能需要进行一些设置以确保显卡的最佳性能。
4.1 NVIDIA控制面板设置 (NVIDIA Control Panel Settings)
更新驱动后,可以打开NVIDIA控制面板进行一些设置:
右键点击桌面空白处,选择“NVIDIA控制面板”。在“管理3D设置”中,可以调整全局设置和程序设置,以优化游戏性能。在“更改分辨率”中,可以设置显示器的分辨率和刷新率。4.2 游戏内设置 (In-Game Settings)许多游戏都有自己的图形设置选项,可以根据显卡的性能进行调整。确保在游戏中选择适合显卡性能的设置,以获得最佳的游戏体验。
5. 常见问题及解决方案 (Common Issues and Solutions)
在更新显卡驱动的过程中,可能会遇到一些常见问题。以下是一些问题及其解决方案。
5.1 驱动安装失败 (Driver Installation Failure)
如果在安装驱动时出现错误,尝试以下解决方案:
确保下载的驱动程序与显卡型号和操作系统兼容。禁用杀毒软件和防火墙,可能会干扰安装过程。使用“设备管理器”卸载旧驱动,然后重新安装新驱动。5.2 显示器无法识别 (Monitor Not Recognized)
如果更新驱动后显示器无法正常识别,尝试以下步骤:
检查连接线是否正常,确保连接牢固。进入“设备管理器”,查看显示适配器是否正常工作。尝试回滚到之前的驱动版本。5.3 性能下降 (Performance Decrease)如果更新驱动后显卡性能下降,可以尝试:
检查NVIDIA控制面板的设置,确保设置正确,antonianeyrins.com,。更新游戏内的图形设置,可能需要调整以适应新驱动。考虑回滚到之前的驱动版本,查看是否恢复性能。6. 结束语 (Conclusion)更新NVIDIA显卡驱动是保持计算机性能和稳定性的重要步骤。通过使用NVIDIA GeForce Experience、手动下载或Windows更新等方式,可以轻松完成驱动更新。在更新后,进行必要的设置和调整,以确保显卡能够发挥最佳性能。同时,了解常见问题及其解决方案,可以帮助用户更好地应对可能出现的挑战。希望本文能够为您提供实用的指导,帮助您顺利更新NVIDIA显卡驱动。内容摘自:https://js315.com.cn/zcjh/210436.html
如何正确更新NVIDIA显卡驱动以提升性能和稳定性?相关教程
-
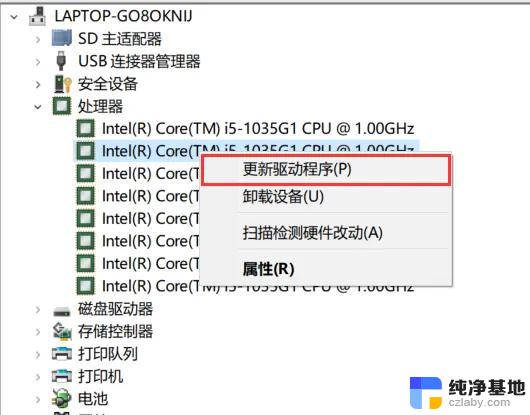 如何正确更新NVIDIA显卡驱动以提升性能和稳定性:详细教程
如何正确更新NVIDIA显卡驱动以提升性能和稳定性:详细教程2024-11-17
-
 NVIDIA全品牌显卡产品定位,N卡篇。NVIDIA显卡系列及性能对比
NVIDIA全品牌显卡产品定位,N卡篇。NVIDIA显卡系列及性能对比2024-09-27
-
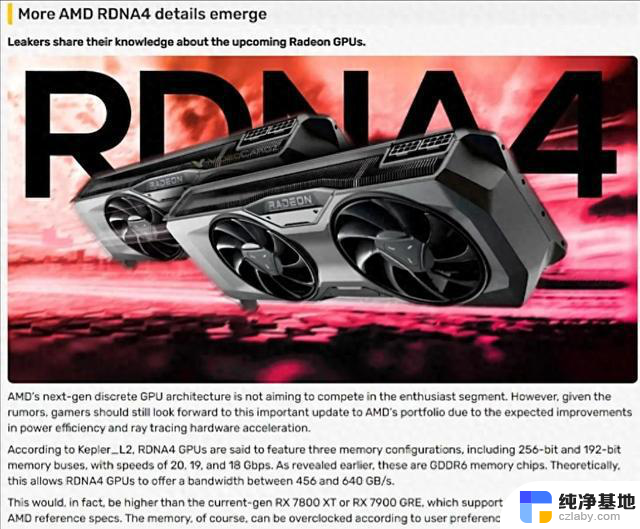 amd8000系列显卡快来了,性能提升惊人,抢先体验最新科技
amd8000系列显卡快来了,性能提升惊人,抢先体验最新科技2024-08-30
-
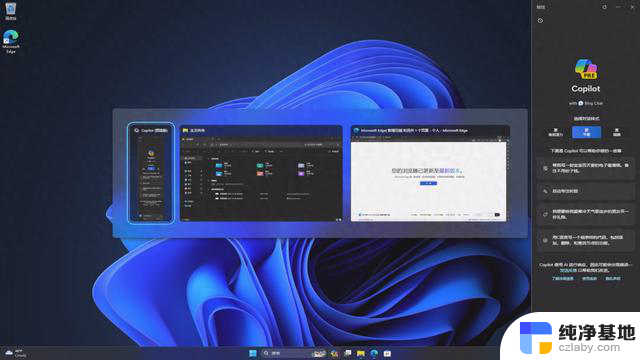 微软发布11月重大更新,修复多显示器问题,提升Copilot性能
微软发布11月重大更新,修复多显示器问题,提升Copilot性能2023-12-06
- 蓝宝石将推三角洲行动限定款Radeon RX 7700 XT显卡,性能强劲,游戏体验提升
- 微软新Surface Pro登场:性能提升90%,首搭OLED屏幕,性能大幅提升,首次采用OLED屏幕
- 消息称AMD准备在CES 2025上发布新款RX 7650 GRE显卡,性能如何?
- 高通自研CPU上新,骁龙8至尊版发布,性能提升明显
- 单核提升超40%!AMD Zen5锐龙9000真身第一次出现,性能大幅提升!
- 锐龙8040官宣!AMD首创的AI PC性能飙升60% 明年再涨3倍- AMD的全新锐龙8040带来了令人惊叹的AI PC性能提升,明年将再次提升3倍!
- 微软发力!暴雪首次为其他游戏打广告,大秘境难度再次下调
- 亚马逊畅销排行榜:AMD一统江湖,全球最热门的10款CPU推荐!
- 电脑的CPU 都有哪些品牌,你知道几个? - 了解电脑CPU的常见品牌
- 微软游戏业务负责人:未来还会继续推出Xbox游戏机,打造更多优秀游戏体验
- 微软GraphRAG AI提效:改善数据检索,tokens成本降低77%的全面指南
- 微软发布Win11 RP 26100.2448预览版:简化日期和时间显示,提升用户体验
微软资讯推荐
- 1 微软发力!暴雪首次为其他游戏打广告,大秘境难度再次下调
- 2 电脑的CPU 都有哪些品牌,你知道几个? - 了解电脑CPU的常见品牌
- 3 如何正确更新NVIDIA显卡驱动以提升性能和稳定性:详细教程
- 4 微软游戏业务负责人:未来还会继续推出Xbox游戏机,打造更多优秀游戏体验
- 5 微软GraphRAG AI提效:改善数据检索,tokens成本降低77%的全面指南
- 6 英伟达AI大模型被曝不及预期,国产GPU能否平替?
- 7 如何查看电脑的显卡型号和性能信息?快速了解电脑显卡配置方法
- 8 微软推送Win10服务器端更新,Win11 24H2升级推荐速度快
- 9 如何正确更新NVIDIA显卡驱动以提升性能和稳定性?
- 10 台式电脑CPU天梯图2024年11月新版 桌面CPU性能排行榜:最新CPU性能排名
win10系统推荐
系统教程推荐