win10连win7打印机连不上
随着技术的不断更新和升级,我们的电脑操作系统也在不断发展,在升级至Windows 10后,许多用户却面临着一个令人困扰的问题:无法连接到之前在Windows 7上成功连接的打印机。这个问题引起了广泛关注,因为打印机对于我们日常工作和生活中的文件打印至关重要。尽管Windows 10被认为是一个更先进和功能更强大的操作系统,但它却无法识别Windows 7的打印机,给用户带来了一定的不便。为什么会出现这个问题?我们有没有解决的办法呢?让我们来一探究竟。
win10无法连接win7的打印机怎么解决?
1、无法连接win7的打印机,所以需要在win7这里进行重要的设置。首先取消guest账号的禁用。点击win7“窗口”选中“计算机”鼠标键右击再点击“管理”进入计算机管理,图解如下。
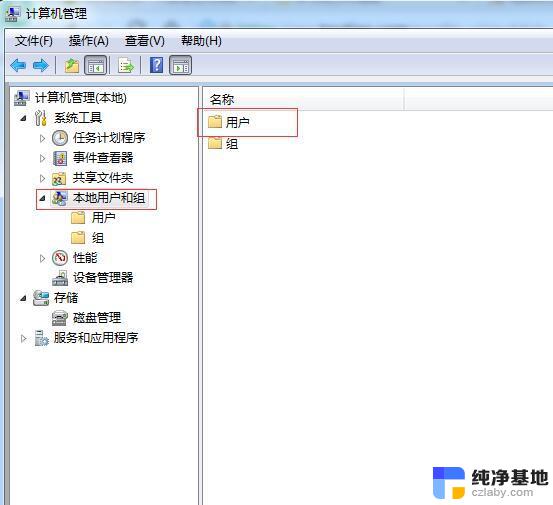
2、点击“本地用户和组”再双击“用户”。选中“Guest”双击再选中“账号已禁用”把对勾取消掉。
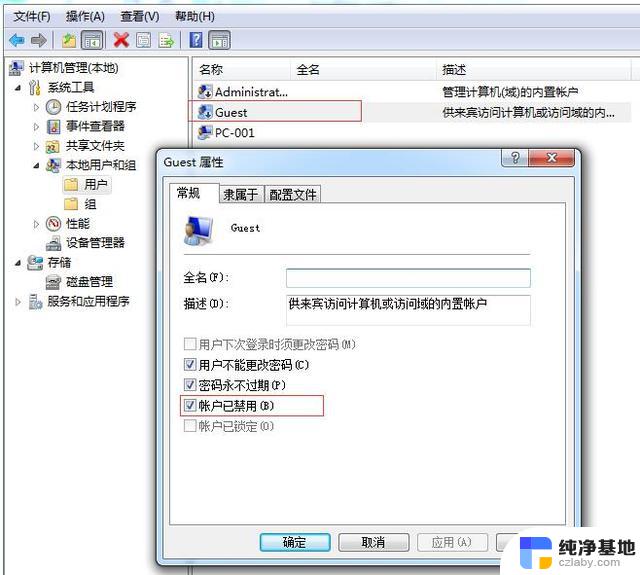
3、先点击“网络”图标在选中“打开网络和共享中心”双击
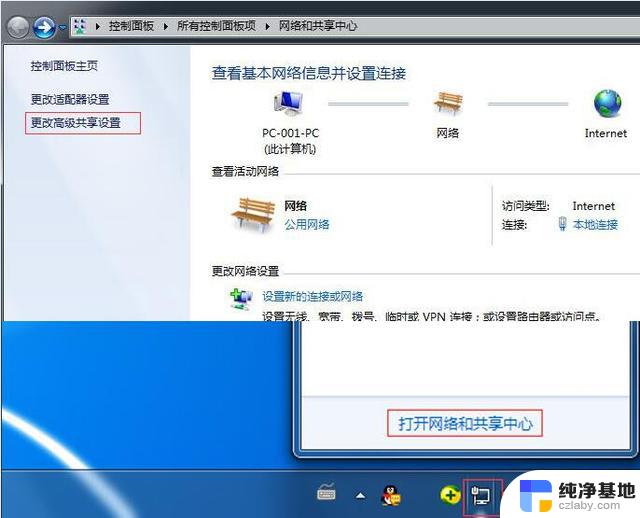
4、双击“更改高级共享设置”进入如下图,按照红色方框逐一选中。

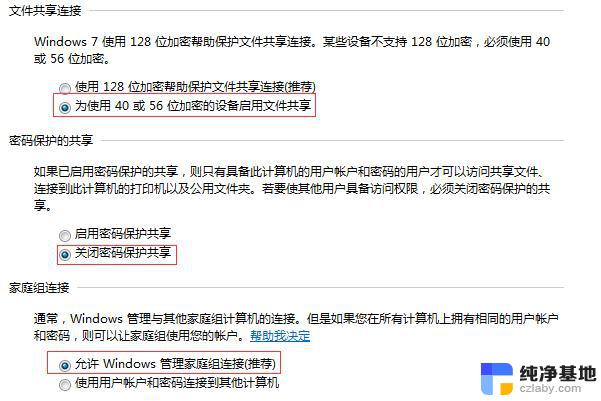
5、打对勾就是默认打印机,选中“被默认打印机”右击在选择“打印机属性”再选择“共享”下图两个红框勾选
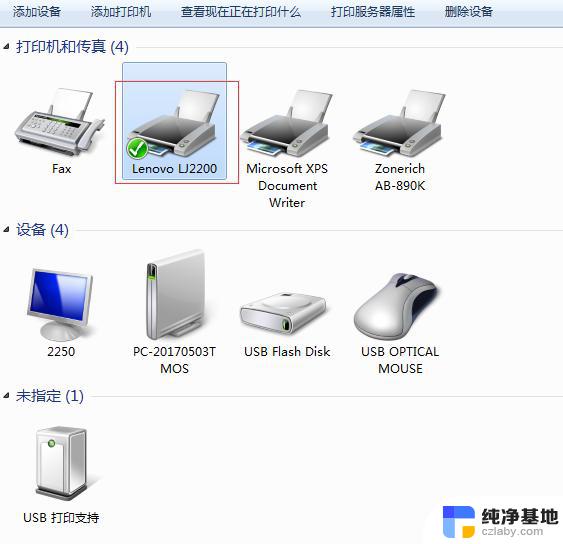

6、win7和win10安装打印机驱动,安装步骤如图所示:
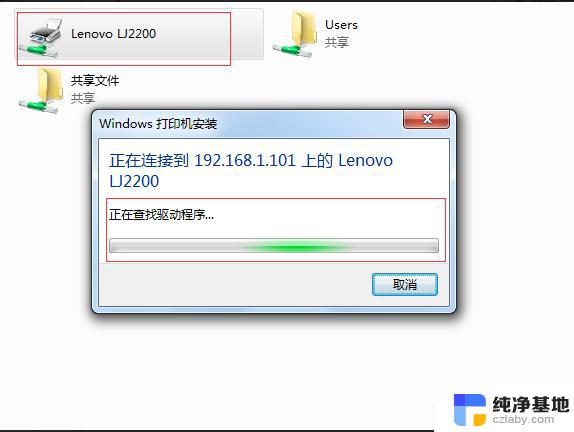
7、“窗口”+R,输入框输入\192.168.1.101
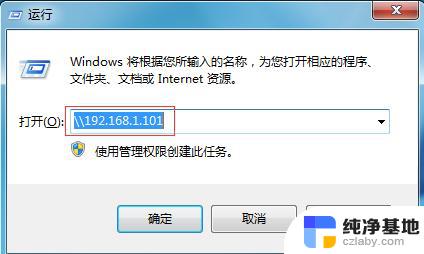
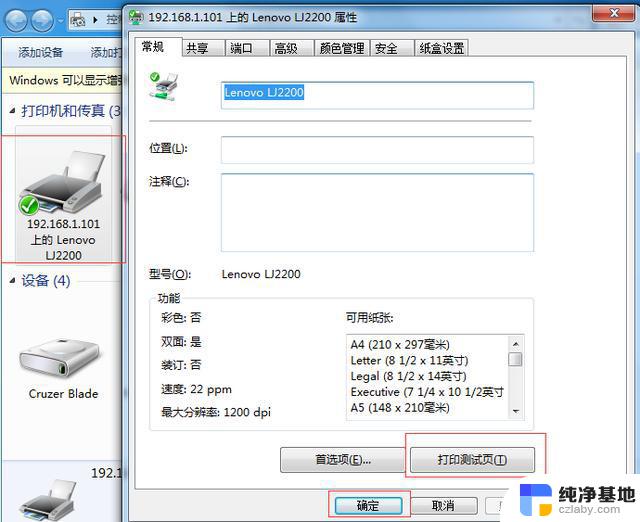
以上就是解决Windows 10无法连接Windows 7打印机的全部内容,如果您遇到相同的问题,可以参考本文中介绍的步骤进行修复,希望能对大家有所帮助。
- 上一篇: win10激活找不到组织
- 下一篇: usb出现电涌怎么解决
win10连win7打印机连不上相关教程
-
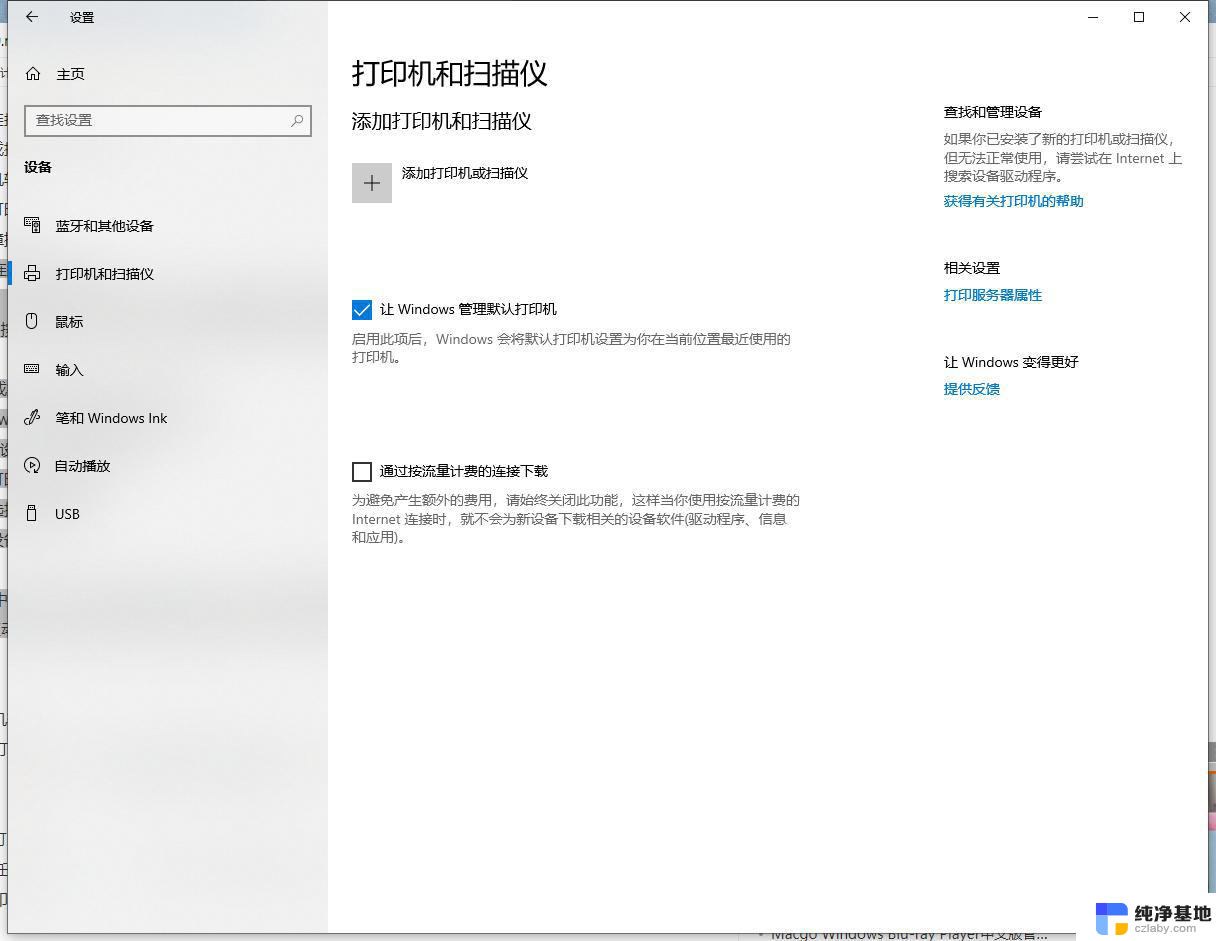 win10笔记本无线连上打印机
win10笔记本无线连上打印机2023-12-24
-
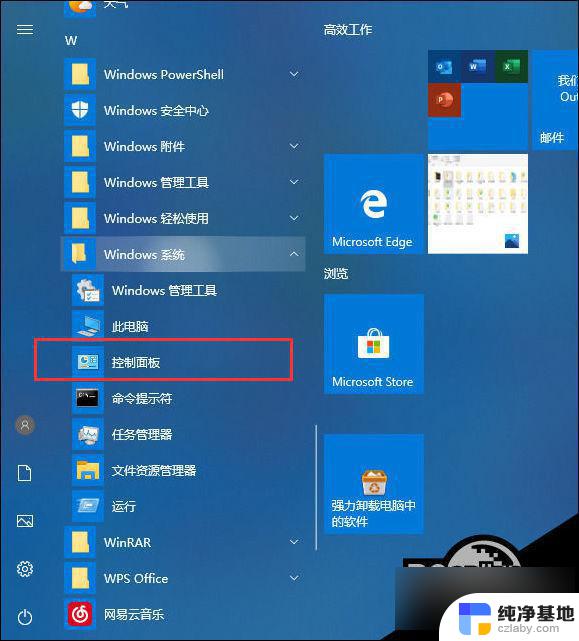 win10运行添加打印机提示无法连接到打印机
win10运行添加打印机提示无法连接到打印机2024-09-24
-
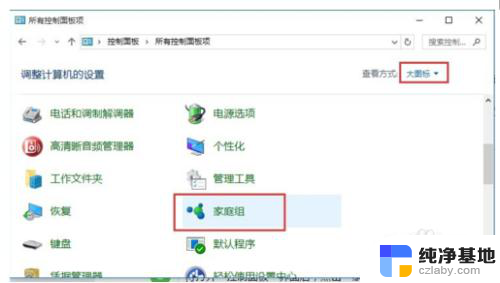 windows7连接win10共享打印机
windows7连接win10共享打印机2023-12-22
-
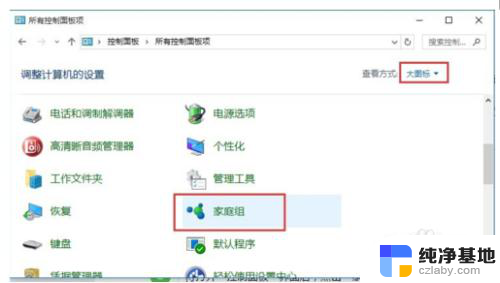 win7打印机共享给win10
win7打印机共享给win102024-07-10
win10系统教程推荐