电脑截图怎么拖动屏幕
如今在数字化时代,电脑成为了人们生活和工作中必不可少的工具,电脑的功能越来越强大,为我们带来了许多便利。在使用电脑时,我们经常需要截取屏幕上的内容,以便于保存、分享或编辑。有时候我们需要截取的内容超出了屏幕的大小,这时候如何拖动屏幕呢?滚动截屏功能也是我们常常需要使用的,那么电脑又是如何实现这个功能的呢?本文将为您详细介绍电脑截图的拖动屏幕方法以及滚动截屏功能的实现原理。
步骤如下:
1.点击截屏
进入TIM中后,点击截屏按钮(如图所示)就可以进行截屏了。但这种点击的方式会被聊天窗口挡住想要截屏的画面,不提倡。
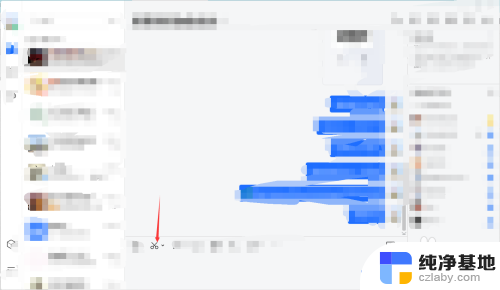
2.点击小箭头
点击上一步中小剪刀旁边的箭头,可以看到以下快捷键。滚动截屏的话选择第一个屏幕截图。

3.使用快捷键
在需要截屏的界面按住快捷键Ctrl+Alt+A,出现如下图所示提示截屏操作。可以根据需要框选需要截屏的部分。
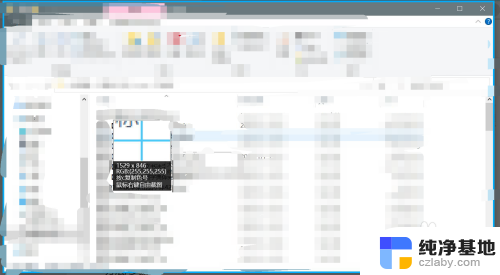
4.选择截屏区域
拖动鼠标不松手,框选需要的截屏区域。
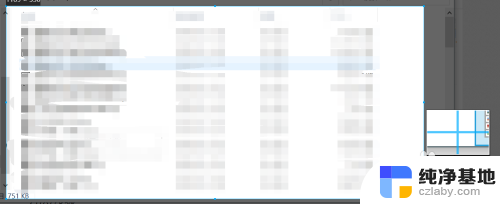
5.点击长截屏
框选好截屏区域后,松开鼠标,截图区域下会出现一行操作选项,点击长截屏(如图所示)。(如果不需要长截屏,直接点击“√完成”即可)。
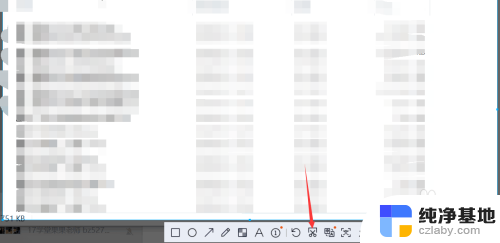
6.单击截屏区域
进入滚动截屏后,可以单击截屏区域。即可自动滚动截屏,在需要停止的地方再次单机即可(速度较慢,也是为了可以看清截屏内容,以便确定是否需要停止)。也可以使用鼠标滚动的方式,滚动到需要停止的地方停止滚动即可。点击完成图片是保存在剪贴板里的,可以在聊天窗口中直接粘贴发送。也可以选择保存在电脑上, 点击下载,选择要保存的路径即可。
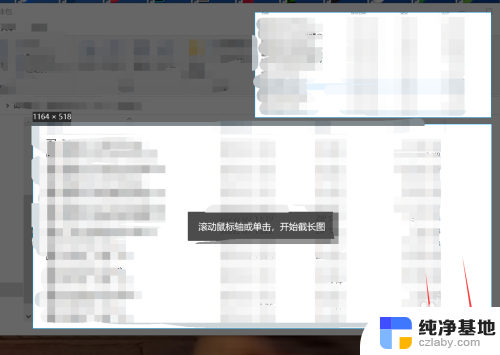
7.编辑或取消截屏
如果截屏不理想或者截错,可以点击“×”退出截屏,然后重复上述步骤。也可以点击编辑对截图进行编辑操作,比如马赛克、标注等。
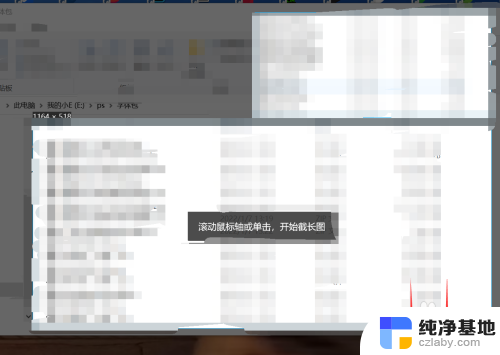
以上就是电脑截图如何拖动屏幕的全部内容,如果遇到这种情况,你可以按照以上步骤解决问题,非常简单快速。
- 上一篇: wps在哪里开通改重服务
- 下一篇: wps表格保存时设置的密码怎么找回
电脑截图怎么拖动屏幕相关教程
-
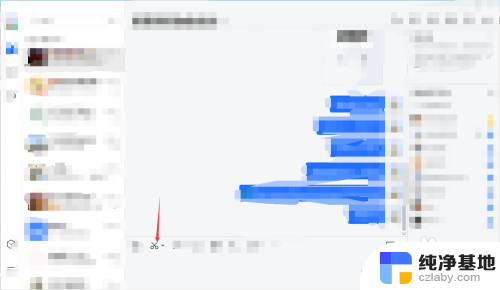 电脑滚动截屏怎么截图片
电脑滚动截屏怎么截图片2024-01-03
-
 电脑上如何截屏幕截图
电脑上如何截屏幕截图2024-03-02
-
 电脑屏幕长截图怎么操作
电脑屏幕长截图怎么操作2024-04-09
-
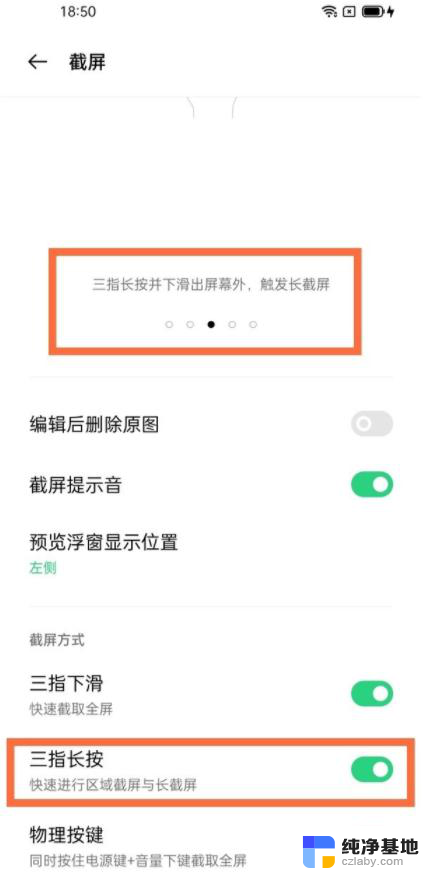 oppok9怎么截屏幕截图
oppok9怎么截屏幕截图2024-05-21
电脑教程推荐