win10获得电脑管理员权限
在使用Windows 10操作系统时,获得管理员权限对于我们来说非常重要,管理员权限使我们能够对电脑进行更多的控制和管理,例如安装软件、修改系统设置等。在Win10系统中,如何获得管理员权限呢?本文将介绍几种简单的方法,帮助您轻松获取管理员权限,以便更好地管理您的电脑。无论是新手还是有一定电脑使用经验的用户,都能从中受益并改善日常的电脑使用体验。让我们一起来了解吧!
方法如下:
1.在右下方任务栏的“搜索web和windows”输入框中输入“gpedit.msc”,电脑会自行搜索,搜索完毕之后鼠标点击打开。
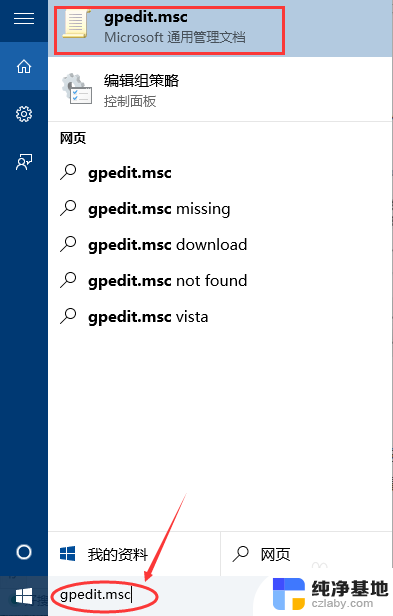
2.打开本地组策略管理器。
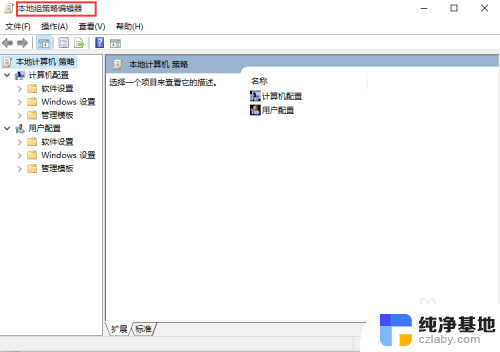
3.依次点击打开“计算机配置”选项,然后再找到“Windows设置”这个选项。再从“Windows设置”找到并打开“安全设置”选项,接着打开“本地策略”最后找到打开“安全选项”即可。
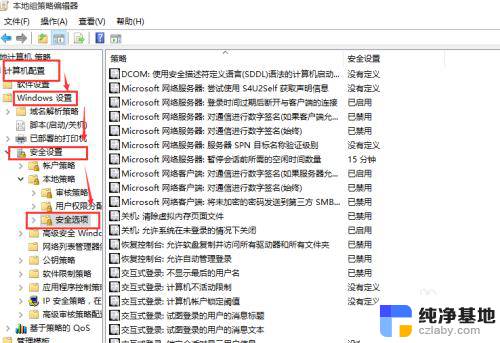
4.找到“账户:管理员状态”,可以看见状态为“已禁用”,我们需要的是将它开启
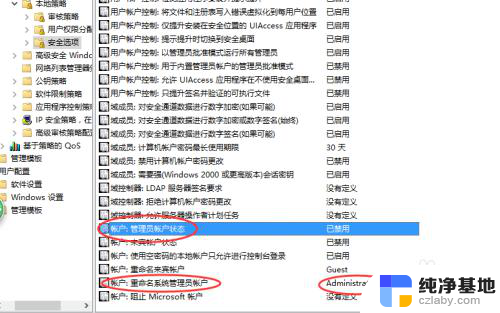
5.鼠标右键单击“账户:管理员状态”,在弹出的快捷菜单中选择“属性”。
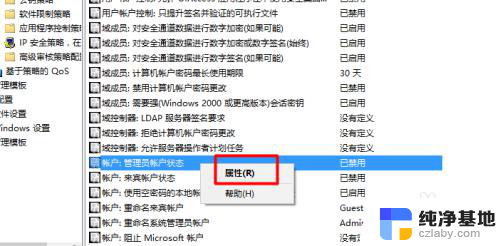
6.在“账户:管理员状态”属性中,将以启用选中即可
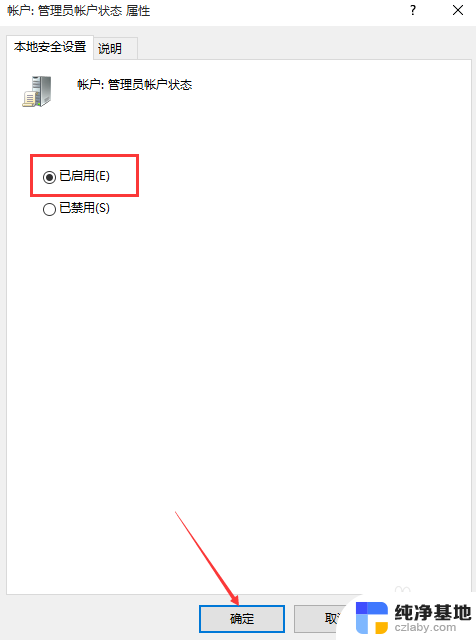
7.如果想修改管理员账户的名字,找到“账户。重命名系统管理员账户”,右键单击,选择属性
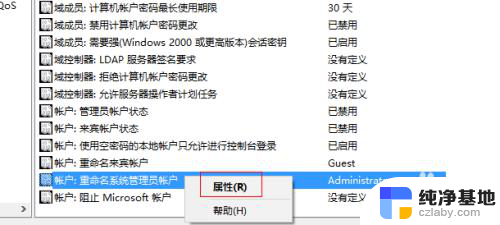
8.系统默认系统管理员的名字为administrator,你可以根据自己的喜好修改。如果不想修改名字,这一步操作可以忽略。
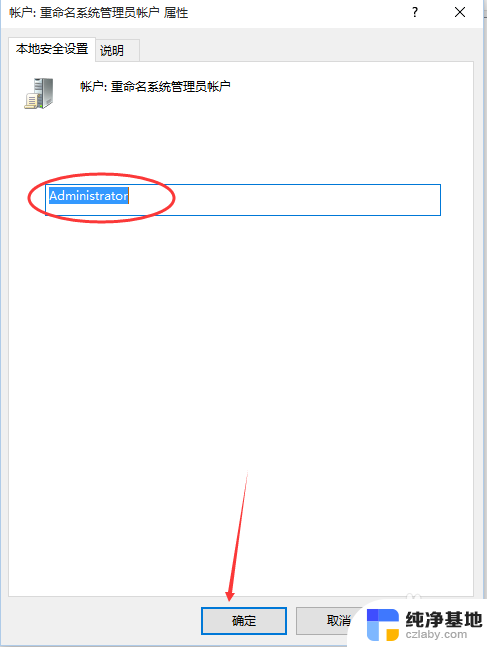
以上就是win10获得电脑管理员权限的全部内容,如果有不清楚的地方,可以参考以上步骤进行操作,希望这些步骤对大家有所帮助。
- 上一篇: 任务栏时间怎么显示日期
- 下一篇: 任务栏时间怎么修改颜色
win10获得电脑管理员权限相关教程
-
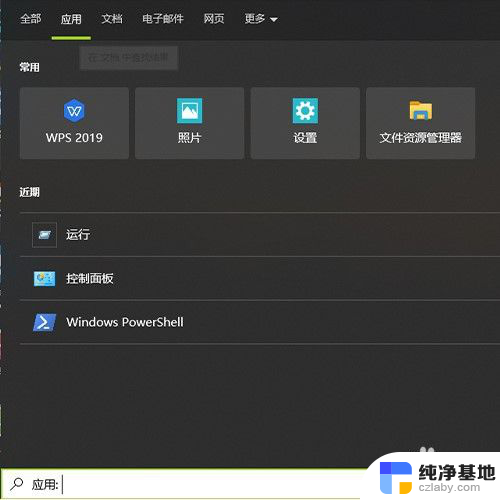 win10系统怎么获取管理员权限
win10系统怎么获取管理员权限2024-01-10
-
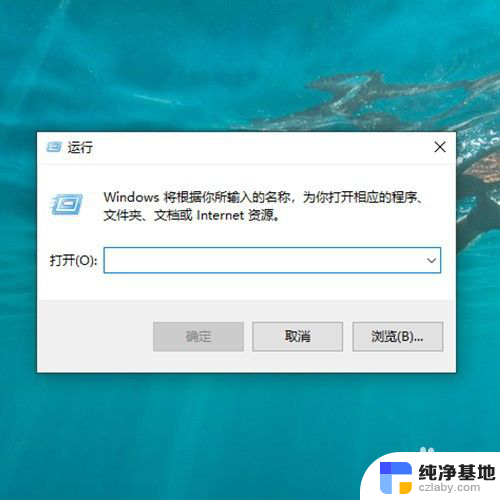 windows10家庭中文版管理员权限怎么获得的
windows10家庭中文版管理员权限怎么获得的2024-03-11
-
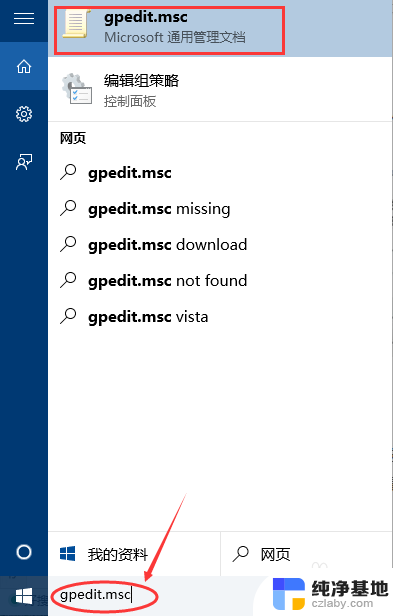 win10管理员权限怎么设置
win10管理员权限怎么设置2024-10-04
-
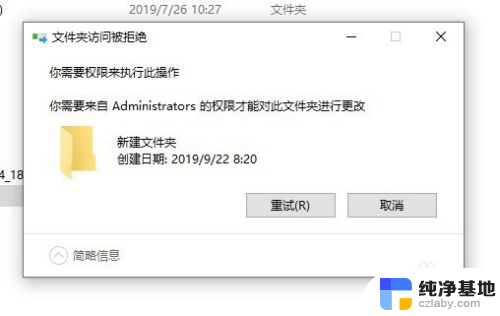 删东西需要管理员权限
删东西需要管理员权限2024-03-10
win10系统教程推荐