剪贴板怎么显示出来
在日常使用电脑的过程中,剪切板是一个非常常用的工具,它可以帮助我们快速复制和粘贴文本、图片等内容,有时候我们可能会遇到剪切板无法显示或者无法正常工作的情况。在Win10系统中,我们可以通过一些简单的操作来打开剪切板,并解决这些问题。接下来让我们来看一看Win10剪切板的打开方法。
查看及打开Win10剪切板方法
1、右键点击左下角的Windows徽标键,在弹出菜单中选择“设置”菜单项;、这时就会
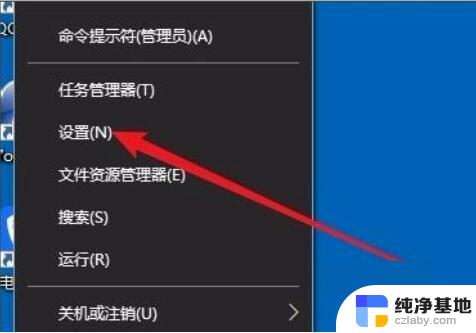
2、接下来在打开Windows系统设置窗口中,点击左侧边栏的“剪贴板”菜单项;如下图
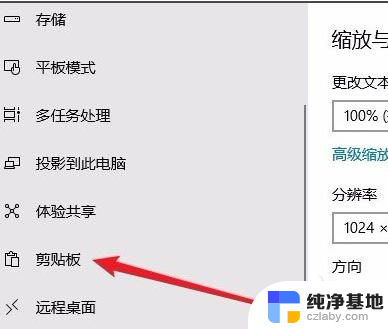
3、在右侧的窗口中找到“保存多个项目”的设置项,可以看到下面有一个“保存多个剪贴板项目以备稍后使用。按Windows徽标键+V以查看历史记录并粘贴其中的内容”设置项;
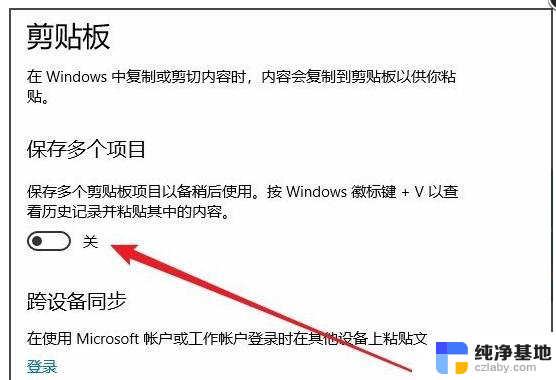
4、把该项下面的开关设置为打开的状态即可;这时我们随便打开一个文档,然后选中文档中的内容。然后右键点击该内容,在弹出菜单中选择“复制”菜单项,进行多次操作;
5、接下来按下键盘上的Windows+V组合键,就可以看到剪贴板中的内容了。可以看到一共多少条复制信息,其中每条信息的内容都可以在该窗口中显示出了,如果需要粘贴某条信息,只需要点击该信息就可以了。
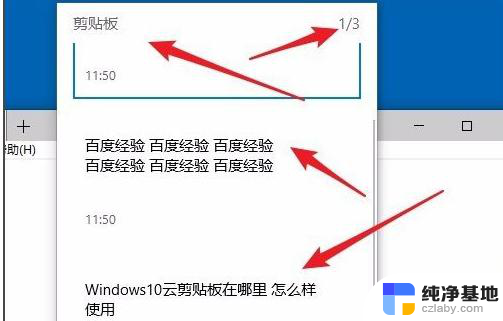
1、打开Windows设置窗口,点击窗口的“系统”图标;
2、点击左侧边栏的“剪贴板”菜单项,按Windows徽标键+V以查看历史记录并粘贴其中的内容”设置项;
3、按下键盘上的Windows+V组合键,就可以看到剪贴板中的内容了
需要的小伙伴,请关注微信公众号: 程序员软件库, 或者扫描下方公众号二维码,回复关键字即可。

以上就是剪贴板如何显示全部内容的方法,如果你也遇到了同样的情况,请参照本文的方法进行处理,希望对大家有所帮助。
- 上一篇: iphone怎么投屏到笔记本
- 下一篇: oppo手机怎么投屏到电脑win10
剪贴板怎么显示出来相关教程
-
 电脑的剪贴板怎么快速调出
电脑的剪贴板怎么快速调出2024-01-21
-
 剪贴板快捷键怎么打开
剪贴板快捷键怎么打开2024-01-20
-
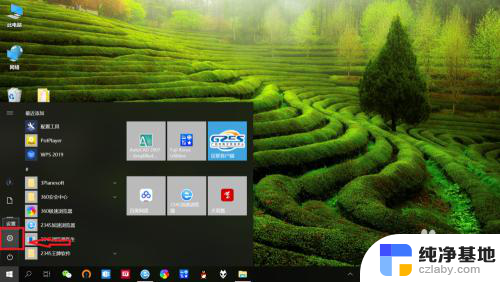 笔记本剪贴板快捷键
笔记本剪贴板快捷键2024-03-04
-
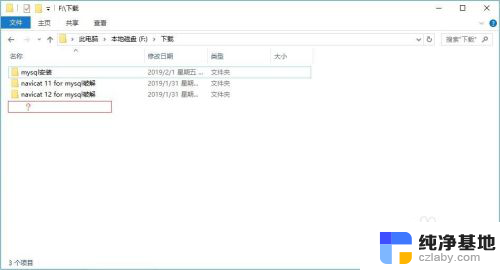 win10隐藏的文件夹怎么显示出来
win10隐藏的文件夹怎么显示出来2024-05-04
win10系统教程推荐