局域网文件如何共享
在现代社会中局域网的使用越来越普遍,而局域网文件共享成为了一个重要的需求,随着科技的不断发展,我们可以轻松地在局域网内实现文件夹共享,让多台设备能够方便地互相访问和共享文件。对于一些不太熟悉计算机技术的人来说,局域网文件共享可能会显得有些困难。在本文中我们将介绍局域网文件如何共享以及如何在局域网内实现文件夹共享,帮助读者更好地理解和应用这一技术。
具体方法:
1.在第一台电脑上新建一个文件夹,文件夹中放入我们的测试文件;之后我们右击需要共享的文件夹,点击属性进入文件夹属性。点击共享项,再点击图中的1处共享按钮,进入文件共享界面;
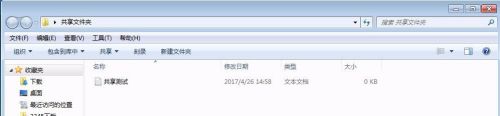
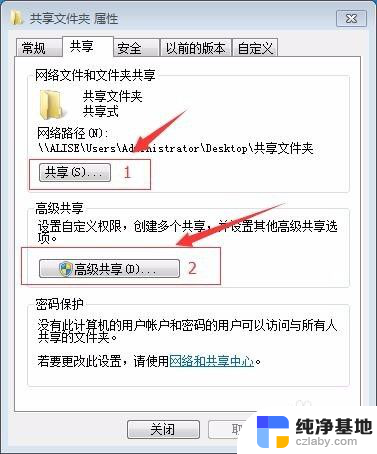
2.在文件共享界面中,我们点击下拉菜单。此刻显示多个用户名,选择everyone(意思是共享给每个人),点击添加按钮,添加好后在everyone的权限级别改为读/写。(如果需求是只需查阅,无须修改的,可改为只读),点击确定。
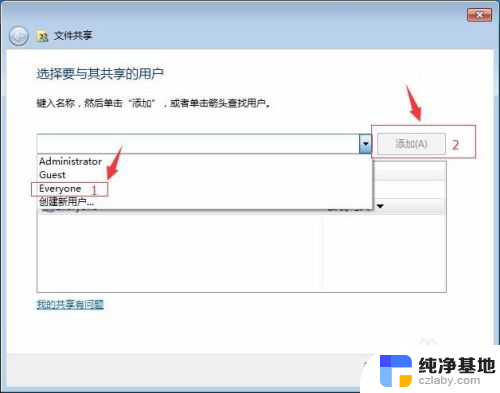
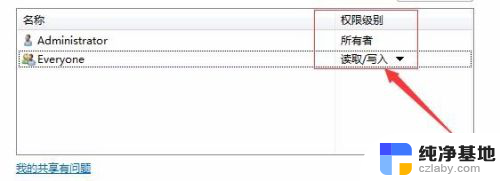
3.设置好后回到文件夹属性,点击2处高级共享按钮。在共享此文件夹处打勾,再点击下方权限按钮,在everyone的权限框内,把允许项都打勾,点击确定;
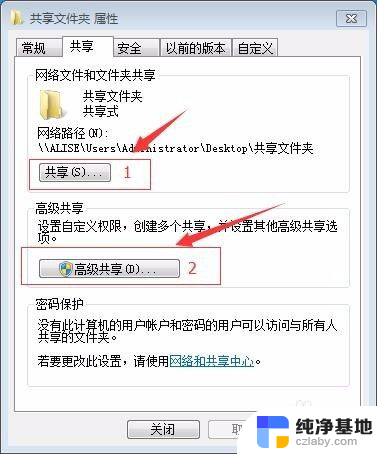
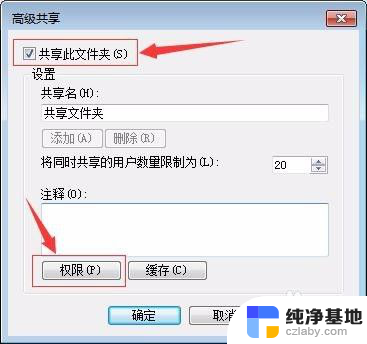
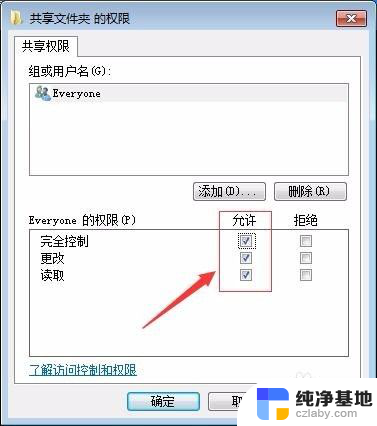
4.点击桌面右下角小电脑图标,点击打开网络和共享中心,选择高级共享设置;或者是点击开始,打开控制面板,选择网络和共享中心;
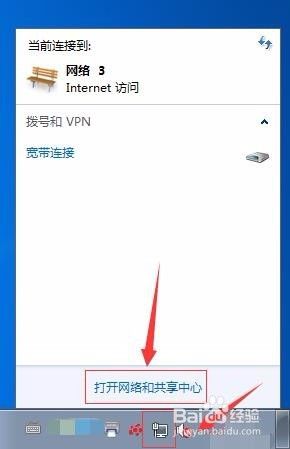
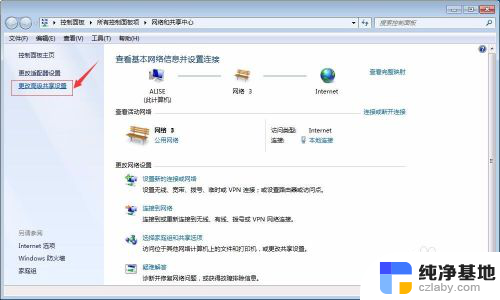
5.启用文件和打印机共享,并关闭密码保护(如需开启密码保护,则需知道另一台电脑的开机用户名和密码登陆);
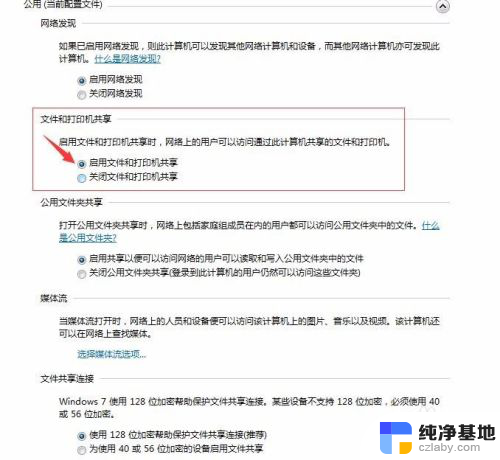
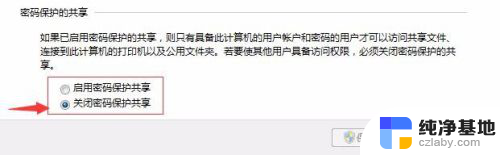
6.接下来就需要进入共享了,首先先查看第一台电脑的iP地址。用同样方法打开网络共享中心,点击本地连接。点击详细信息,查看IPv4后面的数字,即之后需要输入的ip地址;
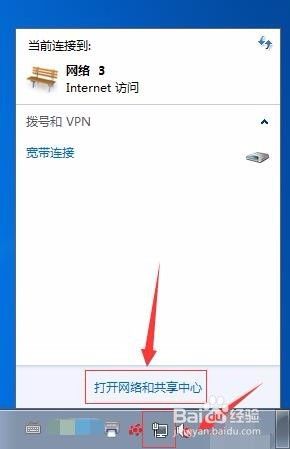
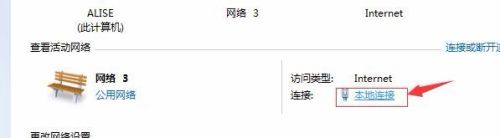
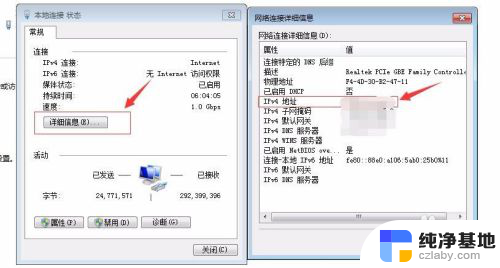
7.在第二台电脑上点击开始,运行,在框中输入斜杠 例:‘\\10.5.1.1’然后回车,即可进入第一台电脑的共享文件界面,如图:
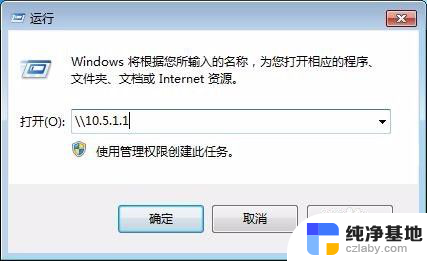
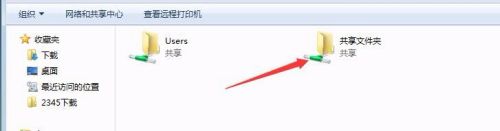
8.最后打开共享文件夹,可看到事先放在文件夹内的文件,可以进行查阅和修改。这样共享就完成啦!
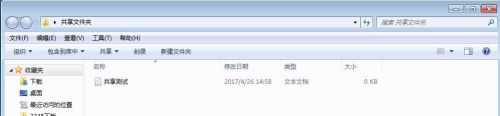
以上就是局域网文件共享的全部内容,如果还有不清楚的用户,可以参考以上小编的步骤进行操作,希望对大家有所帮助。
- 上一篇: 电脑声音很大什么原因
- 下一篇: wps怎样加页码
局域网文件如何共享相关教程
-
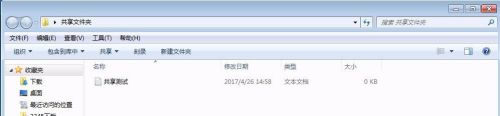 局域网共享文件夹怎么弄
局域网共享文件夹怎么弄2024-01-06
-
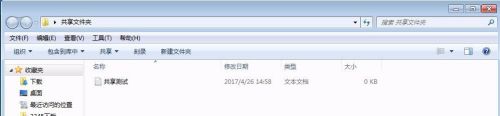 如何将文件夹进行局域网共享设置
如何将文件夹进行局域网共享设置2023-12-28
-
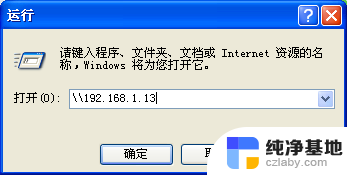 局域网无法连接共享打印机
局域网无法连接共享打印机2024-06-26
-
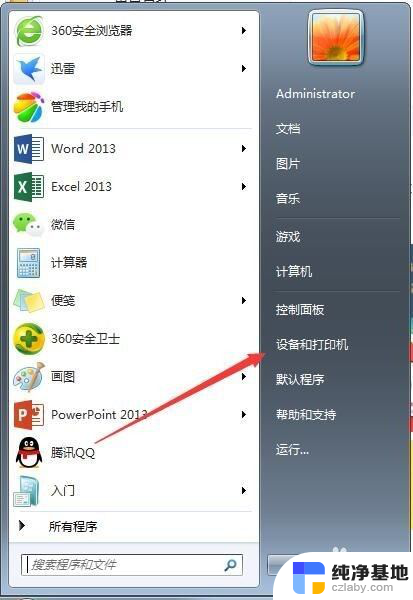 两台电脑建立局域网共享打印机
两台电脑建立局域网共享打印机2024-05-19
电脑教程推荐