电脑怎么设置桌面字体大小
更新时间:2024-02-29 18:04:35作者:jiang
在使用电脑时,有时候我们会发现桌面上的字体大小过小,影响了我们的使用体验,而在Win10系统中,我们可以通过简单的设置来调整桌面字体大小,使其更符合我们的需求。本文将为大家介绍Win10系统字体大小设置的教程,帮助大家轻松解决这一问题。无论是想要放大字体以便更清晰地阅读,还是希望缩小字体以便节省屏幕空间,本文都会为您提供详细的步骤和操作指引。让我们一起来探索吧!
方法如下:
1.在桌面上打开【此电脑】。

2.点击【打开设置】。
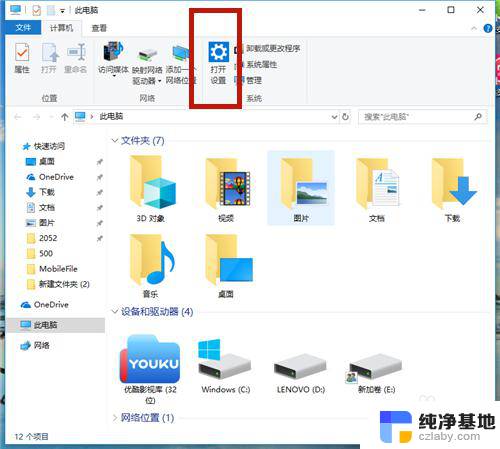
3.在【Windows设置】中,点击【系统】。
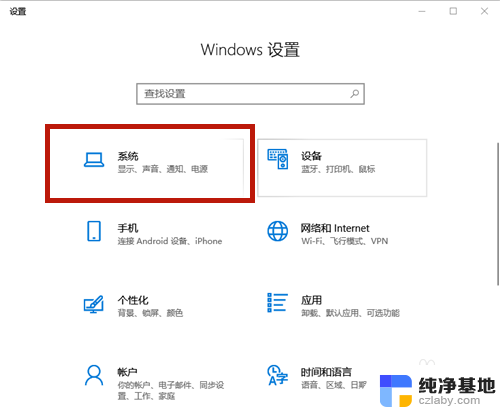
4.在【显示】选项中,找到【缩放与布局】,点击【高级缩放设置】。
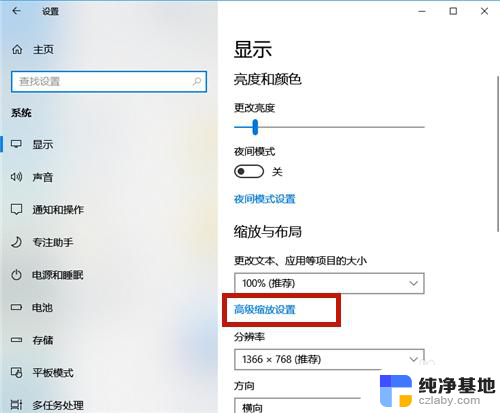
5.在如图红框中,输入自定义缩放大小的比例。如果想变大,则比例>100%;如若想变小,则<100%。
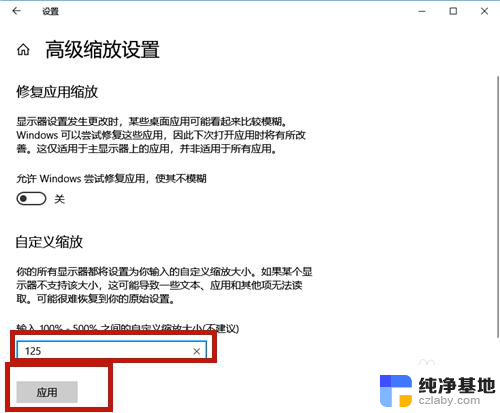
6.点击【立即注销】,系统注销后字体的大小便调整了!
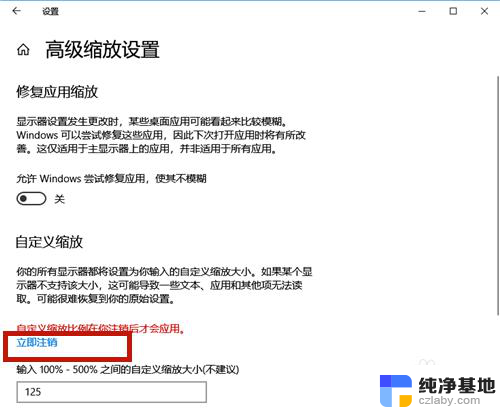
7.除了上述方法,我们还可以通过调整分辨率的方式调整字体大小。方法如下:
点击【分辨率】的下拉按钮。
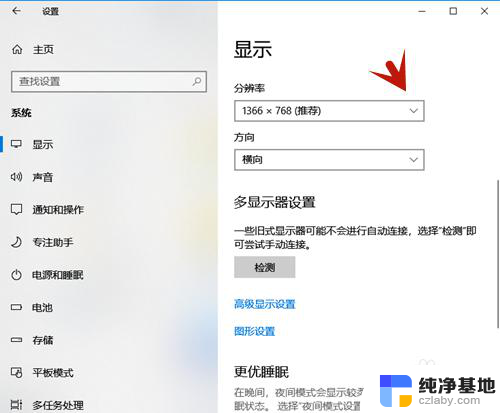
8.选择分辨率的大小,分辨率越大,则字体越小;分辨率越小,则字体越大。
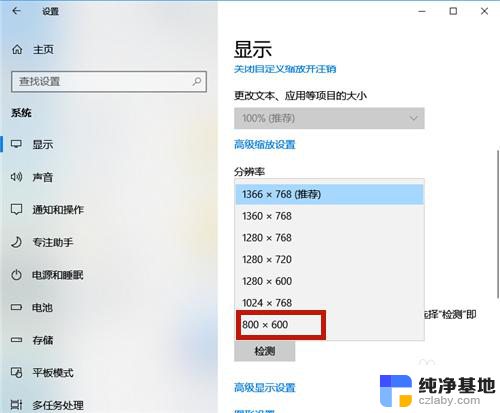
9.设置好后,系统提示:保留这些显示设置吗?点击【保留更改】,几秒钟后系统字体大小便调整了。
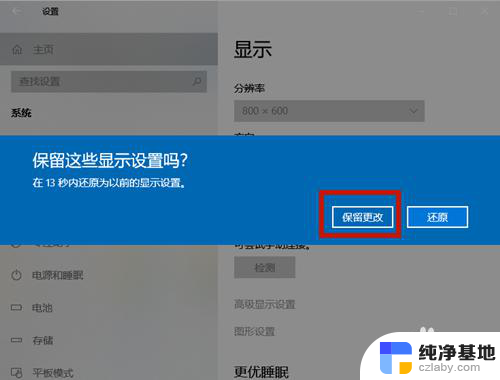
以上就是关于如何设置桌面字体大小的全部内容,如果遇到这种情况,可以按照以上步骤解决,非常简单快速。
- 上一篇: airpods pro2连接windows
- 下一篇: win10如何新建word文档
电脑怎么设置桌面字体大小相关教程
-
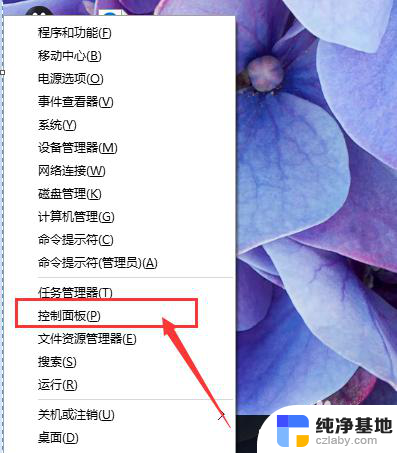 电脑桌面图标的字体大小设置
电脑桌面图标的字体大小设置2024-03-08
-
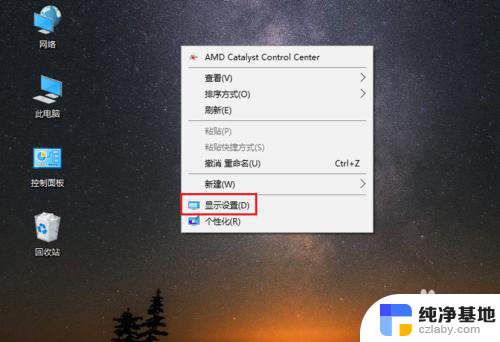 电脑桌面字体设置大小
电脑桌面字体设置大小2024-02-15
-
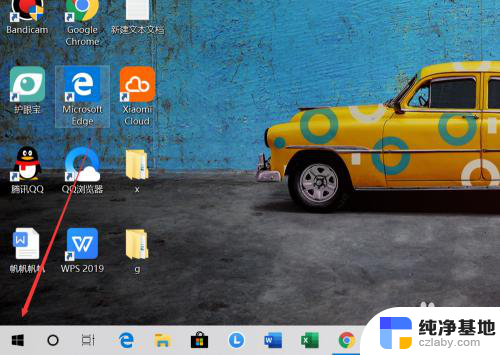 电脑桌面上的字体怎么变大
电脑桌面上的字体怎么变大2024-03-06
-
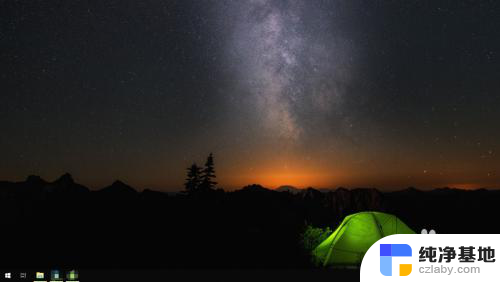 台式电脑桌面字体大小怎么调整
台式电脑桌面字体大小怎么调整2024-07-19
win10系统教程推荐