win10怎么装一键还原
在使用Win10系统的过程中,有时候我们可能会遇到一些问题导致系统出现异常,这时候就需要进行一键还原来恢复系统至初始状态,一键还原是一个非常方便的功能,能够帮助用户快速解决系统问题,让电脑恢复到最初的状态。接下来我们将介绍如何在笔记本电脑上进行一键还原操作,让您轻松应对系统故障。

### 1. 备份重要数据
在进行一键还原之前,首要任务是备份重要数据。因为一键还原会清除系统分区(通常是C盘)上的所有数据,包括文档、桌面文件、收藏夹等。建议将数据备份到移动硬盘、U盘或云存储中,确保数据安全。
### 2. 确认一键还原方式
不同品牌和型号的笔记本,其一键还原的方式可能有所不同。常见的进入一键还原界面的方式包括:
- 开机时按下特定快捷键(如F11、Novo等),这些键通常位于键盘顶部或电源按钮附近。
- 在Windows系统中,通过控制面板或设置选项找到一键还原功能。
- 部分笔记本预装了专门的还原软件,如联想的OneKey Recovery,可通过桌面快捷方式或启动菜单进入。
### 3. 进入一键还原界面
按照上述方式,进入笔记本的一键还原界面。界面上通常会显示多个选项,如“恢复到出厂设置”、“从用户备份恢复”等。
- **恢复到出厂设置**:选择此选项将把系统恢复到出厂时的状态,所有用户数据和应用都将被清除。
- **从用户备份恢复**:如果之前创建了用户备份,可以选择此选项来恢复系统到备份时的状态。
### 4. 确认并开始还原
在选择好恢复选项后,系统会提示确认操作。请仔细阅读提示信息,确保已备份所有重要数据,并确认无误后点击“开始”或“确定”按钮。还原过程可能需要几分钟到几小时不等,具体时间取决于系统分区的大小和电脑性能。
### 5. 完成还原并重启
还原完成后,电脑会自动重启并进入初始设置界面。此时,用户需要根据提示进行操作系统、语言、网络等设置。并重新安装所需的应用程序和恢复备份的数据。
通过以上步骤,笔记本的一键还原操作就完成了。这一功能为用户提供了快速恢复系统、解决系统问题的便捷途径。但请注意,在使用一键还原功能前务必备份好重要数据,以免造成不必要的损失。
以上就是win10怎么装一键还原的全部内容,如果有遇到这种情况,那么你就可以根据小编的操作来进行解决,非常的简单快速,一步到位。
- 上一篇: windows安装过程没网络怎么
- 下一篇: windows10怎么安装驱动连接打印机
win10怎么装一键还原相关教程
-
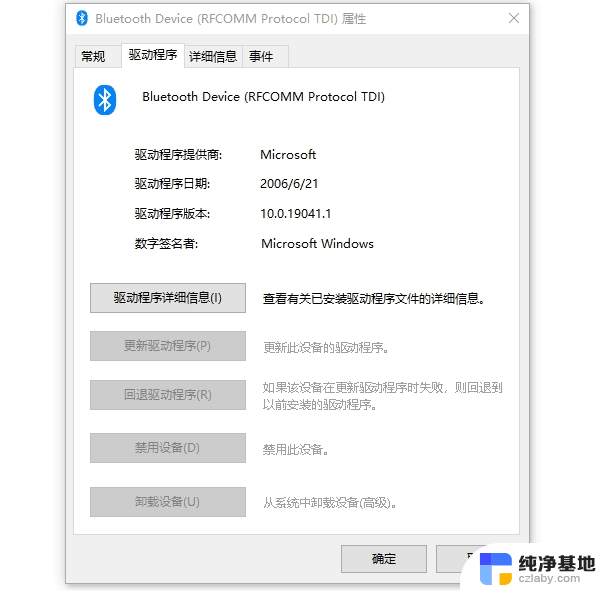 win10台式电脑怎么安装蓝牙驱动怎么安装
win10台式电脑怎么安装蓝牙驱动怎么安装2024-10-25
-
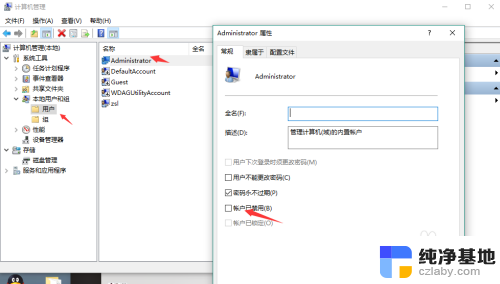 电脑无法安装字体是什么原因
电脑无法安装字体是什么原因2024-02-26
-
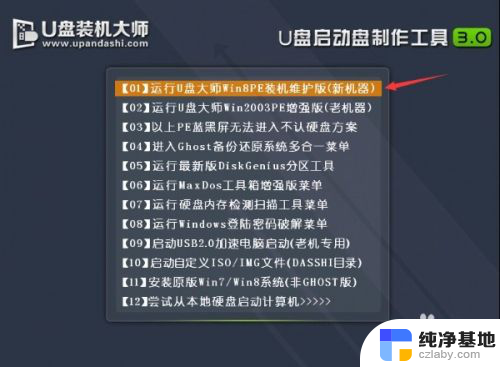 联想一体机电脑怎么重装系统
联想一体机电脑怎么重装系统2024-02-11
-
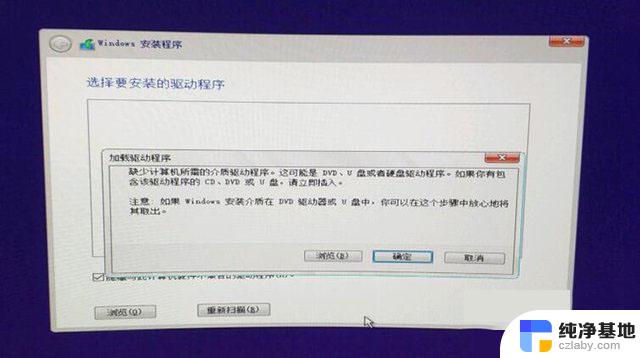 虚拟机安装win10安装缺少驱动程序怎么办
虚拟机安装win10安装缺少驱动程序怎么办2024-04-07
系统安装教程推荐