笔记本装完固态硬盘后怎么设置
更新时间:2023-11-29 17:58:31作者:jiang
笔记本装完固态硬盘后怎么设置,在现如今快节奏的生活中,笔记本电脑已成为我们不可或缺的工具之一,为了提升笔记本的性能和速度,很多人选择加装固态硬盘。在装完固态硬盘后,我们可能会遇到一些问题,其中之一就是如何正确设置启动顺序。正确的设置启动顺序可以确保笔记本电脑能够顺利地从固态硬盘中启动,并发挥其最佳性能。我们应该如何设置启动顺序呢?接下来我将为大家详细介绍。
步骤如下:
1.将硬盘安装到电脑后,电脑开机进入桌面,按下快捷键“win + R”,便可打开运行窗口。
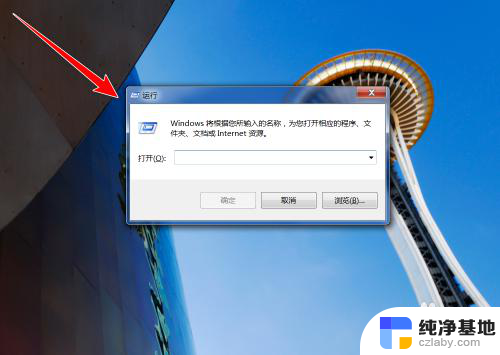
2.在运行窗口中,输入“ compmgmt.msc ”,点击“确定”按钮。
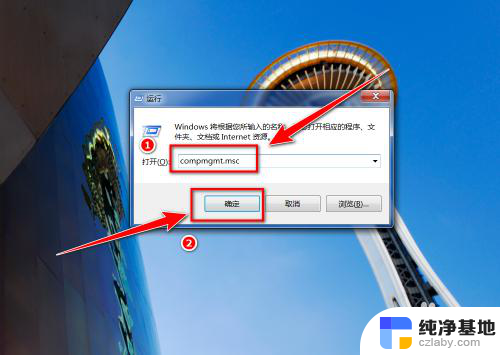
3.在“计算机管理”窗口中,点击左侧的“磁盘管理”。
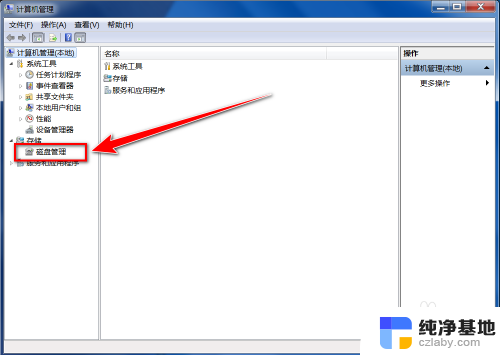
4.在“初始化磁盘”窗口中,点击“确定”按钮。
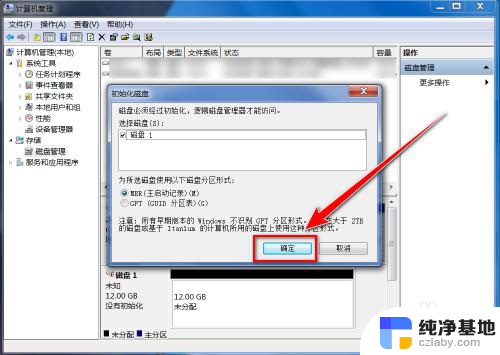
5.在“磁盘管理”的界面中,可以看到有个磁盘上写着“未分配”。这便是新添加的固态硬盘,右键点击此硬盘。
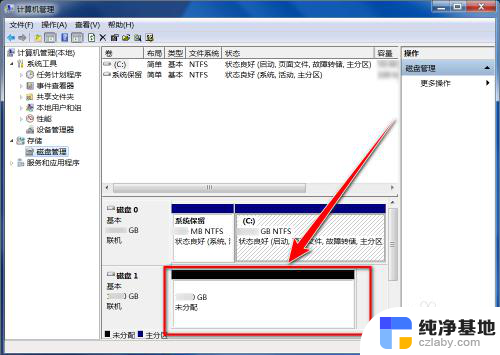
6.在右键菜单中,点击“新建简单卷”。
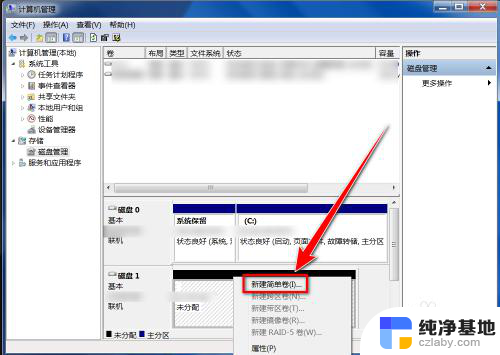
7.在“新建简单卷向导”窗口中,点击“下一步”按钮。
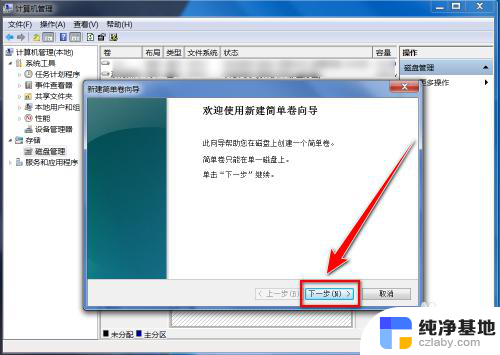
8.在“简单卷大小”的窗口中输入分区磁盘容量大小,点击“下一步”。
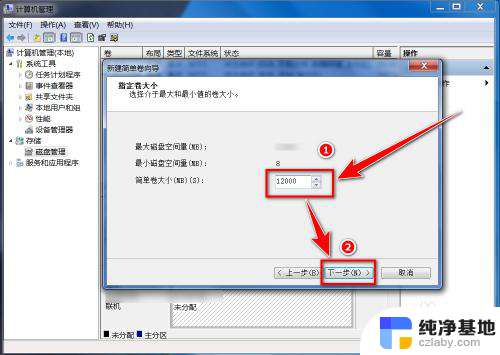
9.选择盘符后,点击“下一步”。
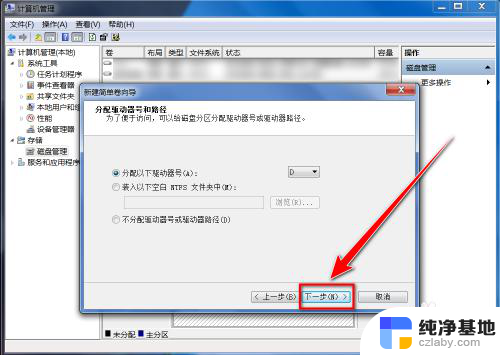
10.选择默认设置,点击“下一步”按钮。
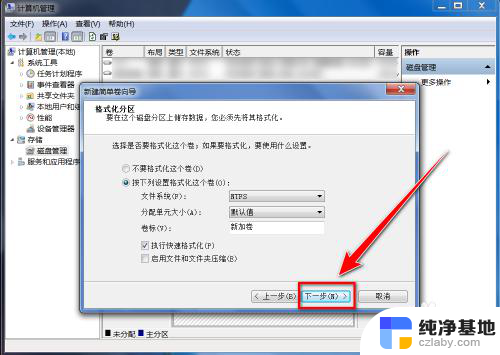
11.点击“完成”按钮,即可建立新分区。
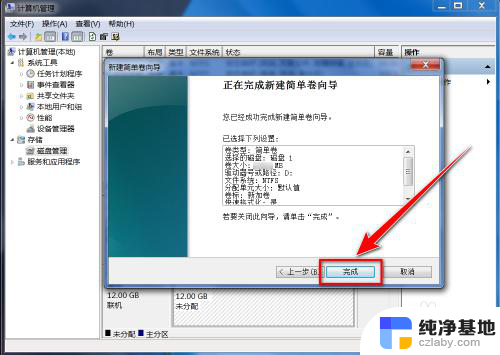
以上就是关于笔记本装完固态硬盘后的设置方法,如果您遇到相同情况,可以按照以上方法解决。
- 上一篇: 笔记本可以蓝牙连接音响吗
- 下一篇: 笔记本电脑关机按哪个键
笔记本装完固态硬盘后怎么设置相关教程
-
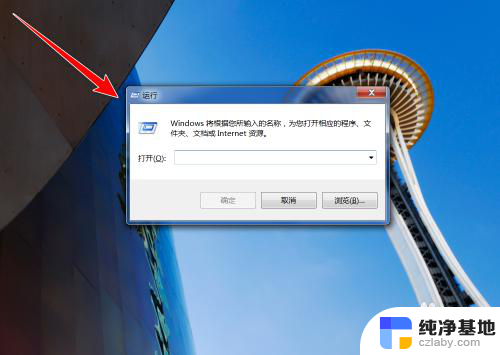 装完固态硬盘后怎么弄
装完固态硬盘后怎么弄2024-04-10
-
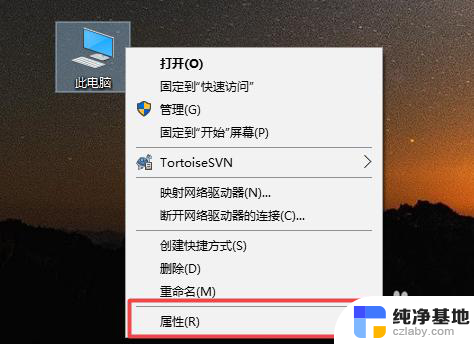 笔记本加装固态硬盘不显示
笔记本加装固态硬盘不显示2023-12-12
-
 台式电脑固态硬盘和笔记本固态硬盘一样吗
台式电脑固态硬盘和笔记本固态硬盘一样吗2024-06-08
-
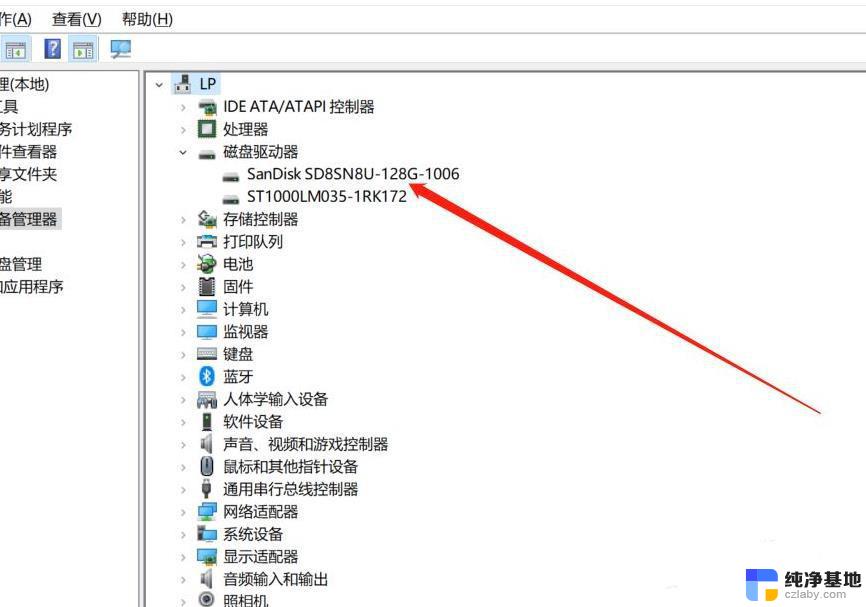 笔记本固态硬盘怎么查看
笔记本固态硬盘怎么查看2024-07-20
电脑教程推荐