wps如何设置动画
wps是一款功能强大的办公软件,它不仅可以满足我们日常的文字处理、表格编辑等需求,还提供了丰富的动画设置功能,使我们的演示文稿更加生动有趣,在wps中,设置PPT动画可以为演示文稿增添一份活力与互动性,让观众更容易理解和记住内容。wps如何设置动画呢?如何利用wps设置PPT动画来提升演示效果呢?接下来我们将详细介绍wps如何设置动画以及如何利用这些功能为我们的PPT增色添彩。

为文本和对象添加动画
应用预设方案
选取要添加动画的幻灯片,然后选取需要添加动画文本或对象。
在“动画”选项卡上,单击“动画方案”。
在“幻灯片设计-动画方案”任务窗格(任务窗格:是应用程序中提供常用的窗口。其位置、大小均可根据实际需要调整,方便用户在使用相关时仍可继续编辑文稿。)下 单击所需动画方案。
若要将方案应用于所有幻灯片,可单击“应用于所有幻灯片”。
应用自定义动画
在普通视图中,选取包含要动画显示的文本或对象的幻灯片,然后选取要添加自定义动画的文本或对象。
在“动画”选项卡上,单击“自定义动画”。
在“自定义动画”任务窗格中,单击“添加效果”
如果希望文本或对象通过某种效果进入幻灯片放映演示文稿,请指向“进入”,然后选取所需动画效果。
如果希望幻灯片中的文本或对象添加动画效果,请指向“强调”,然后选取所需动画效果。
如果要向文本或对象添加效果以使其在某一时刻离开幻灯片,请指向“退出”,再选取所需动画效果。
若要文本或对象按照指定路径移动,请指向“动作路径”,再选取所需动画效果。
提示
显示在自定义动画列表中的效果按应用的顺序从上到下排列。在幻灯片上播放动画的项目会标注上非打印编号标记,该标记对应于列表中的效果。该标记在幻灯片放映视图中不显示。
如果使用“自定义动画”任务窗格中的“播放”来预览幻灯片的动画,则不需要通过单击触发动画序列。若要预览触发的动画如何运作,则请单击“幻灯片播放”。
以上就是wps如何设置动画的全部内容,如果您遇到了相同的问题,可以参考本文介绍的步骤进行修复,希望这篇文章对你有所帮助。
- 上一篇: excel图表系列名称怎么改
- 下一篇: 华硕电脑键盘背光怎么开
wps如何设置动画相关教程
-
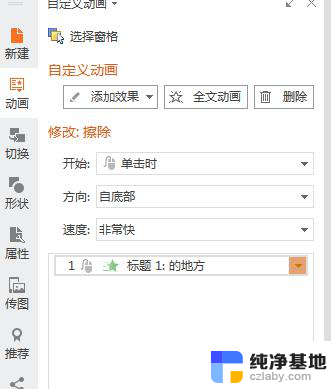 wps如何撤回设置的动画
wps如何撤回设置的动画2024-04-30
-
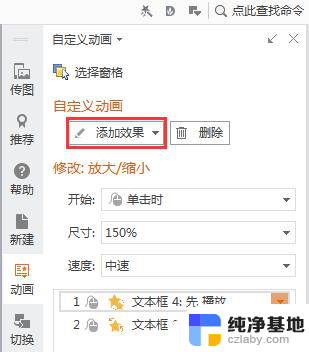 wps如何设置按段落播放动画
wps如何设置按段落播放动画2024-01-04
-
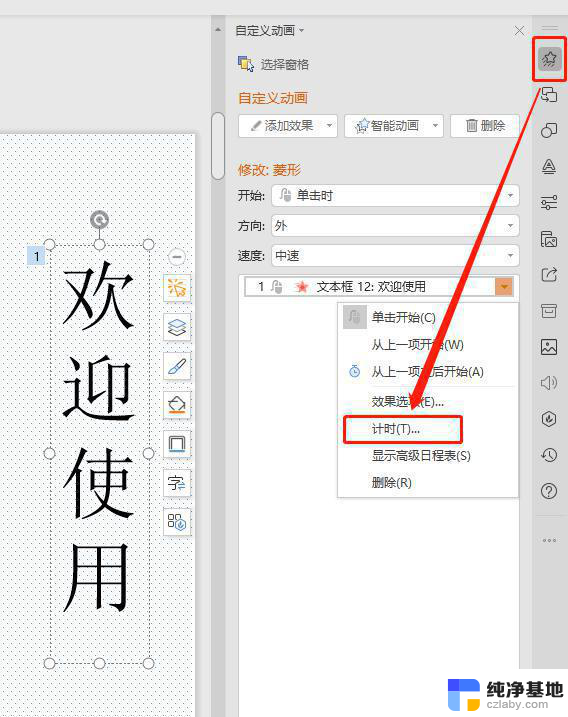 wps如何设置动画在幻灯片放映时循环播放
wps如何设置动画在幻灯片放映时循环播放2024-04-22
-
 wps怎么设置ppt动画自动播放
wps怎么设置ppt动画自动播放2024-03-08
电脑教程推荐