win10调成中文
Win10是微软最新的操作系统,它具有许多令人惊叹的功能和特性,对于不熟悉英文界面的用户来说,将Win10调成中文是一个重要的步骤。通过设置中文语言,用户可以更方便地使用操作系统,并享受到更好的使用体验。Win10如何设置中文语言呢?在本文中我们将向您介绍一些简单的步骤,帮助您快速轻松地将Win10调整为中文界面。无论您是刚刚开始使用Win10,还是想要改变当前的系统语言,本文都将为您提供详细的指导。让我们一起来探索Win10中文设置的方法吧!
步骤如下:
1.在win10电脑桌面点击左下角开始,在开始菜单界面选择“设置”,如图。
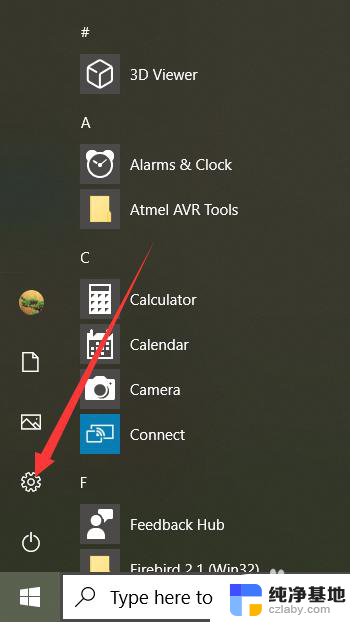
2.点击设置进入windows设置界面后,选择“Time&Language”,如同。
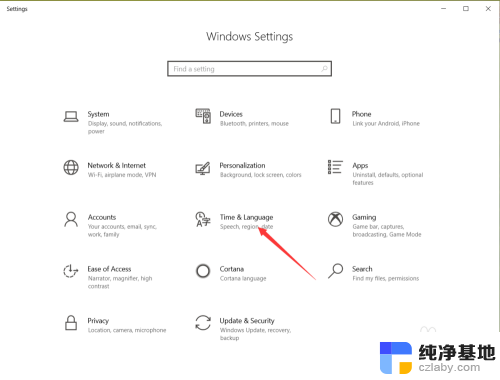
3.点击进入date&time界面后,选择左侧的”Language“,如图。
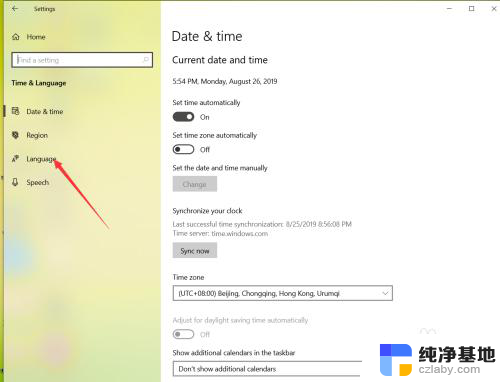
4.在弹出的Language界面点击 +Add a preferred language,如图。
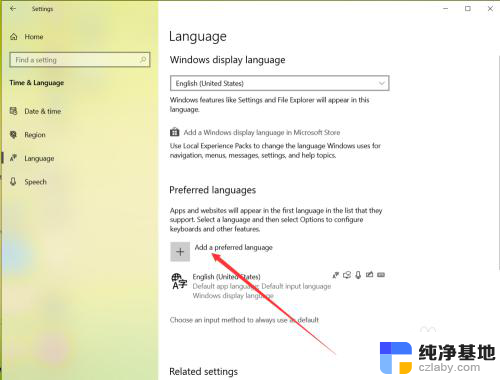
5.在弹出的语言选择界面 选择中文,然后点击下一步,如图。
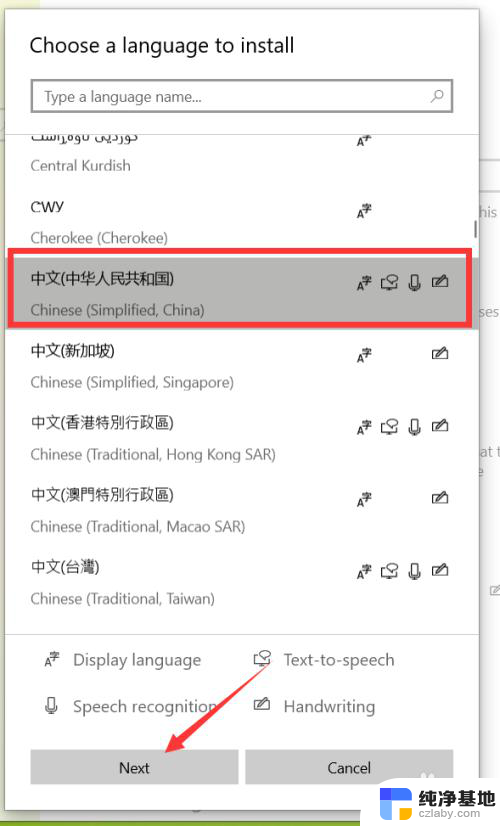
6.点击下一步在弹出的安装界面点击install,如图。
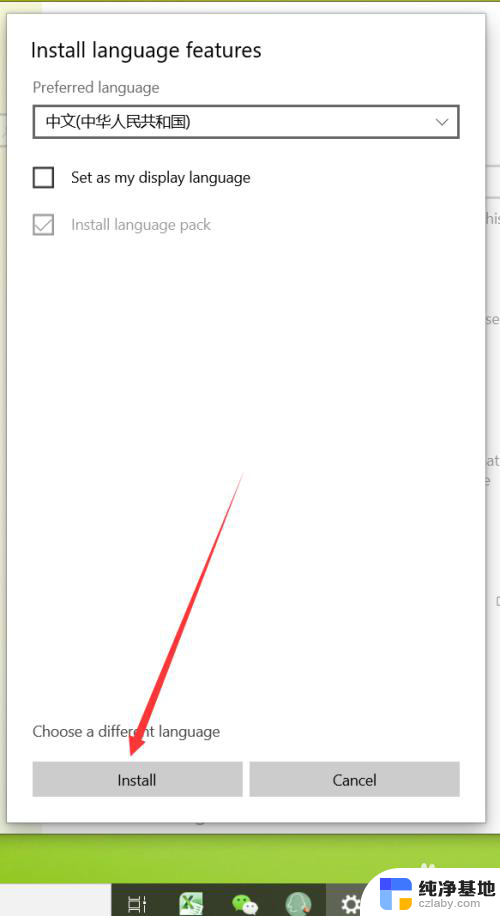
7.点击安装后,自动回到language界面。在该界面可以看到正在下载中文语言包,如同。
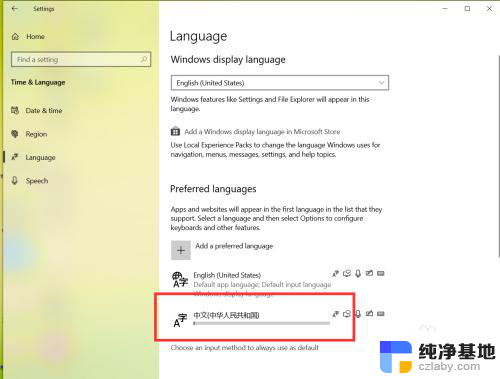 8等待语言包下载完成后,点击language界面的下拉箭头,如图。
8等待语言包下载完成后,点击language界面的下拉箭头,如图。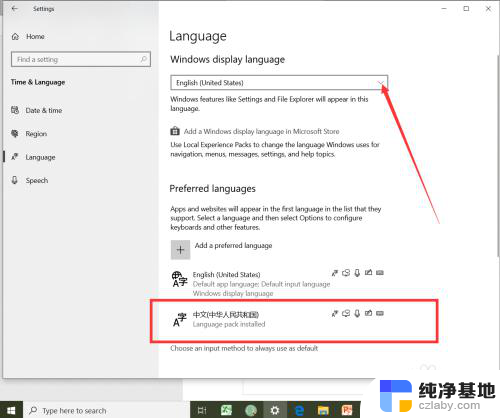
9.在弹出的界面选择中文,如图。
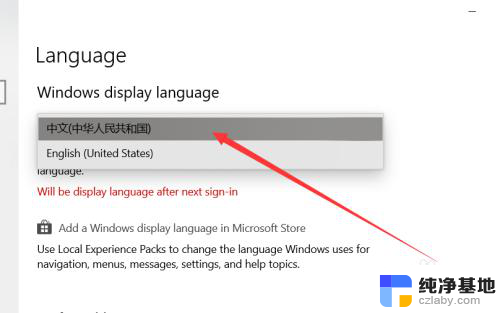
10.选择好中文后,弹出系统注销提示,点击 Yes sign out now,如图。
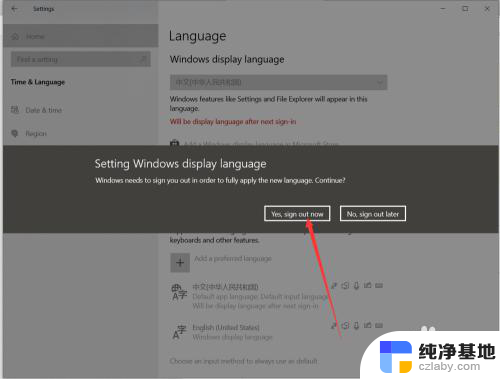
11.等待系统重启完成后,显示语言就会变成中文了,如同。
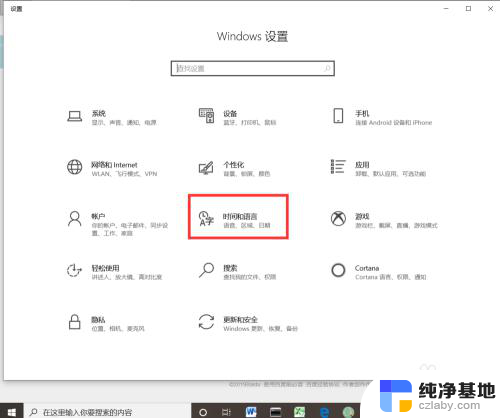
以上就是将Win10切换成中文的全部内容,如果您遇到了类似的情况,请参考我的方法进行处理,希望这对您有所帮助。
- 上一篇: windows死机按什么键
- 下一篇: win10的资源管理器
win10调成中文相关教程
-
 win10变成黑白如何调成彩色
win10变成黑白如何调成彩色2024-11-14
-
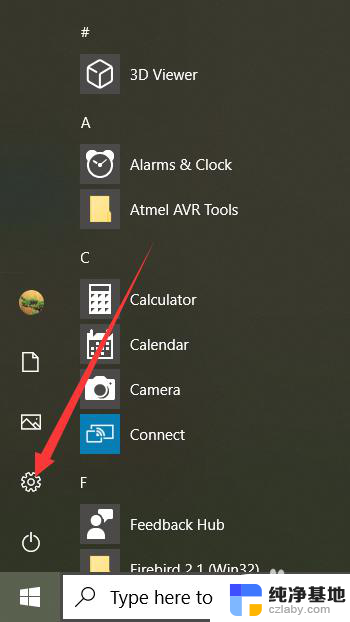 电脑系统怎么切换成中文
电脑系统怎么切换成中文2023-12-07
-
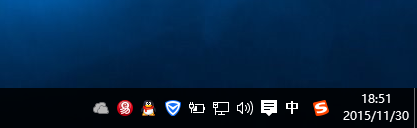 电脑上怎么从英文字母切换成中文
电脑上怎么从英文字母切换成中文2024-05-09
-
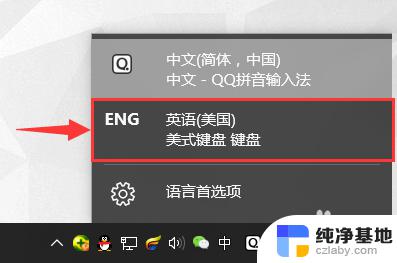 win10切换中英文输入法
win10切换中英文输入法2024-03-20
win10系统教程推荐