电脑关机又开机怎么解决
更新时间:2024-05-02 17:55:59作者:xiaoliu
电脑在使用过程中,可能会出现关机后自动开机的情况,这样不仅影响用户的使用体验,还可能导致数据丢失或系统故障,针对这种问题,我们可以通过一些简单的操作来解决,比如检查系统设置中的自动开机选项,或者通过更新驱动程序来解决。只要及时采取措施,就能有效避免电脑关机又开机带来的困扰。
步骤如下:
1方法一:打开“此电脑”后,选择“属性”。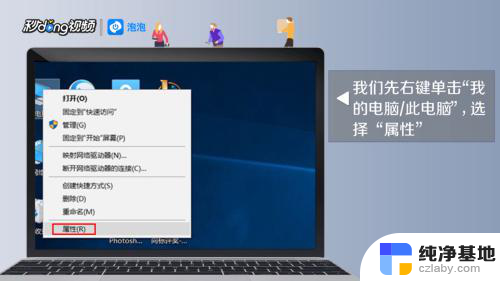 2点击“高级系统设置”。
2点击“高级系统设置”。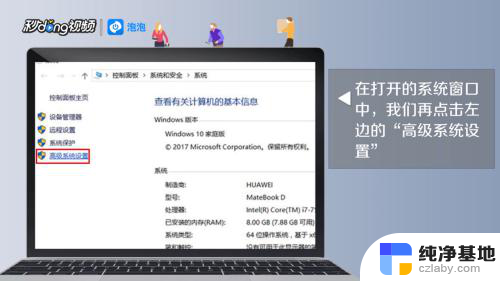 3点击上方的“高级”选项。
3点击上方的“高级”选项。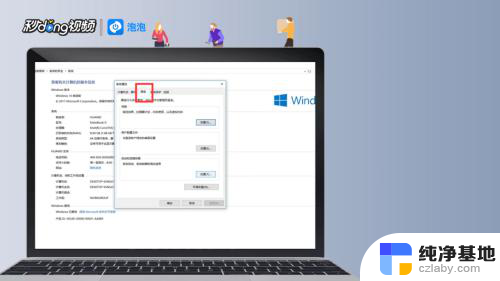 4点击“设置”按钮。
4点击“设置”按钮。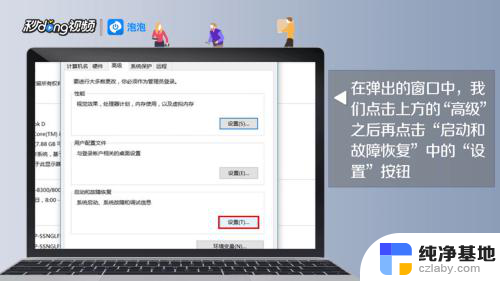 5取消“自动重新启动”。
5取消“自动重新启动”。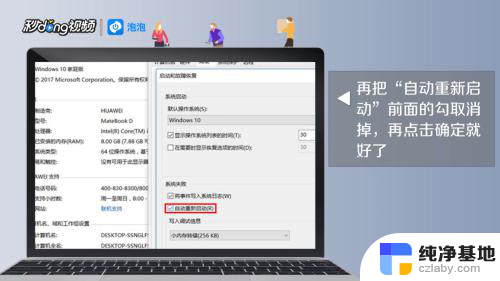 6方法二:进入菜单栏,选择“运行”。
6方法二:进入菜单栏,选择“运行”。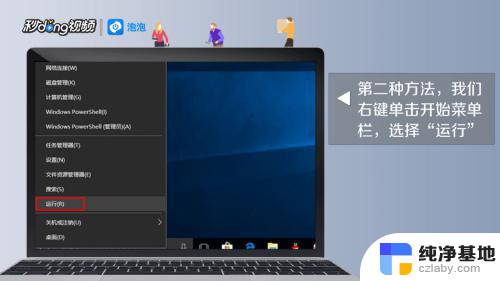 7在“运行”窗口输入“regedit”。
7在“运行”窗口输入“regedit”。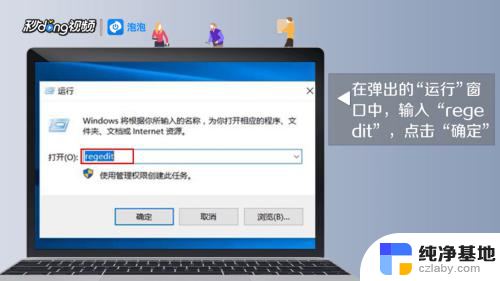 8点击“确定”图标。
8点击“确定”图标。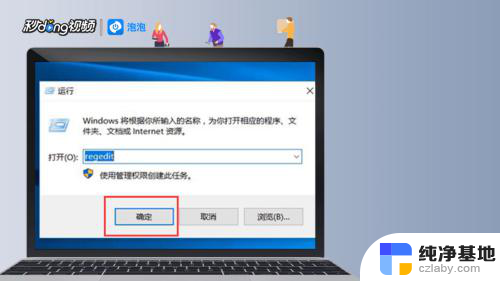 9在“注册表编辑器”找到“Winlogon”。
9在“注册表编辑器”找到“Winlogon”。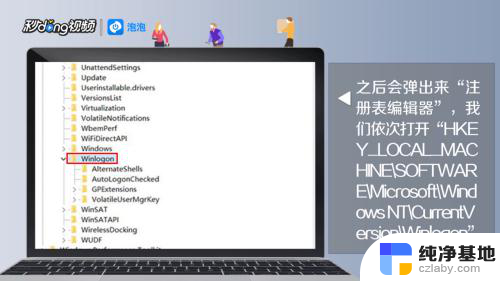 10选择并点击“修改”。
10选择并点击“修改”。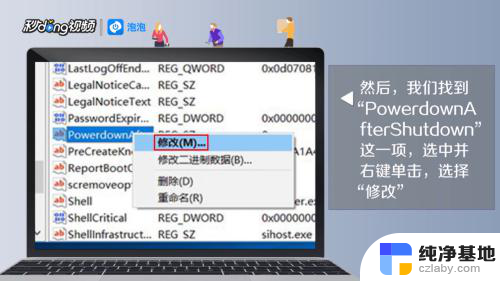 11将数值数据修改为“1”。
11将数值数据修改为“1”。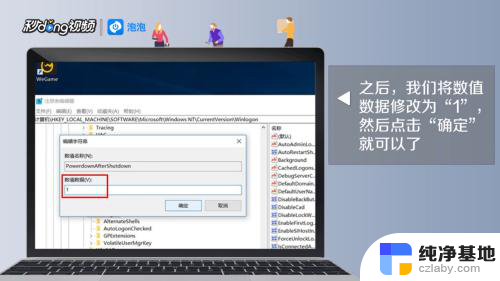 12点击“确定”选项。
12点击“确定”选项。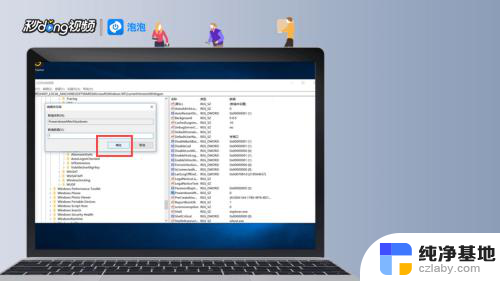 13总结如下。
13总结如下。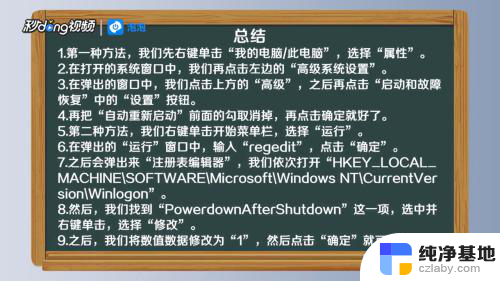
以上就是解决电脑关机后无法开机问题的全部内容,如果你也遇到了同样的情况,请参考以上方法来解决,希望对你有所帮助。
- 上一篇: wps如何将文件上传微信
- 下一篇: 电脑连接网络显示感叹号
电脑关机又开机怎么解决相关教程
-
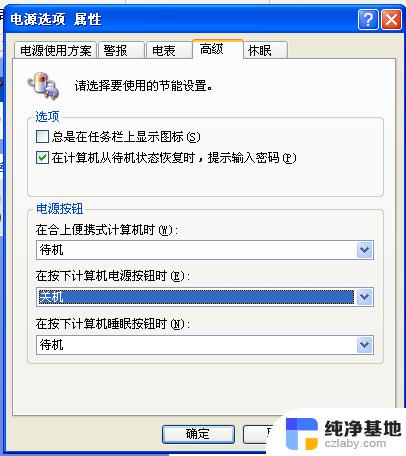 电脑为什么开机了又自动关机
电脑为什么开机了又自动关机2024-08-24
-
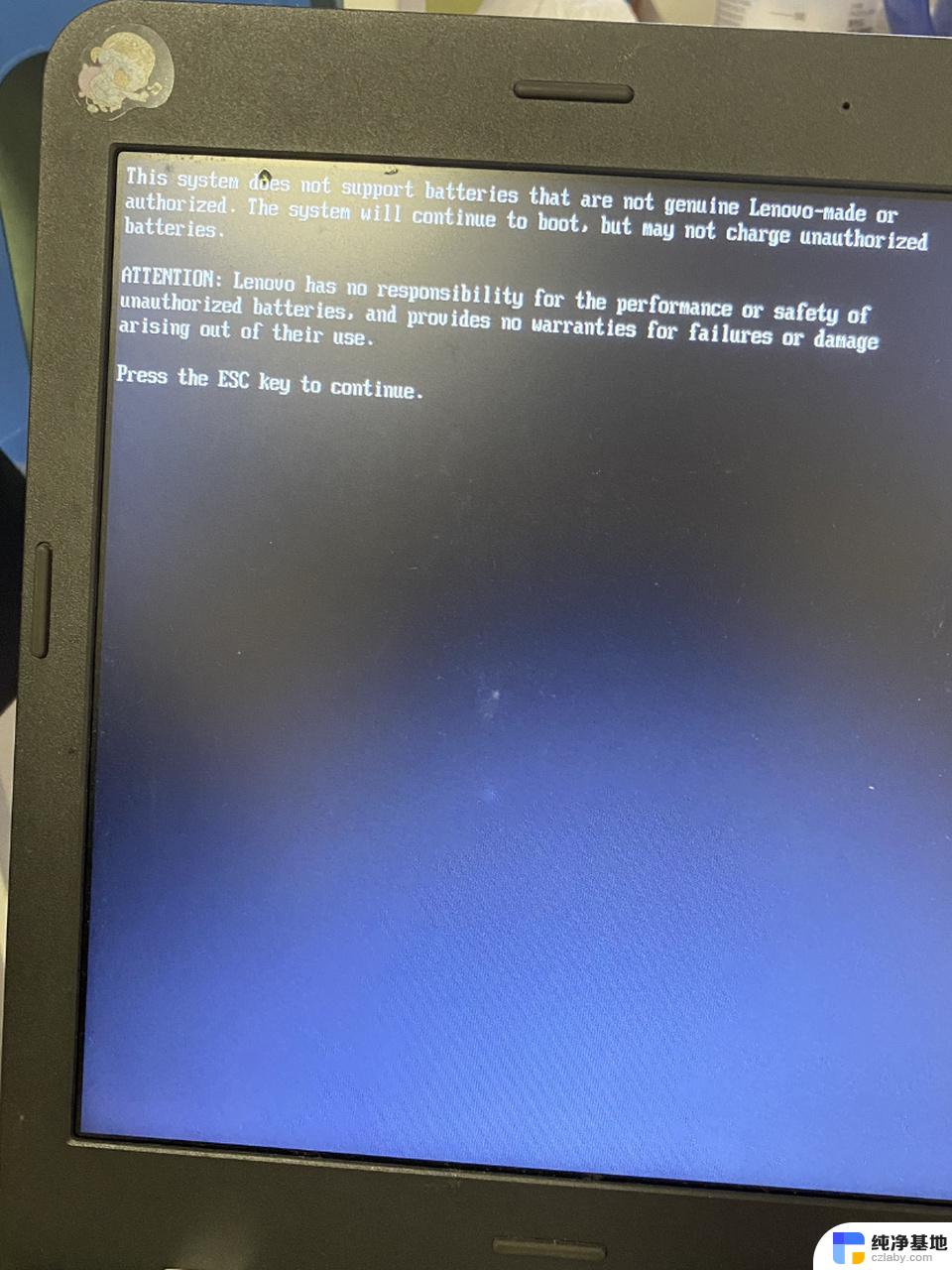 电脑刚关机马上又自动开机
电脑刚关机马上又自动开机2024-08-17
-
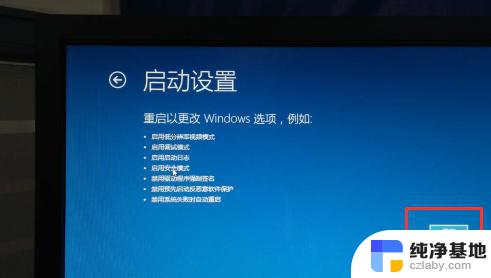 电脑点了关机又自动开机怎么办
电脑点了关机又自动开机怎么办2024-09-08
-
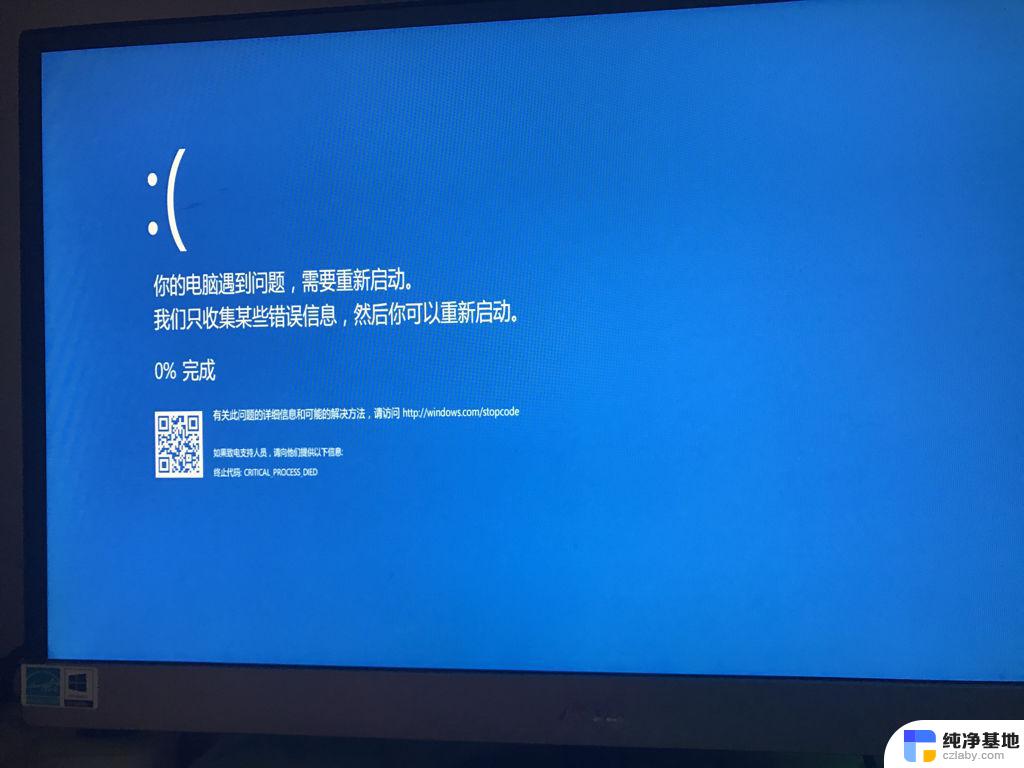 电脑一开机就蓝屏的解决方法
电脑一开机就蓝屏的解决方法2024-08-17
电脑教程推荐