win11电脑显存怎么看
Win11系统作为微软最新发布的操作系统,受到了广泛关注,对于许多用户来说,了解自己的电脑配置是非常重要的,特别是显卡和显存这两个关键性能参数。那么在Win11系统下,如何查看自己电脑的显卡配置和显存呢?通过简单的操作,我们可以轻松了解自己电脑的硬件信息,以便更好地优化使用体验。接下来我们就来详细了解一下Win11电脑显存和显卡配置的查看方法。
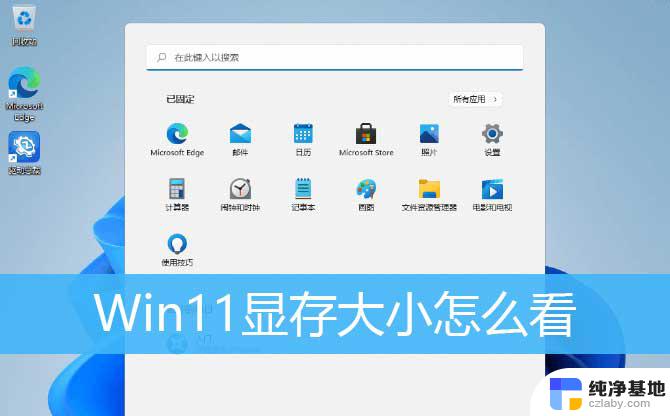
方法一:
1、首先,按键盘上的 Win + X 组合键,或右键点击任务栏底部的Windows开始徽标,在打开的隐藏开始菜单中,点击设置;
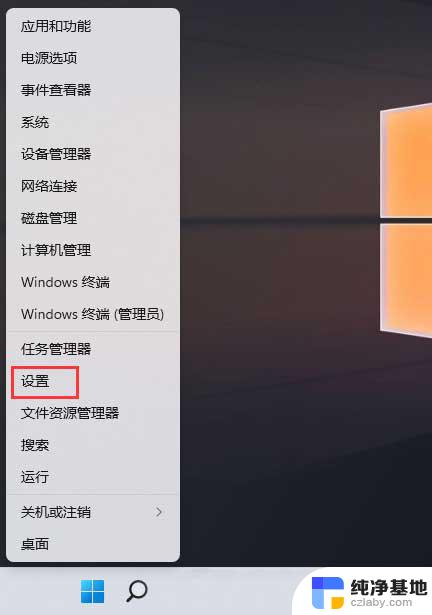
2、系统设置窗口,右侧点击显示(显示器、亮度、夜间模式、显示描述);
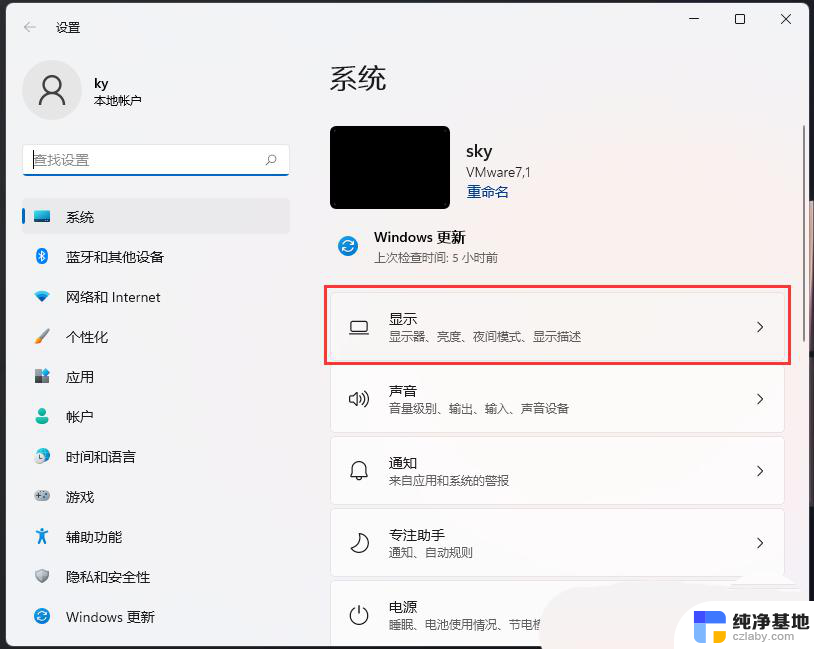
3、当前路径为:系统 > 显示,点击相关设置下的高级显示(显示器信息、刷新率);
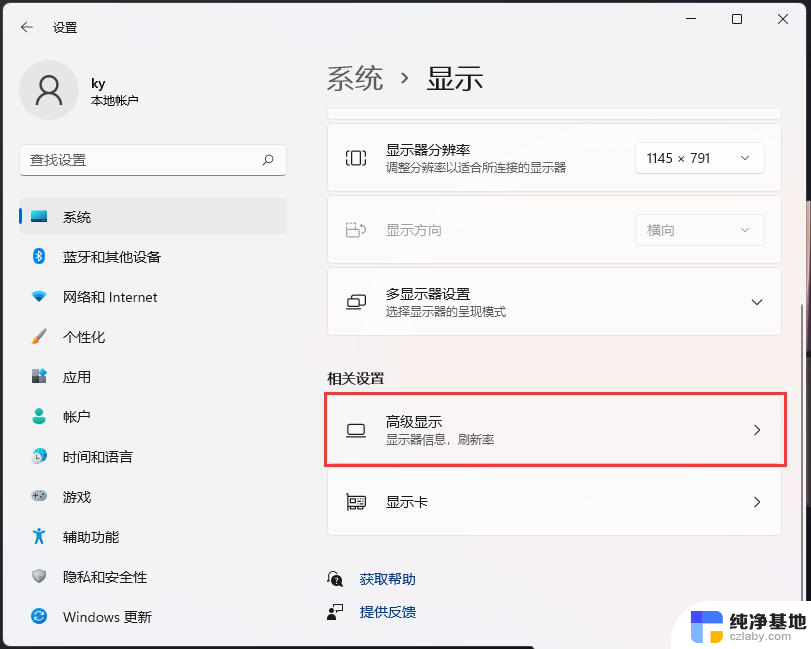
4、当前路径为:系统 > 显示 > 高级显示,点击显示器 1 的显示适配器属性;
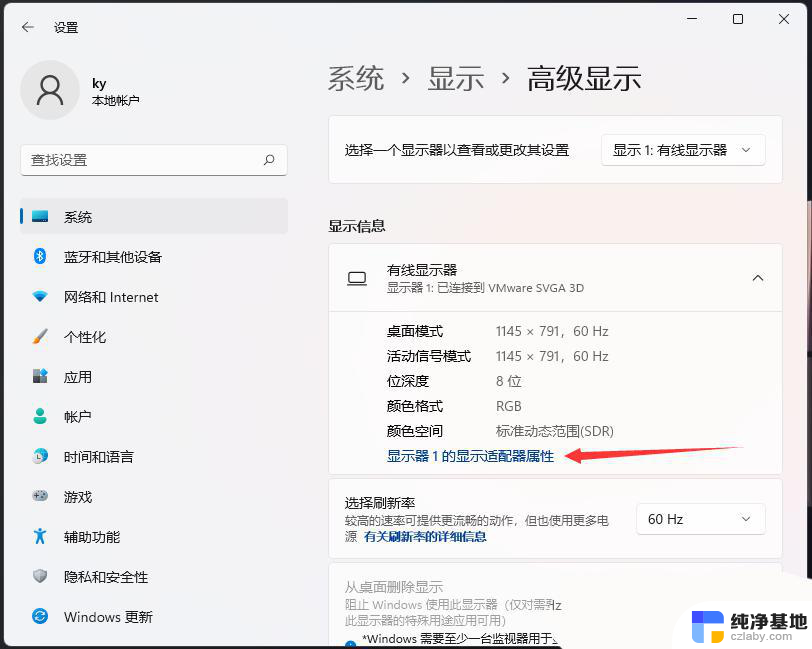
5、显卡属性窗口中,适配器下,就可以查看显存信息;
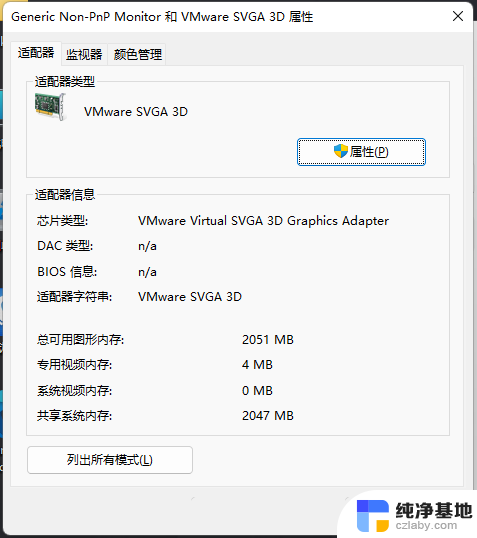
1、运行(Win+R)窗口,输入 dxdiag 命令,按确定或回车,打开DirectX 诊断工具;
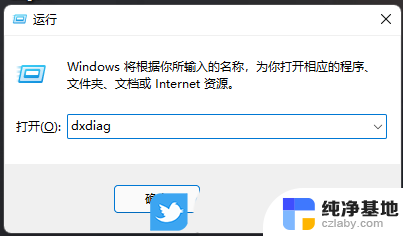
2、DirectX 诊断工具窗口中,切换到显示选项卡,就可以查看显存信息;
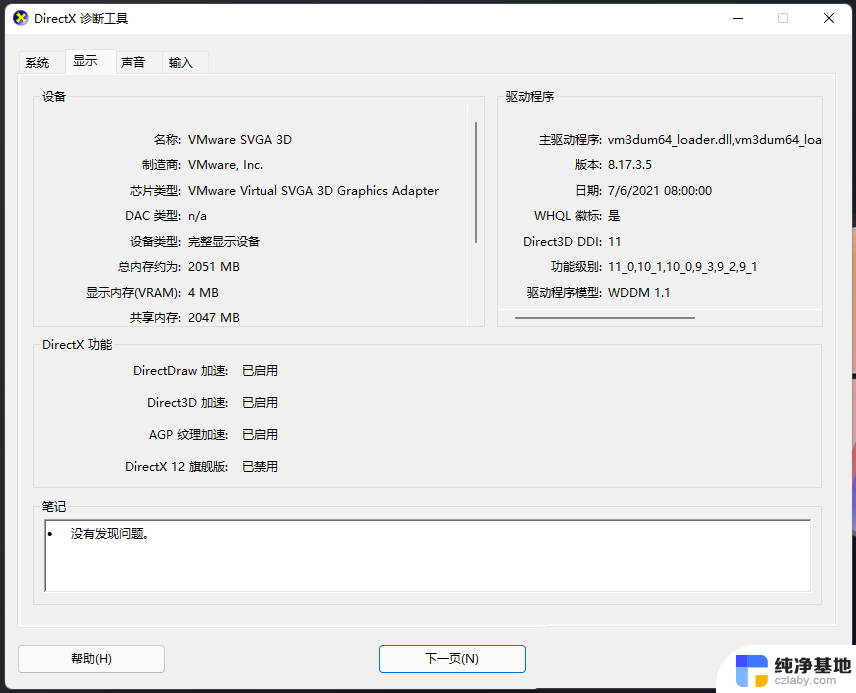
windows11怎么查看wifi密码? win11查看wifi密码的技巧
win11怎么查看显卡温度? windows11电脑检测显卡温度的技巧
win11电脑硬盘分区形式怎么看? 硬盘分区形式mbr和guid的查看方法
以上就是如何查看win11电脑的显存的全部内容,如果您需要,可以根据以上步骤进行操作,希望这对您有所帮助。
- 上一篇: windows11教育版激活码永久
- 下一篇: win11系统进入欢迎界面后黑屏
win11电脑显存怎么看相关教程
-
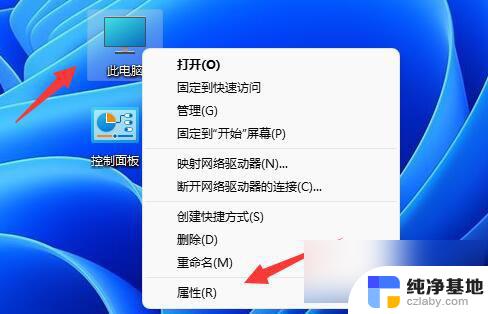 win11电脑显卡在哪里看配置
win11电脑显卡在哪里看配置2024-08-19
-
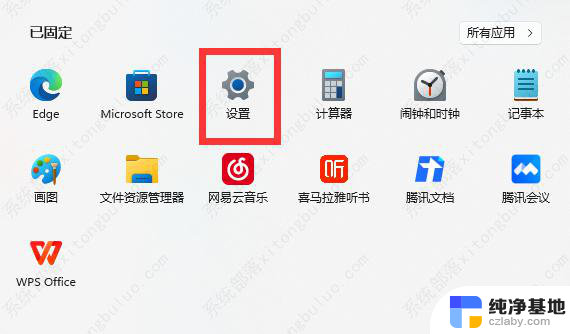 win11电脑内存完整性怎么打开
win11电脑内存完整性怎么打开2024-10-27
-
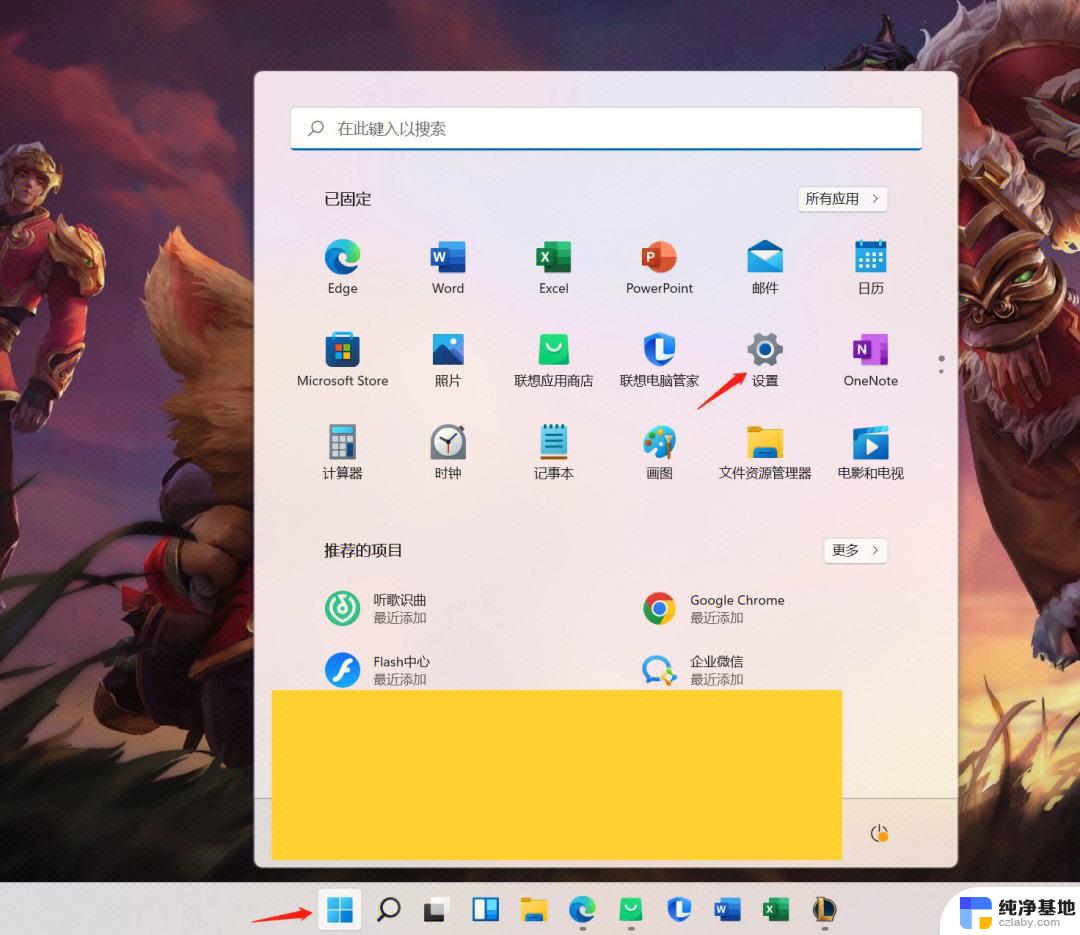 win11怎么看显卡是多少g的
win11怎么看显卡是多少g的2024-10-17
-
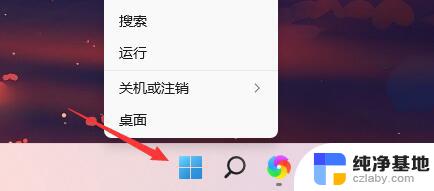 win11怎么看电脑开机时间记录
win11怎么看电脑开机时间记录2024-03-22
win11系统教程推荐