windows 启用远程访问
更新时间:2024-06-19 17:49:51作者:jiang
在现代科技时代,远程访问已经成为一种方便快捷的工作方式,而在Windows 10系统中,启用远程访问功能更是可以让用户在不同设备间自由地共享文件和控制电脑。Win10远程桌面功能的使用方法也十分简单,只需按照指引设置即可实现远程连接,让工作和生活变得更加便利。在这篇文章中我们将介绍如何启用Windows 10的远程访问功能,以及如何使用Win10远程桌面进行远程控制。愿读者通过本文的指引,轻松掌握Win10远程桌面的使用技巧,提高工作效率和生活品质。
操作方法:
1.点击“开始”—“控制面板”,打开控制面板界面。
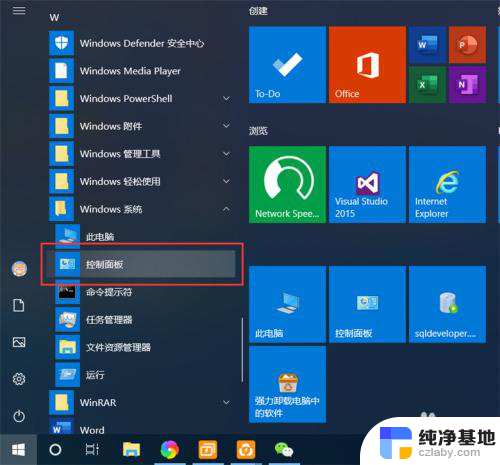
2.在控制面板界面,点击“系统和安全”,打开系统和安全界面。
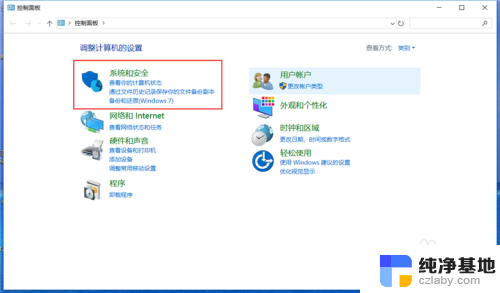
3.在系统和安全界面,点击“系统”下方的“允许远程访问”,打开远程桌面管理界面。
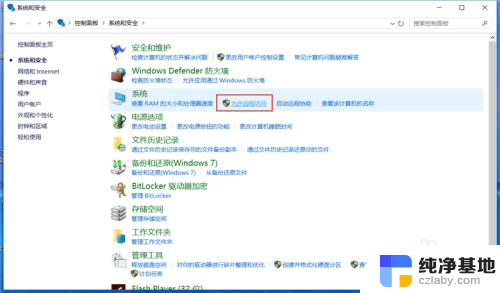
4.在默认情况下,windows 10 系统是不允许远程连接的,点击“远程桌面”下方的“允许远程连接到此计算机”,点击“确定”,即可启用远程桌面。
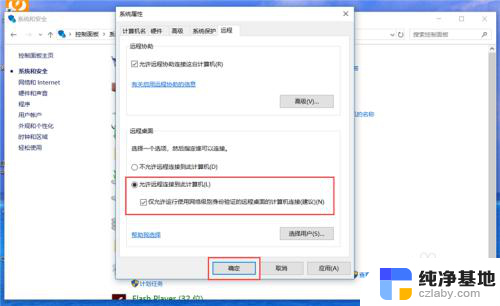
5.在另外一台计算机上,点击“开始”—“windows附件”—“远程桌面连接”。打开远程桌面连接。
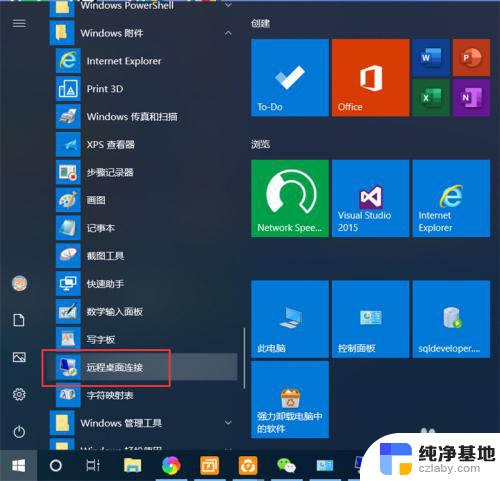
6.在远程桌面连接界面,输入刚刚启用了远程桌面的计算机IP地址。点击“连接”,即可远程桌面连接到指定IP地址的计算机了。
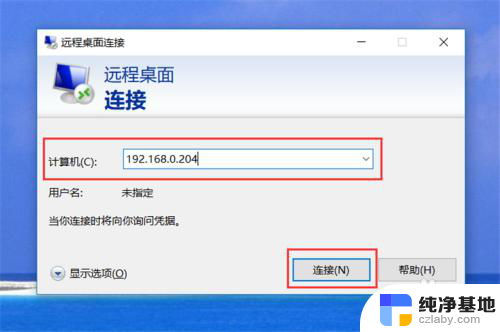
以上就是Windows启用远程访问的全部内容,如果你遇到这种情况,可以尝试按照以上方法解决,希望对大家有所帮助。
- 上一篇: 电脑锁屏需要输入密码怎么取消
- 下一篇: 电脑桌面颜色变暗怎么调亮
windows 启用远程访问相关教程
-
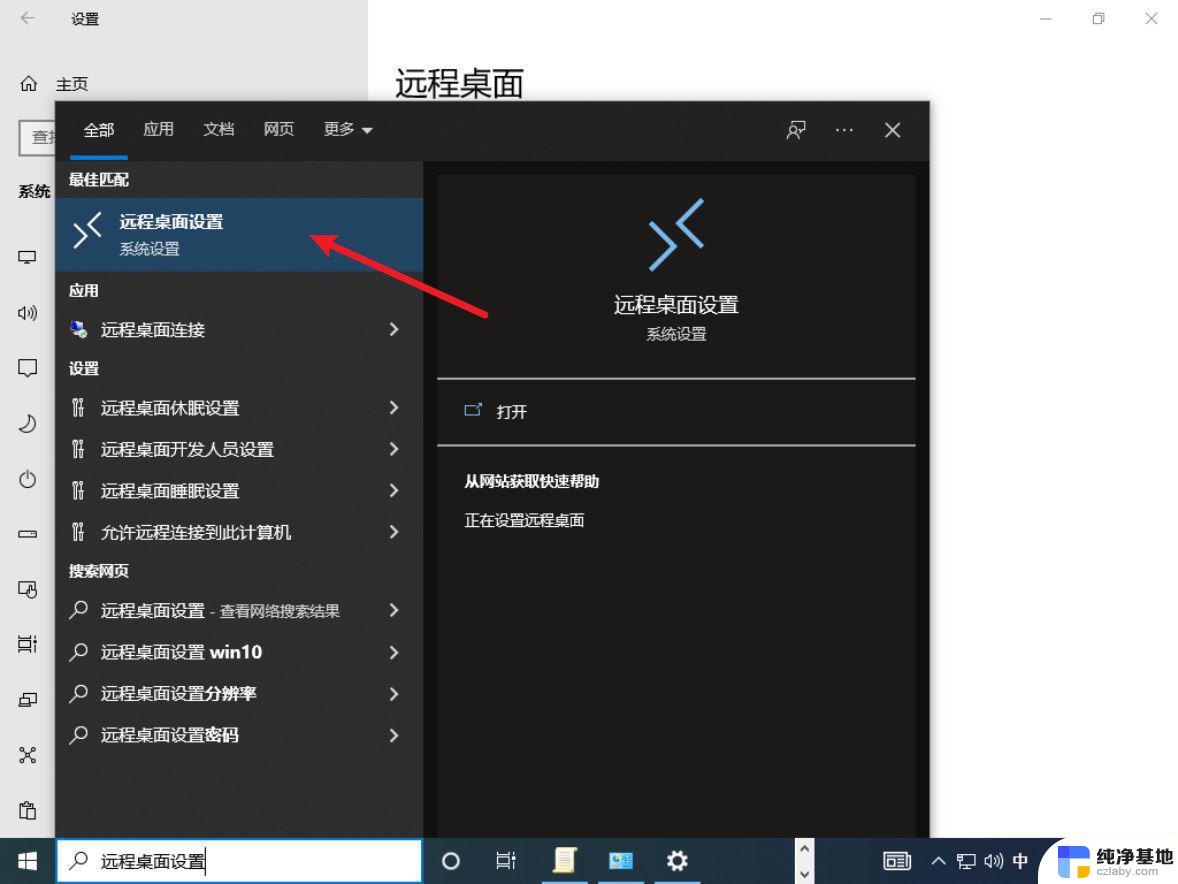 windows server 远程桌面 多用户
windows server 远程桌面 多用户2024-10-04
-
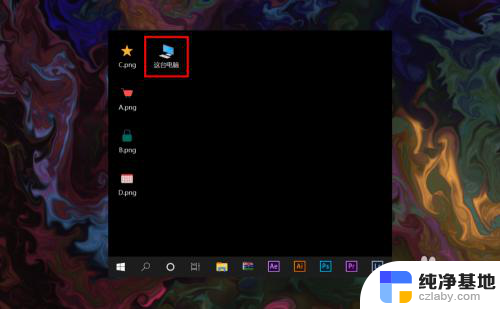 windows家庭版远程桌面连接
windows家庭版远程桌面连接2023-12-31
-
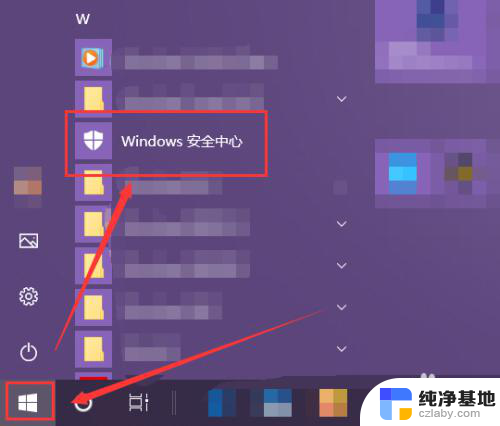 windows安全中心文件夹限制访问
windows安全中心文件夹限制访问2024-01-22
-
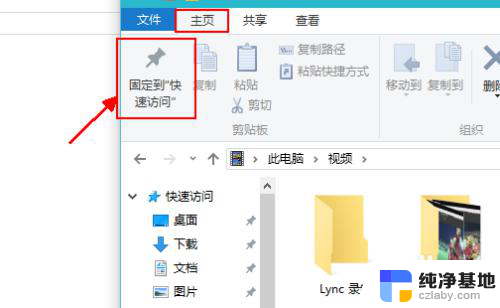 windows快速访问设置
windows快速访问设置2024-08-28
win10系统教程推荐