u盘被写入保护怎么解除
在使用U盘的过程中,有时候会遇到U盘被写入保护的情况,导致无法进行文件写入操作,特别是在Win10系统中,有时候即便按照常规方法操作,也无法解除U盘的写入保护。这时候我们就需要寻找其他解决方法来解除这一困扰。接下来我们将介绍一些解除Win10系统U盘写入保护的有效方法,帮助大家轻松应对这一问题。
具体方法:
1.第一步,按快捷键Win+r,弹出运行窗口。
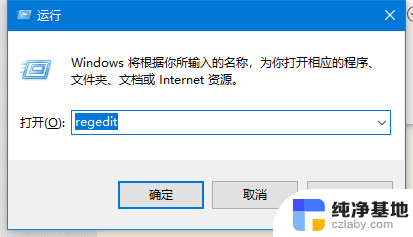
2.第二步,在运行窗口中键入“regedit”回车,弹出注册表编辑器窗口。
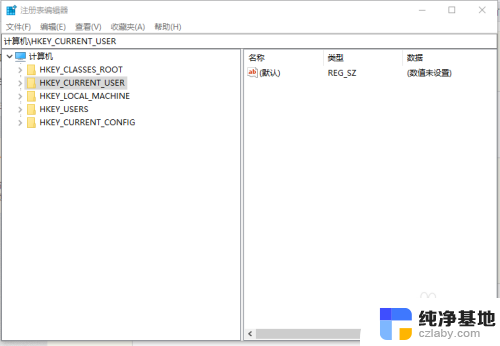
3.第三步,在注册表中依次点开计算机\HKEY_LOCAL_MACHINE\SYSTEM\CurrentControlSet\Control\Storage\StorageDevicePolicies项。如没有该项则新建一个。
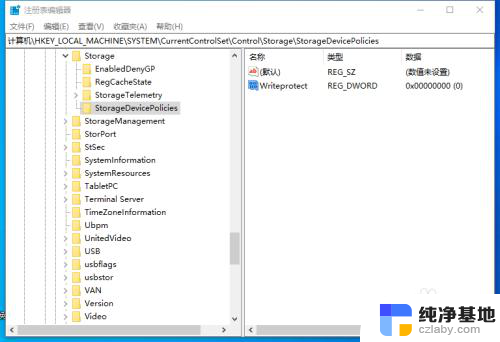
4.第四步,将页面右侧的“Writeprotect”数值数据修改为0。如没有该项则新建一个,默认数值数据为0即可。
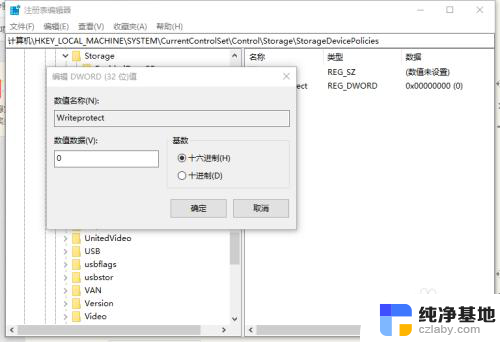
5.第五步,按快捷键Win+x,打开win10菜单列表,在列表中找到“搜索”选项。
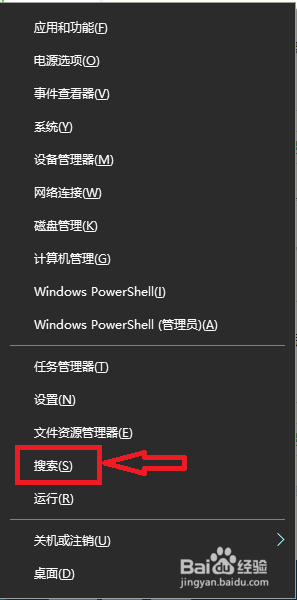
6.第六步,点击进入到搜索页面,在页面上键入”cmd“,进行搜索。
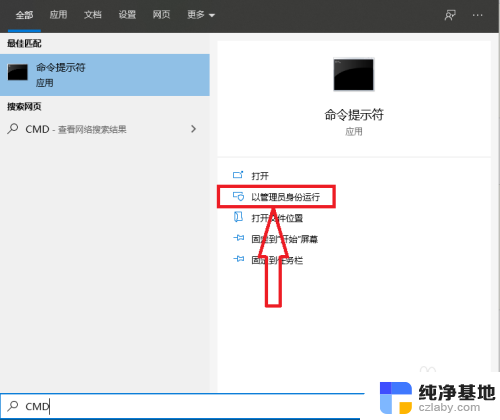
7.第八步,选择”以管理员身份运行“,打开命令提示符窗口。
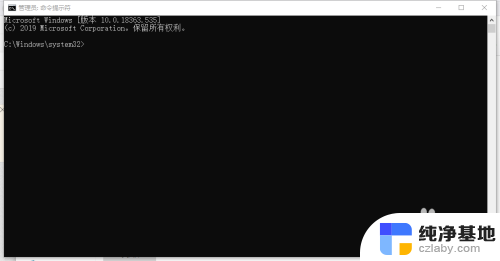
8.第八步,在命令提示符窗口中键入diskpart,然后回车。
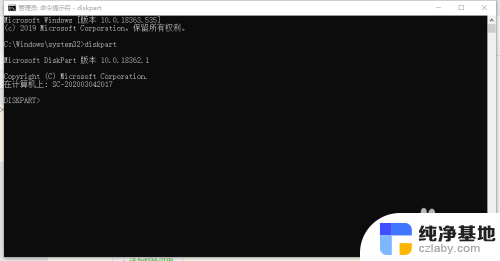
9.第九步,等待进入diskpart后,键入list disk回车。
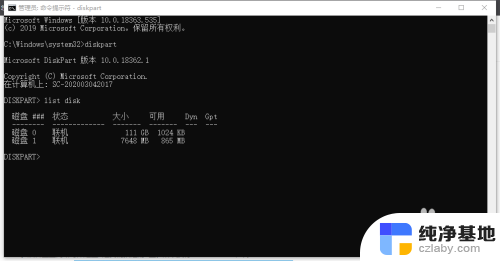
10.第十步,从容量上判断可知磁盘1是我们指定的u盘。所以键入select disk 1回车,选中U盘。
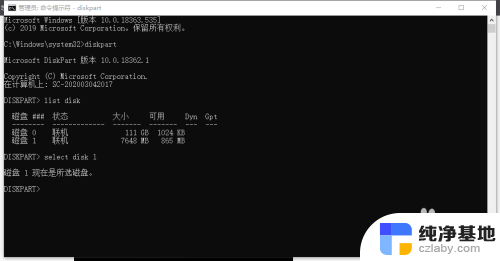
11.第十一步,选好后键入attributes disk clear readonly回车,就可以清除写保护属性。
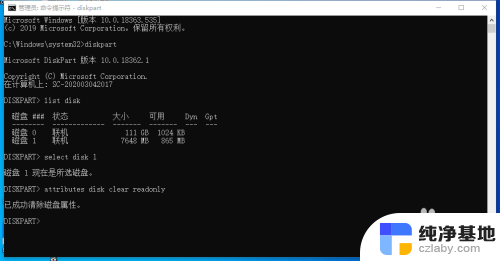
以上就是如何解除u盘写入保护的全部内容,如果您也遇到了同样的情况,请参照本文的方法进行处理,希望对大家有所帮助。
- 上一篇: 怎么调电脑的锁屏时间?
- 下一篇: 如何启动电脑摄像头
u盘被写入保护怎么解除相关教程
-
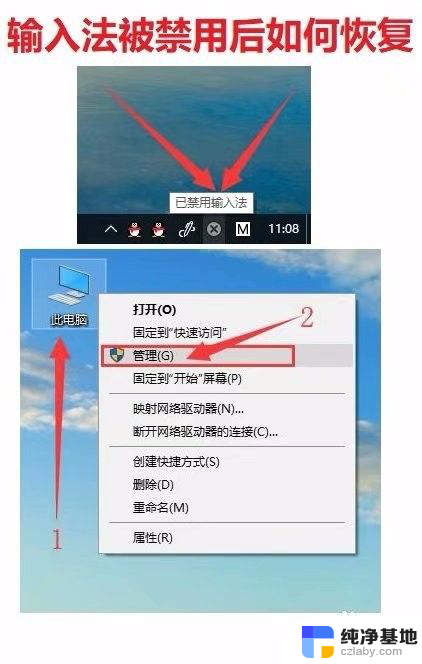 电脑怎么解除禁用输入法
电脑怎么解除禁用输入法2024-02-11
-
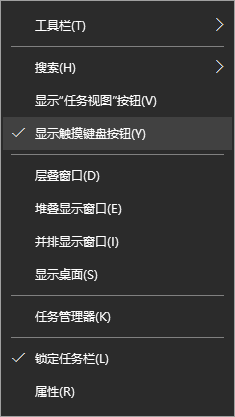 电脑输入法怎么手写输入
电脑输入法怎么手写输入2023-11-26
-
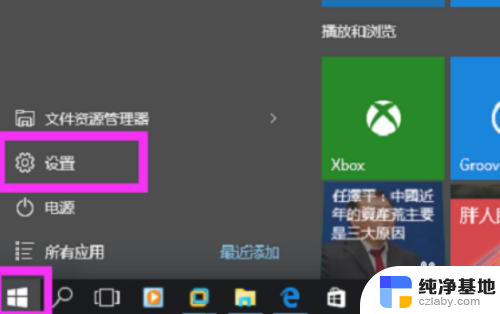 屏幕保护密码怎么设置方法
屏幕保护密码怎么设置方法2024-03-04
-
 电脑不显示大小写怎么输入大小写
电脑不显示大小写怎么输入大小写2024-01-10
win10系统教程推荐