windows10更改ip地址在哪里改
在使用Windows10操作系统时,有时候我们需要手动更改IP地址以满足特定需求,那么在Windows10中,到底如何更改IP地址呢?其实很简单,只需要打开网络设置,进入网络和Internet设置页面,点击更改适配器选项,找到需要更改IP地址的网络适配器,右键点击属性,选择Internet协议版本4(TCP/IPv4),在属性窗口中手动输入新的IP地址即可完成更改。通过这样简单的步骤,我们就可以轻松地手动修改Windows10的IP地址了。
方法如下:
1.首先打开Windows10系统,然后在左下角的开始菜单图标上单击鼠标右键。在弹出的开始菜单上选择【设置】选项。
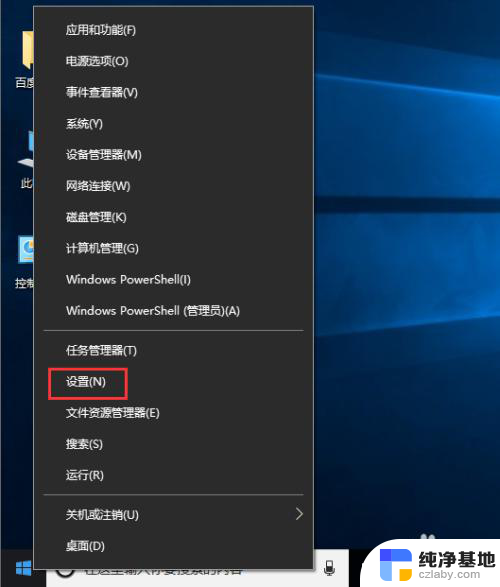
2.接着在弹出的【Windows设置】面板中选中【网络和Internet】选项进入下一步。
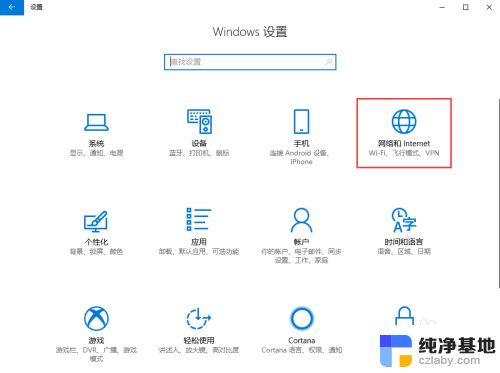
3.接着在弹出的对话框中的左侧切换到【以太网】选项卡。
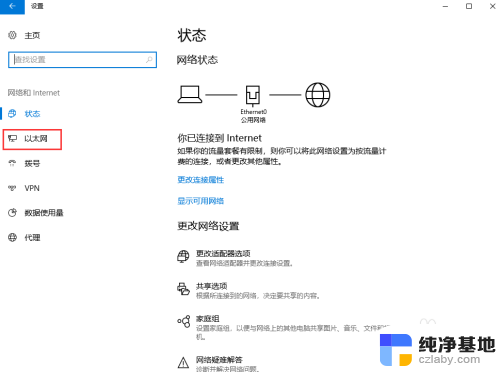
4.在【以太网】界面选择【更改适配器选项】,打开对应的操作面板。
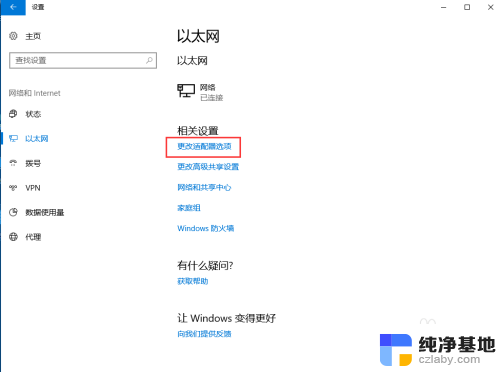
5.接着在弹出的【网络连接】对话框中,鼠标右键单击【网络】图标。在弹出的菜单中选择【属性】。
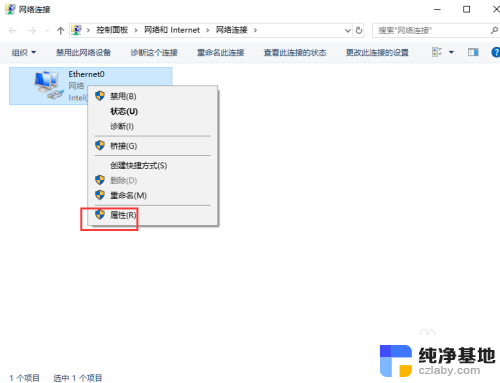
6.接着弹出【属性】面板,从中双击【Internet协议版本4(TCP/IPv4)】选项。
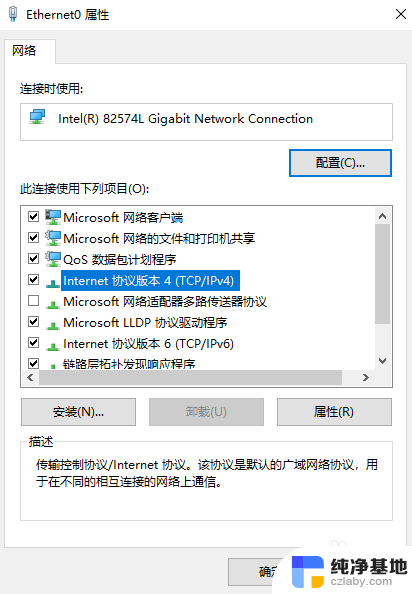
7.最后在弹出的【Internet协议版本4(TCP/IPv4)】面板中选择【使用下面的IP地址】然后输入相应的IP地址,点击【确定】按钮即可。
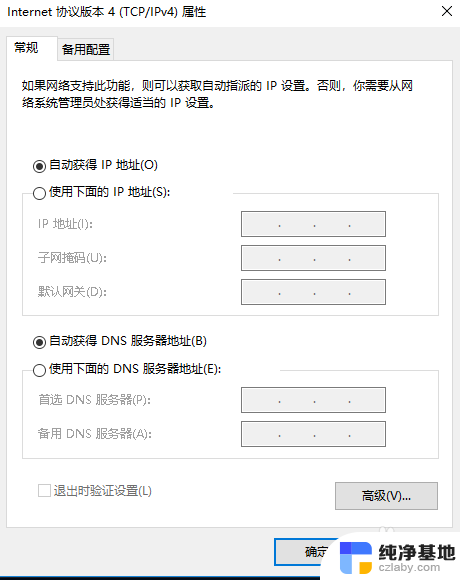
以上就是关于在Windows 10中更改IP地址的方法,如果您遇到相同的问题,可以按照这些步骤来解决。
- 上一篇: 怎么让电脑cpu全速运行
- 下一篇: 电脑未分配磁盘怎么并入其它盘
windows10更改ip地址在哪里改相关教程
-
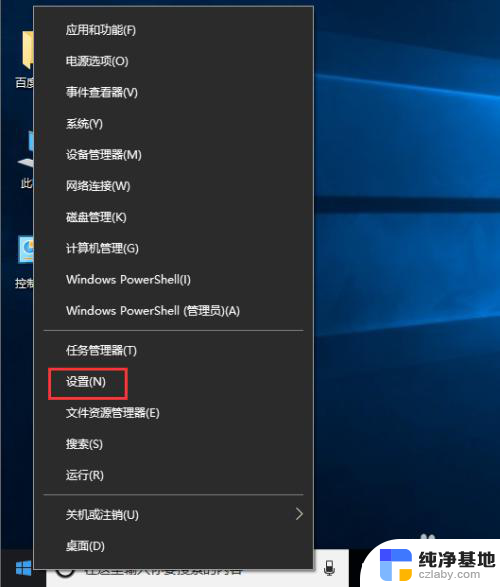 win10系统怎么更改ip地址
win10系统怎么更改ip地址2024-01-14
-
 windows10怎么更换ip地址
windows10怎么更换ip地址2024-05-30
-
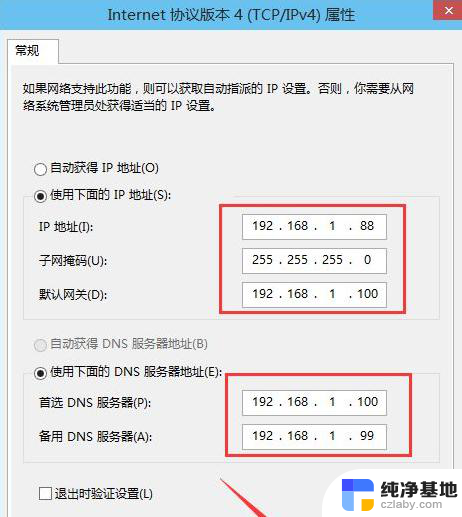 如何修改电脑ip地址 win10
如何修改电脑ip地址 win102023-11-16
-
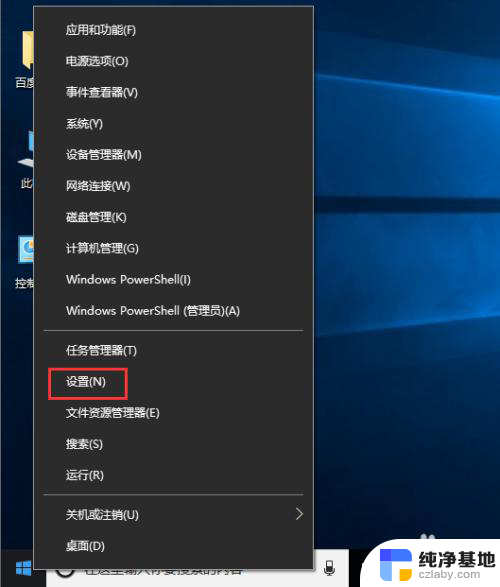 windows修改本机ip地址
windows修改本机ip地址2023-12-05
win10系统教程推荐