电脑添加机械硬盘怎么设置出来
电脑添加机械硬盘是一项常见的操作,通过正确的设置可以为电脑提供更大的存储空间和更快的运行速度,在进行硬盘安装之前,我们需要准备好相应的工具和硬盘,确保硬盘的接口与主板兼容,并注意静电防护。接下来我们将详细介绍电脑硬盘的安装教程,帮助您轻松完成硬盘添加和设置。
具体方法:
1. 将硬盘安装到电脑上之后,开机。在电脑桌面,选中我的电脑点击右键-“管理”进入计算机管理界面。
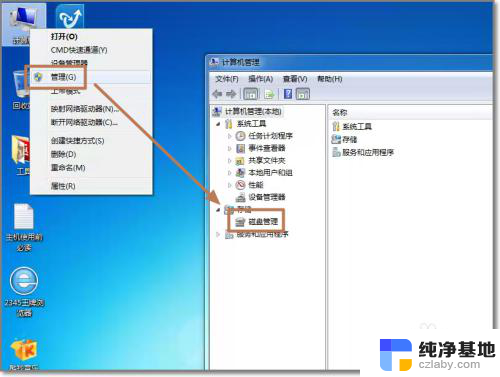
2. 选择“磁盘管理”,系统会弹出检测到新的硬盘。并要求初始化硬盘,如图,点击:“确定”初始化。
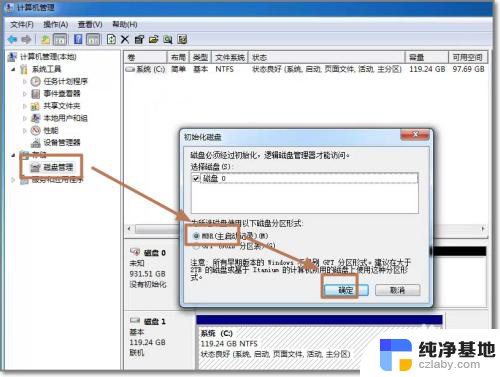
3. 记住磁盘的序号,如这里是磁盘0,选择这块磁盘,点击右键,弹出菜单,选择“新建简单卷”。
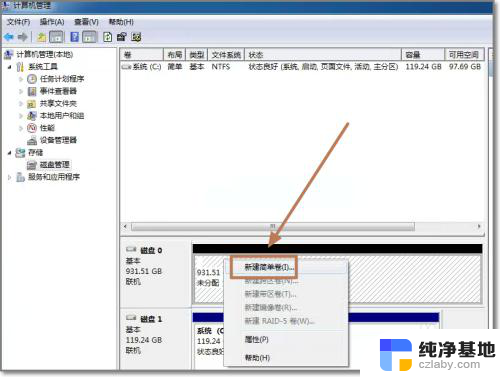
4. 点击:“下一步”创建磁盘分区。

5. 设定你的第一个分区容量大小,如你这个分区是用来放游戏安装目录的。一般给一个400G足够了。设定好之后,点击:“下一步”。
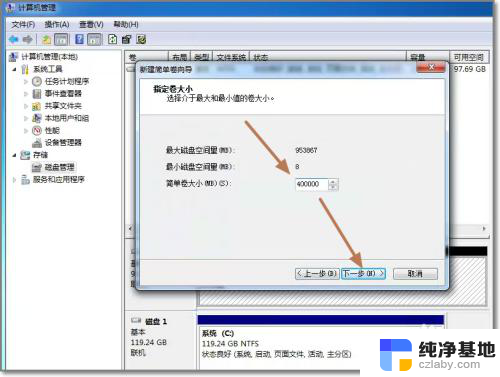
6. 为这个分区指定盘号,如有C盘了,系统会按顺序默认指定为D盘。也可以手工指定,设定完成,点击:“下一步”。
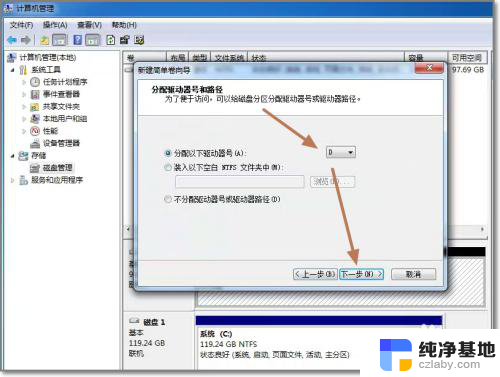
7. 格式化分区,这里有分区格式设置,大容量只有NTFS的分区格式才支持。同时可以自定义盘的名字(卷标)。使用快速格式化。点击:“下一步”,第一个分区完成。
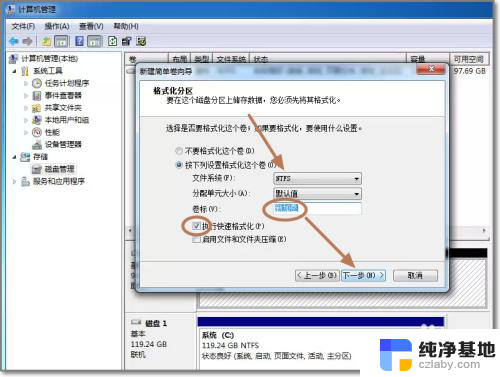
8. 重复以上3到7步骤,创建下一个分区。注意需要选择未划分的容量点击右键新建分区。全部建立完之后,如图所示。
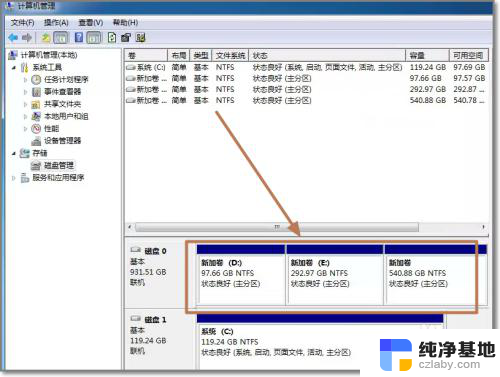
9. 现在打开我的电脑,可以看到新建立的分区每个盘,现在就可以使用大容量的机械硬盘存储文件了。
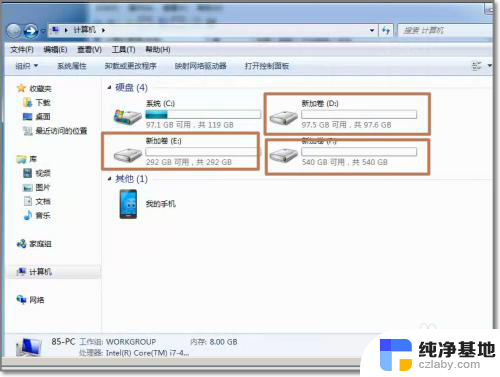
以上就是电脑添加机械硬盘的设置步骤,希望对需要的用户有所帮助。
- 上一篇: 电脑重装系统d盘文件还在吗
- 下一篇: 重装系统备份的文件怎么恢复
电脑添加机械硬盘怎么设置出来相关教程
-
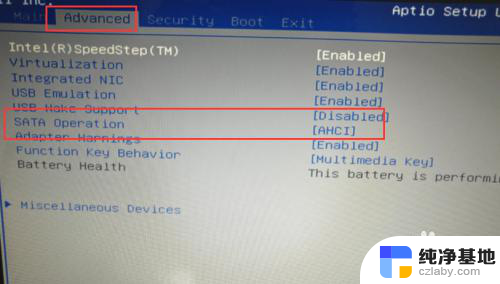 戴尔电脑加固态硬盘怎样设置
戴尔电脑加固态硬盘怎样设置2023-11-14
-
 新加固态硬盘怎么设置为启动盘
新加固态硬盘怎么设置为启动盘2024-01-18
-
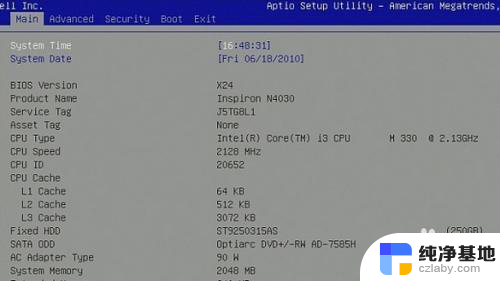 机械硬盘ghost到固态硬盘无法启动
机械硬盘ghost到固态硬盘无法启动2023-11-23
-
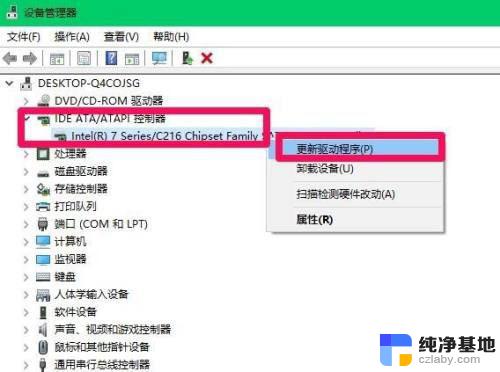 win11重装系统 机械硬盘没识别
win11重装系统 机械硬盘没识别2024-11-09
系统安装教程推荐