excel怎么加下拉选项
excel怎么加下拉选项,Excel是一款功能强大的电子表格软件,它不仅可以用于数据的录入和计算,还提供了许多实用的功能来提高工作效率,其中之一就是下拉选项功能,它可以让用户在单元格中选择预设的选项,避免了手动输入或复制粘贴的繁琐过程。如何在Excel中添加下拉选项呢?在本文中我们将介绍Excel中如何设置单元格的下拉选项,让您轻松掌握这个实用技巧。无论您是初学者还是有一定经验的Excel用户,本文都将为您提供清晰的指导,让您能够快速应用下拉选项功能,提高工作效率。
方法如下:
1.目标
我们新建一个人员年假统计表,在部门列添加公司的部门供选择。公司的部门可以说是一个长期不会变动的值,所以可以用下拉菜单来做处理。
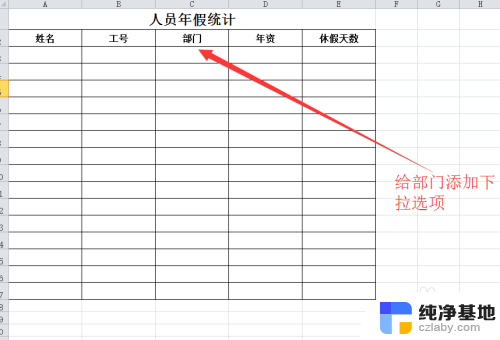
2.我们把公司的部门明细用一个列先存下来,供后面使用。这里要注意,一个单元格存储一个名称。
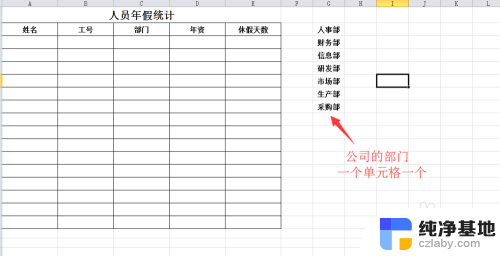
3.选中表格中部门列的其中一个单元格,一般选择第一个单元格进行格式设置。选中单元格后点击菜单栏中的数据,找到数据有效性点击展开。
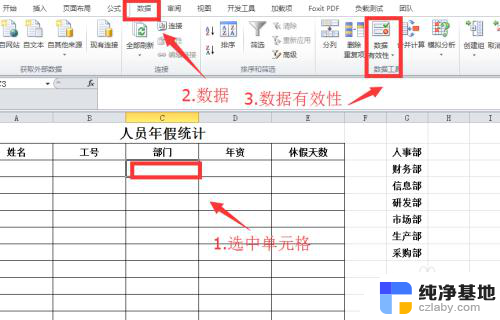
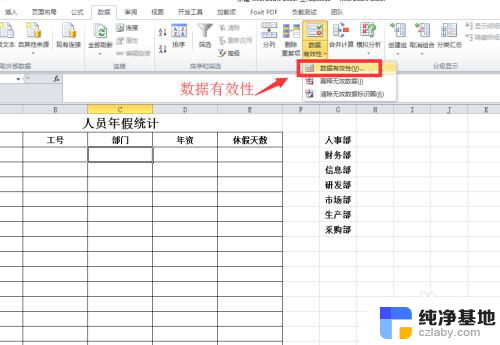
4.在弹出的数据有效性中,点击允许下拉菜单,点击选择其中的序列。
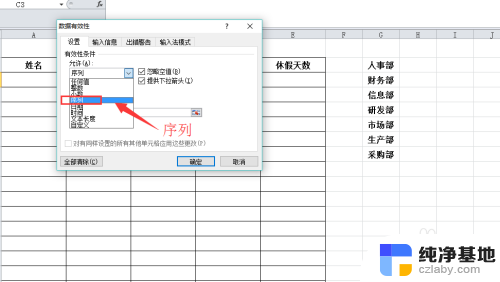
5.点击来源图标,选择我们前面添加的部门信息列,选择完成后点击确定即可。
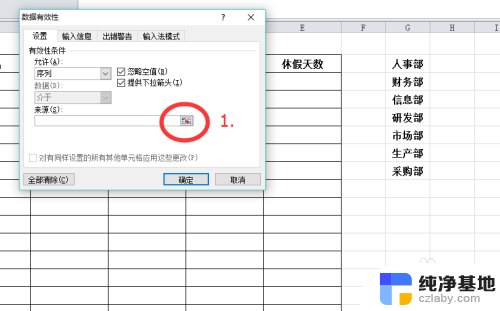
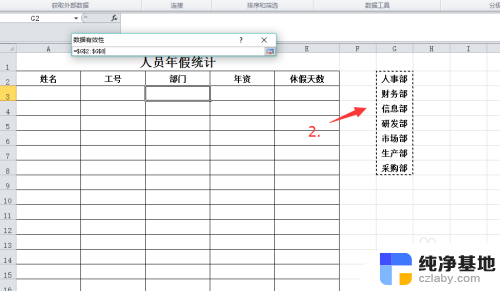
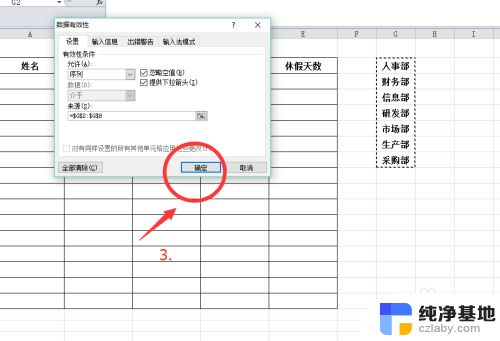
6.把鼠标放到设置好的单元格右下角往下拖,让整列的单元格都可以实现下拉选择。
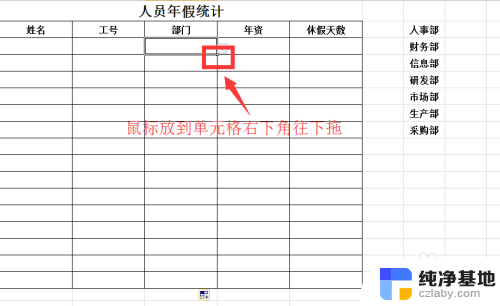
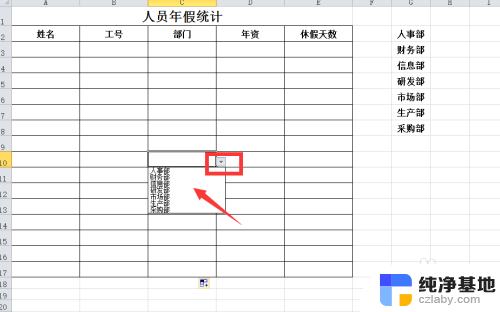
7.隐藏我们的基础数据栏,让表格变得整洁美观,整个操作完成。
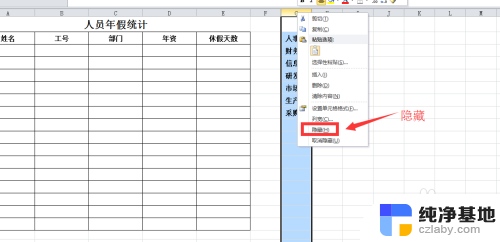
以上就是如何在Excel中添加下拉选项的全部内容,有需要的用户可以按照以上步骤进行操作,希望本文能对大家有所帮助。
- 上一篇: 顿号电脑键盘上怎么打
- 下一篇: word页眉的页数怎么设置
excel怎么加下拉选项相关教程
-
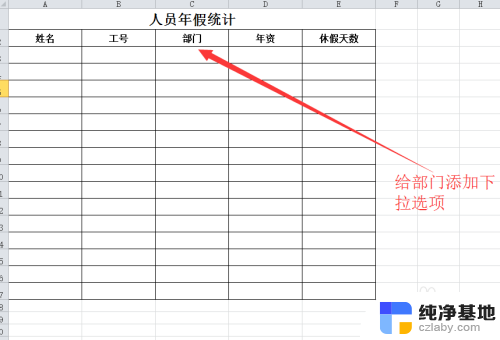 excel怎么增加下拉选项
excel怎么增加下拉选项2024-05-01
-
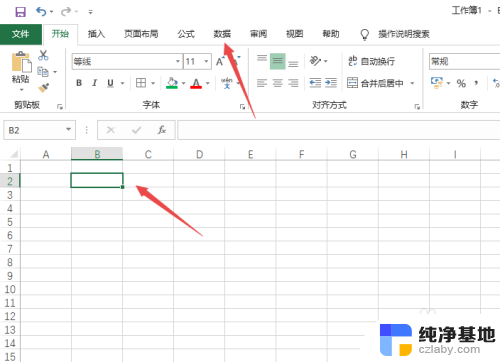 excel表格怎么添加多个选项内容
excel表格怎么添加多个选项内容2024-02-20
-
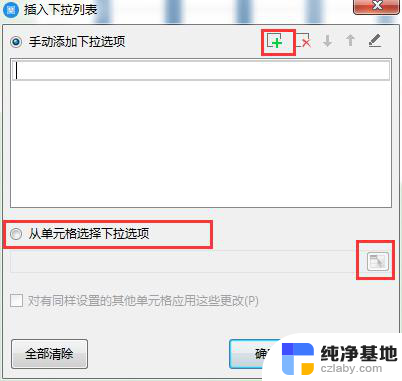 wps插入下拉列表没有添加项
wps插入下拉列表没有添加项2024-04-03
-
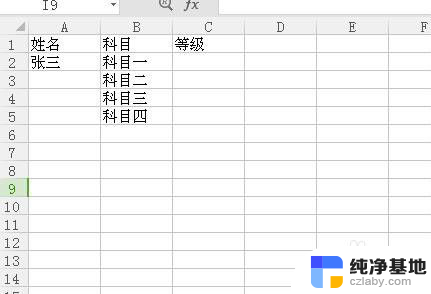 怎么在excel方框里设置选项
怎么在excel方框里设置选项2024-01-20
电脑教程推荐