如何让电脑关机后usb不供电
更新时间:2023-11-15 17:30:20作者:jiang
如何让电脑关机后usb不供电,当我们关机时,我们通常希望电脑完全断电,以节省能源和保护设备,有时候我们希望USB端口仍然保持供电状态,以便继续为某些设备提供电源,例如充电手机或其他外部设备。对于Windows 10用户来说,如何设置USB在关机状态下继续供电可能是一个困扰的问题。在本文中我们将介绍一些方法和步骤,以帮助您实现这一目标。
操作方法:
1.在电脑出厂的时候,默认启用快速启动功能,这样导致了电脑关机之后,USB主板等还是处于供电状态,这样有助于加速开机效果。要关闭USB供电,只需要将功能关闭即可。
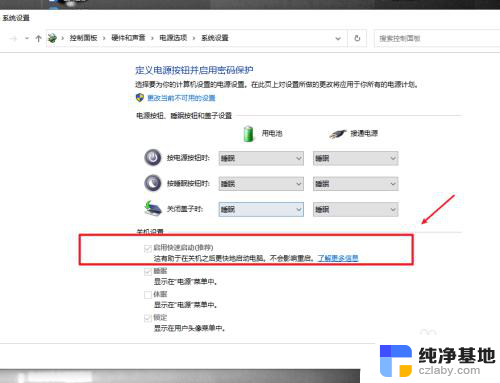
2.在电脑上打开系统设置,进入系统选项。
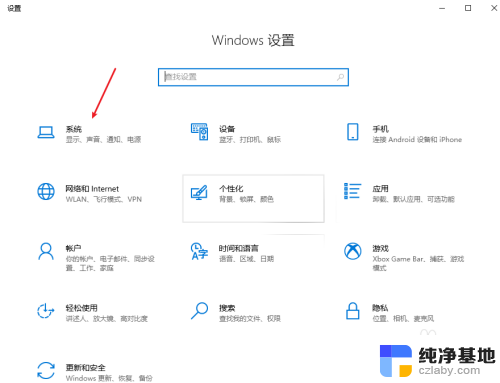
3.在电源和睡眠项目栏中,打开其他电源设置选项。
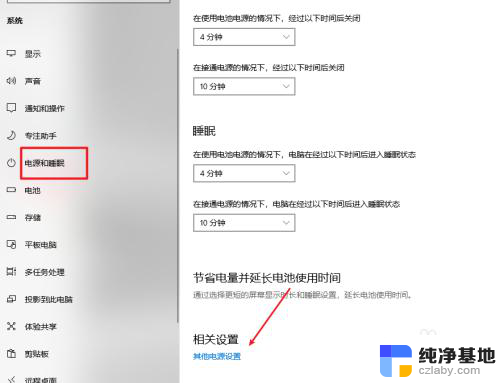
4.选择并打开电源按钮的功能选项。
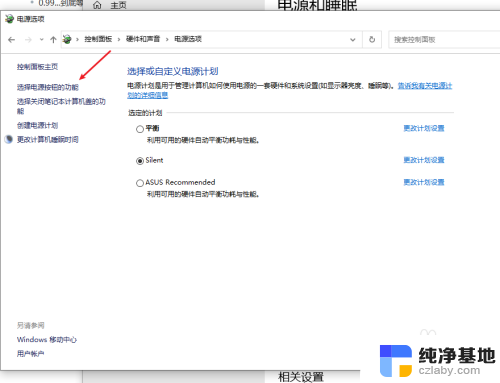
5.点击更改当前不可用的设置选项。
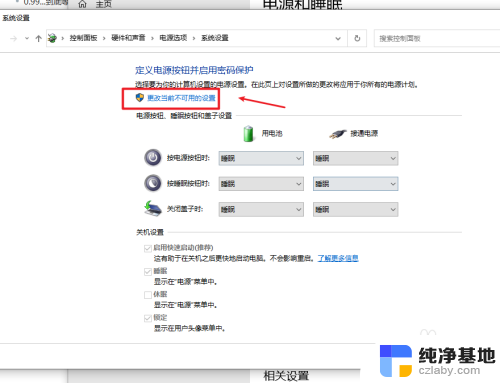
6.将启用快速启动功能关闭即可,这样我们关机之后。USB就会断电,但电脑开机会有延迟,当然想要关机USB供电,只需要开启这个功能即可
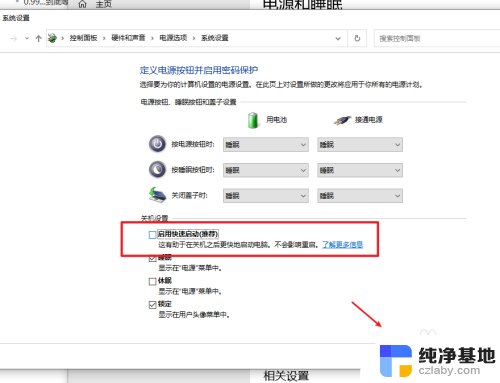
以上是关于如何让电脑关机后USB不供电的全部内容,如果您遇到相同情况,可以按照以上方法解决。
- 上一篇: win10屏幕显示不完整
- 下一篇: win10关闭每次打开应用的通知
如何让电脑关机后usb不供电相关教程
-
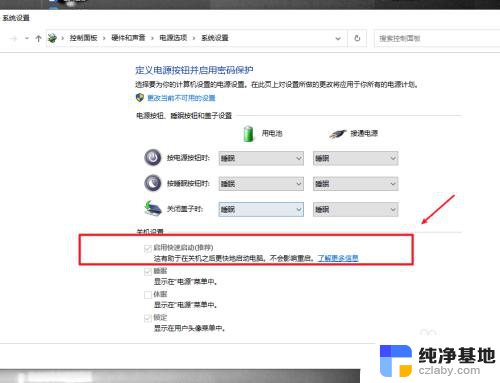 笔记本怎么设置关机后usb继续供电
笔记本怎么设置关机后usb继续供电2024-01-22
-
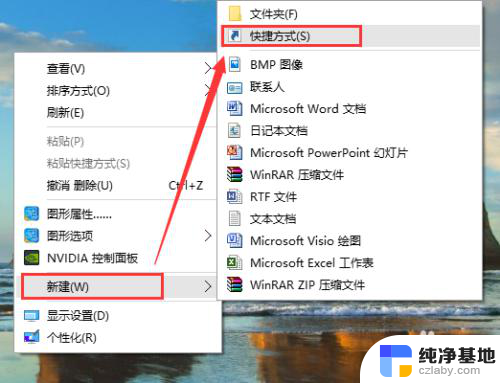 如何快捷设置电脑开关机
如何快捷设置电脑开关机2024-05-02
-
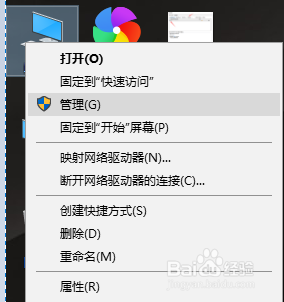 电脑如何设定自动关机任务
电脑如何设定自动关机任务2024-07-22
-
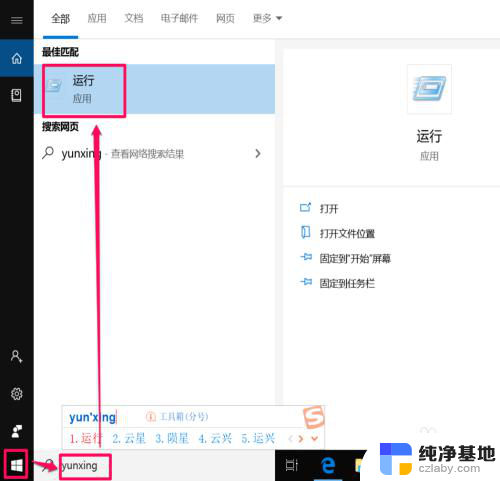 怎么让电脑直接开机不用登录
怎么让电脑直接开机不用登录2024-04-26
win10系统教程推荐