无法访问win10共享打印机
更新时间:2023-12-11 17:07:01作者:xiaoliu
在日常工作中,我们经常需要使用打印机来完成各种文档的输出,有时候我们可能会遇到一些问题,比如无法访问win10共享打印机或者win10局域网打印机共享无法访问的情况。这些问题给我们的工作带来了一定的困扰,但是只要我们掌握了解决步骤,就能够轻松地解决这些问题。下面就让我们一起来了解一下解决win10共享打印机无法访问的具体步骤。
具体步骤:
1.首先查看需要共享的打印机,鼠标右键单击开始按钮,点击控制面板。
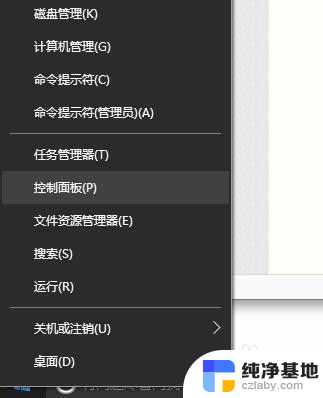
2.在弹出的对话框内找到需要共享的打印机,鼠标右键单击,选择打印机属性。
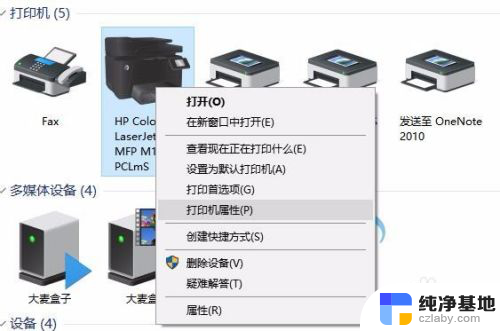
3.勾选共享选项,然后点击安全选项卡。确保用户Everyone有打印权限,然后点击确定。
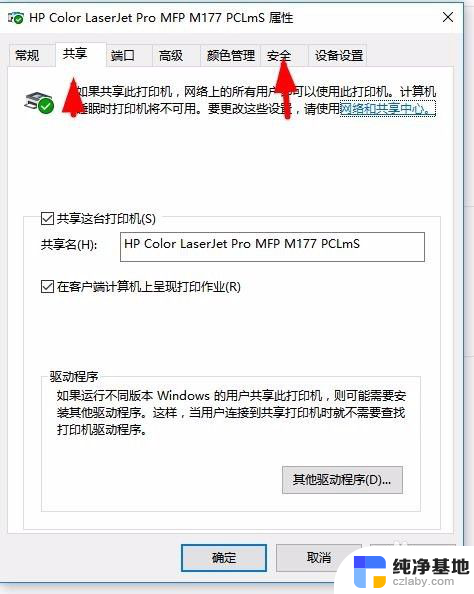
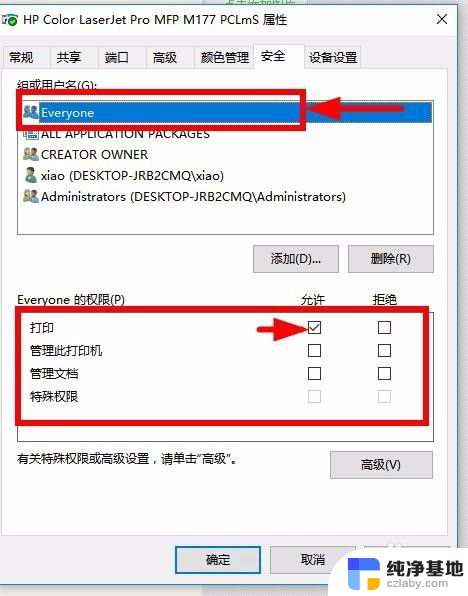
4.鼠标右键单击屏幕右下角的小电脑图标,选择 打开网络和共享中心。

5.鼠标左键单击 更改高级共享设置。
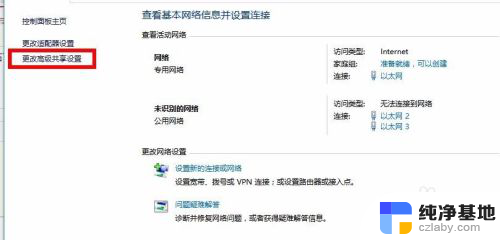
6.修改 “专用”“来宾或公用”“所有网络”的内容,如下图所示,鼠标左键单击确定。
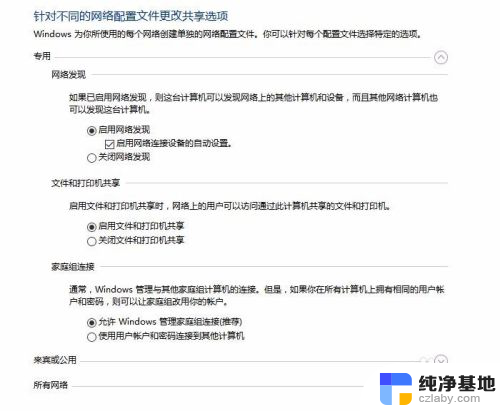
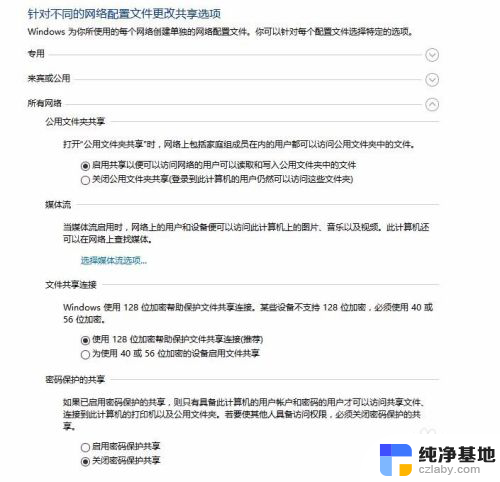
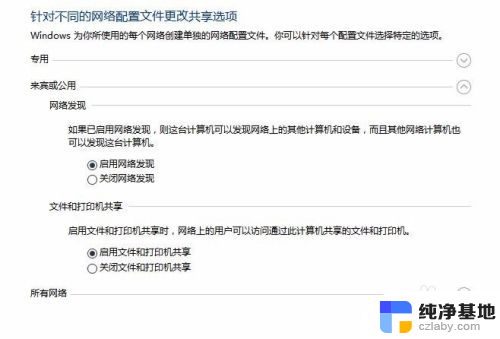
7.返回到第四步,在弹出窗口的左下角鼠标左键点击“windows防火墙”。关闭系统自带的防火墙。
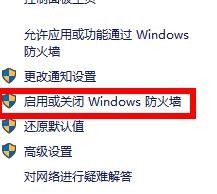
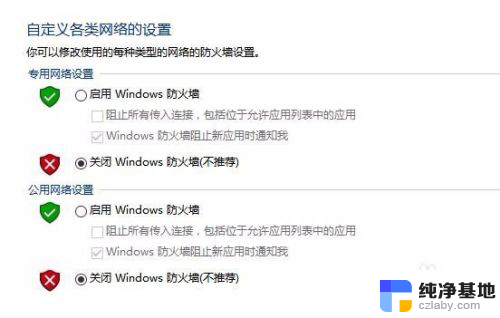
8.到这一步基本可以解决故障,如果问题依旧存在。考虑退出杀毒软件及杀毒软件的防火墙。
以上就是无法访问win10共享打印机的全部内容,如果您遇到了相同的问题,可以参考本文中的步骤进行修复,我们希望这些步骤能够对您有所帮助。
- 上一篇: 平板电脑设置在哪里打开
- 下一篇: win8.1无法调节屏幕亮度
无法访问win10共享打印机相关教程
-
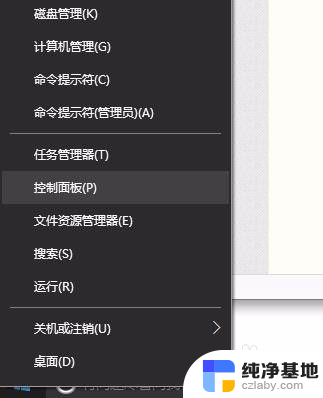 win10无法访问共享打印机的电脑
win10无法访问共享打印机的电脑2024-01-10
-
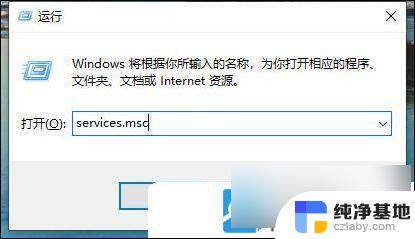 win10共享打印拒绝访问
win10共享打印拒绝访问2024-09-18
-
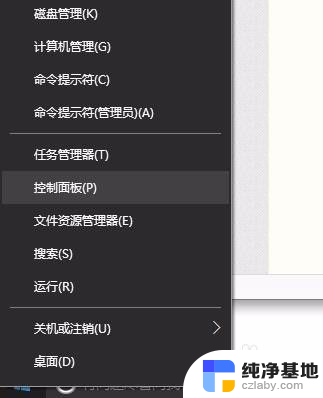 无法访问win10打印机
无法访问win10打印机2024-01-14
-
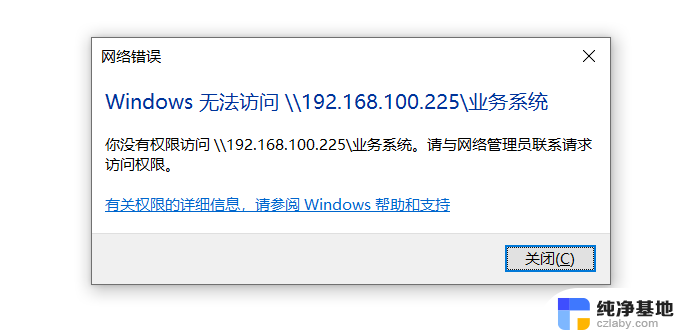 win10共享无访问权限
win10共享无访问权限2024-05-03
win10系统教程推荐