win11开启远程桌面服务
Win11作为微软最新的操作系统,带来了许多令人兴奋的新功能,其中之一就是远程桌面服务的开启,使用户能够轻松地远程访问和控制其他设备。无论是在家办公、远程学习还是与朋友共享文件,Win11远程桌面都提供了便利的解决方案。本文将介绍Win11远程桌面的使用方法,帮助读者快速掌握这一功能。无论您是专业人士还是普通用户,通过远程桌面,您都能够更加高效地管理和使用不同设备,实现更便捷的办公和生活体验。让我们一起来了解Win11远程桌面服务的开启方法吧!
在局域网中开启远程桌就可以在一台电脑上控制另一台。如果有需要可以把这一项功能打开。请看下面的操作过程。
我们推荐TeamViewer或AnyDesk,但如果您不需要所有花哨的功能并且需要一个完全免费的解决方案,Chrome 远程桌面也是一个不错的选择。
方法 1:通过设置在 Windows 11 中启用远程桌面“设置”菜单包含一种在 Windows 11 中打开远程桌面的简单方法。因此,操作方法如下:
打开设置(使用Windows 11 键盘快捷键Win + I)并单击左侧边栏上的“系统”。现在,在右侧窗格中选择“远程桌面”。
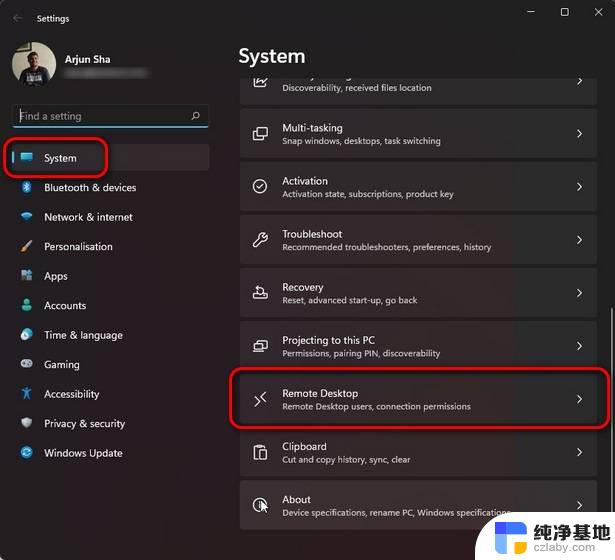
在下一页上,打开“远程桌面”开关并单击“确认”以保存更改。
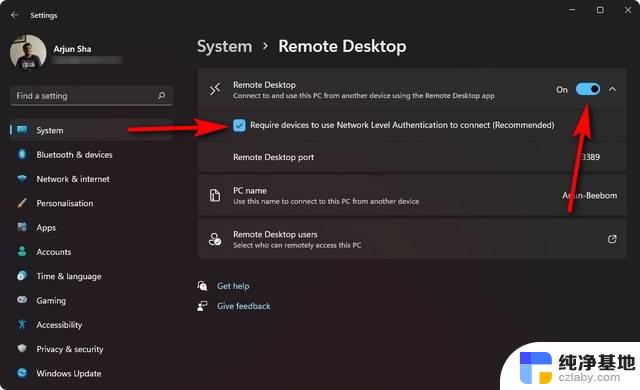
而已。您现在可以使用远程桌面应用程序(免费)或远程桌面连接向导连接到您的计算机。
方法 2:通过控制面板在 Windows 11 中启用远程桌面在 Windows 11 PC 上打开控制面板。为此,请在 Windows 搜索栏中搜索“控制面板”(不带引号),然后从结果中选择“控制面板”。
在控制面板中,确保您使用的是“类别”视图并选择“系统和安全”选项。

在下一页上,单击“系统”下的“允许远程访问”。您现在将看到一个弹出窗口,其中包含连接到远程桌面的选项。
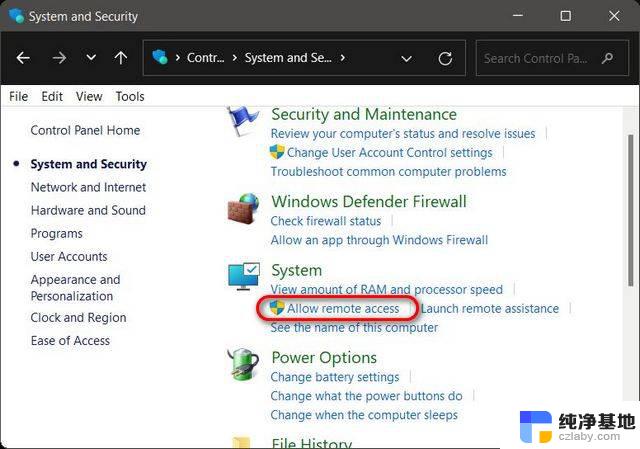
在系统属性弹出窗口中,选择“允许远程连接到这台计算机”。确保选中“仅允许来自运行具有网络级别身份验证的远程桌面的计算机的连接”旁边的复选框。最后,点击“确定”按钮保存更改。
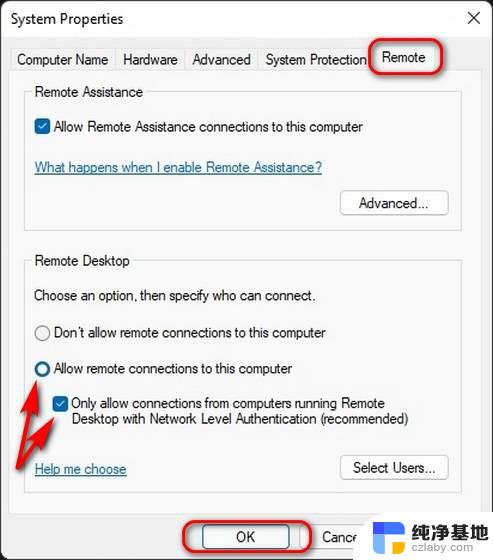
完成这些步骤后,远程桌面将在您的 Windows 11 PC 上启用,让您可以轻松访问远程计算机。
方法 3:通过命令提示符在 Windows 11 中启用远程桌面要使用命令提示符在 Windows 11 计算机上打开远程桌面访问,请按照以下步骤操作:
首先,在管理员模式下打开命令提示符窗口。为此,请在 Windows 搜索栏中搜索“ cmd ”(不带引号)并选择以管理员身份运行。
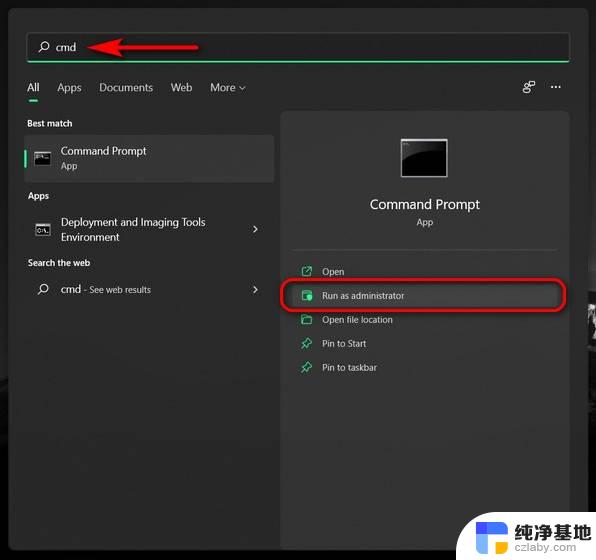
现在,在命令提示符窗口中复制并粘贴以下命令:reg add "HKEY_LOCAL_MACHINE\SYSTEM\CurrentControlSet\Control\Terminal Server" /v fDenyTSConnections /t REG_DWORD /d 0 /f. 最后,按 Enter 以在 Windows 11 计算机上启用远程桌面。
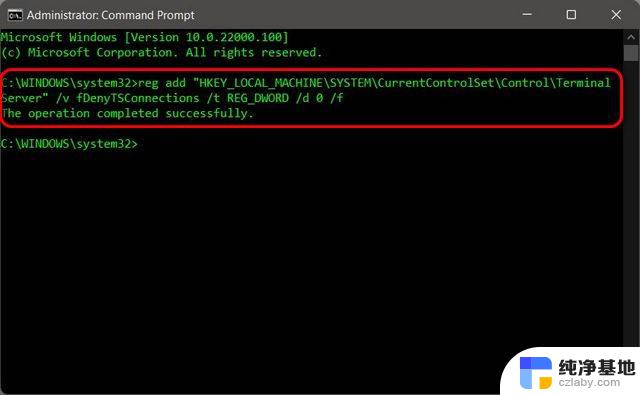
虽然不是必需的,但理想情况下。您还应该执行以下命令以允许远程桌面通过 Windows 防火墙: netsh advfirewall firewall set rule group="remote desktop" new enable=Yes
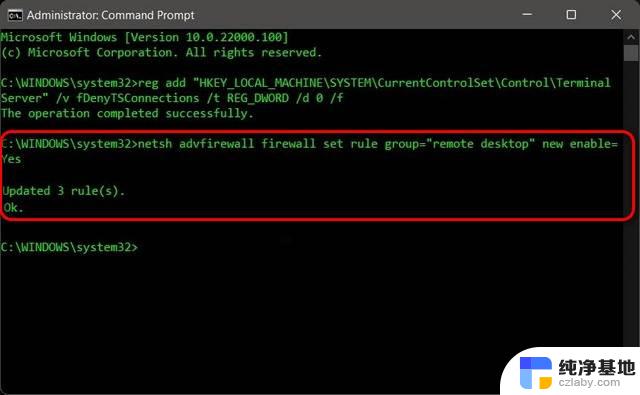
一旦命令按预期执行且没有任何错误消息,您将能够使用远程桌面应用程序远程访问其他客户端设备。
方法 4:通过 PowerShell 在 Windows 11 中启用远程桌面启用该功能的另一种方法是使用 Windows PowerShell。这是你如何做到的:
在 Windows PC 上以管理员模式打开 Windows PowerShell。为此,请在 Windows 搜索栏中搜索“powershell”,然后单击“以管理员身份运行”。
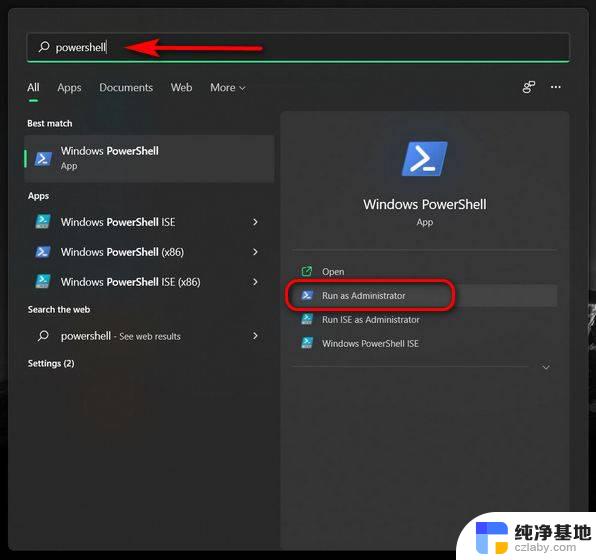
在 PowerShell 窗口中,复制并粘贴以下命令并按 Enter: Set-ItemProperty -Path 'HKLM:\System\CurrentControlSet\Control\Terminal Server' -name "fDenyTSConnections" -value 0
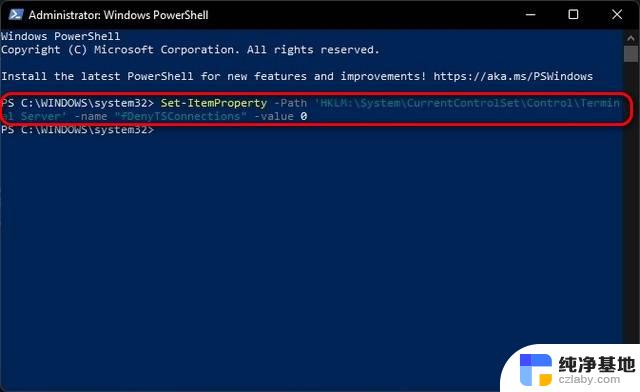
此外,您还可以确保 Windows 防火墙不会阻止您的远程桌面连接。为此,复制并粘贴以下命令并按 Enter:Enable-NetFirewallRule -DisplayGroup "Remote Desktop"
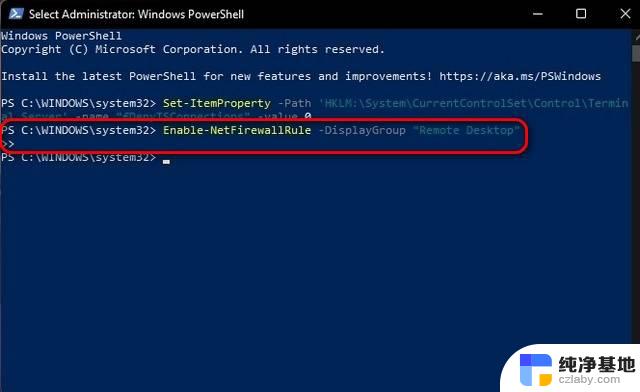
而已。您现在已使用 PowerShell 在 Windows 11 PC 上成功打开远程桌面。您现在应该能够访问远程计算机以提供支持或在家访问您的工作文件。
只需几步即可远程访问 Windows 11 PC!
如您所见,一旦您知道如何执行此操作,在 Windows 11 中启用远程桌面的过程就很容易了。所以继续吧,在您的计算机上启用该功能,以便为您的朋友和家人提供技术帮助,或者在您外出工作时访问您自己计算机上的重要文件和文档。
Win11怎么允许安装软件? Win11允许和禁止安装软件的方法
Win11提示错误代码0x204怎么办? win11远程桌面连接问题的方法
以上是关于如何启用Win11远程桌面服务的全部内容,如果遇到这种情况,您可以按照以上步骤解决问题,非常简单且快速。
- 上一篇: windows11找不到文件gpedit.msc
- 下一篇: windows11总是弹出关机
win11开启远程桌面服务相关教程
-
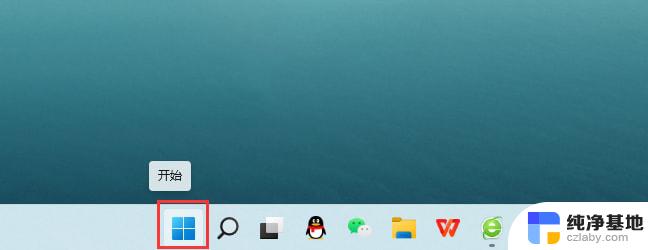 win11定位服务怎么开启
win11定位服务怎么开启2024-10-28
-
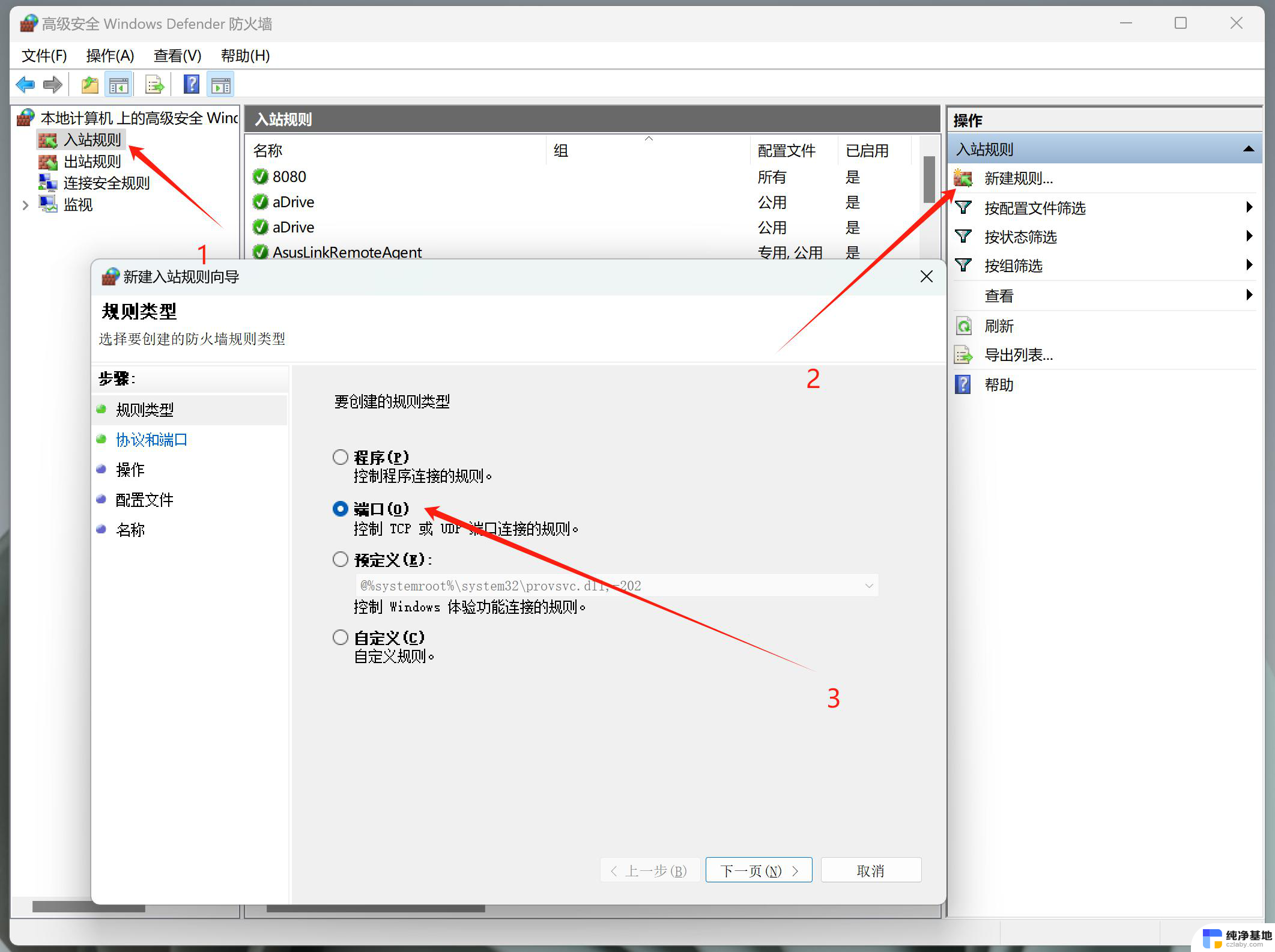 win11防火墙服务怎么打开
win11防火墙服务怎么打开2024-10-30
-
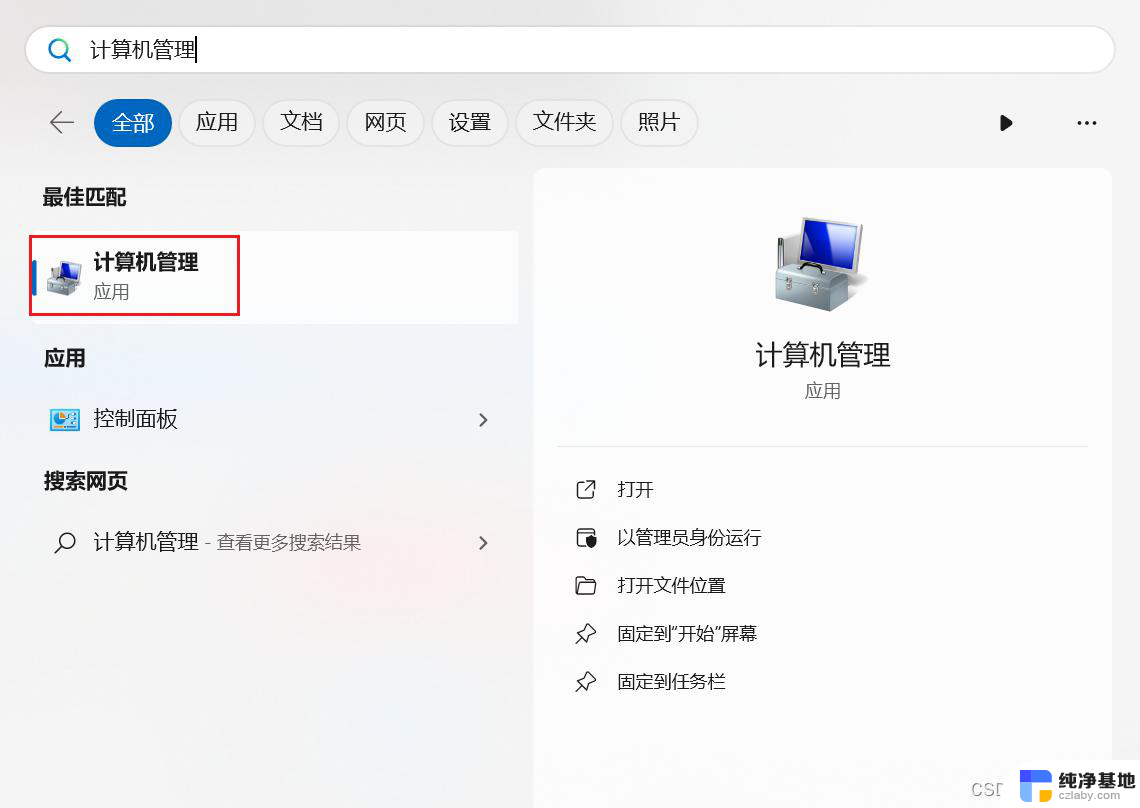 win11系统的服务怎么打开
win11系统的服务怎么打开2024-11-14
-
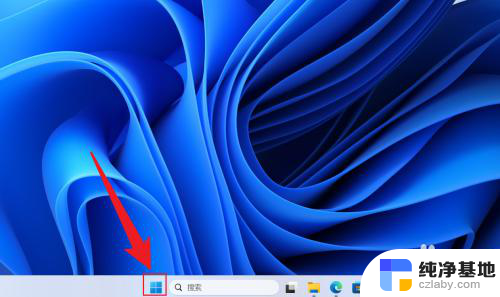 win11设置程序 开机启动
win11设置程序 开机启动2024-10-15
win11系统教程推荐