win10发现不了网络打印机
随着技术的不断发展,Windows 10操作系统成为了现代人生活中不可或缺的一部分,有些用户在使用Win10时遇到了一个令人困扰的问题,那就是无法发现网络打印机。这个问题给用户的工作和生活带来了不少不便,因此寻找解决方法成为了当务之急。在本文中我们将为大家介绍一些解决Win10无法发现共享打印机的方法和步骤,帮助用户顺利解决这一问题,恢复正常的打印功能。
win10搜索不到共享打印机
方法一:
1、打开电脑的“控制面板”界面(开始菜单 - Windows 系统 -控制面板);
2、选择“硬件和声音”下面的“添加设备”选项
3、此时就出现了搜索不到的现象,我们点击“我所需的打印机未列出”
4、选“使用TCP/IP地址或主机名添加打印机”的选项,打印机的IP地址。然后点击下一步;
5、检测TCP/IP端口,跳到下一个界面,如果你的打印不是特殊的直接点击【下一步】
6、找到后点击下一步输入打印机名称继续下一步
7、选择不共享打印机,点击下一步;
8、提示“你已经成功添加XXXX”完成添加打印机后点击完成即可。
方法二:
1、下载运行“LanSee”软件;
2、运行lansee,在软件界面点击“开始”;
3、看到打印机所在主机名上双击打开;
4、此时就会出现需要添加的共享打印机,双击打开;
5、打开后会提示 IP 上的 XXXX窗口,我们点“打印机”。勾选“设置为默认打印机”即可;
6、到此添加完成,在设备和打印机界面就可以看到刚添加的共享打印机了!
图文解决步骤:
1、在Win10小娜搜索框,搜索控制面板打开;
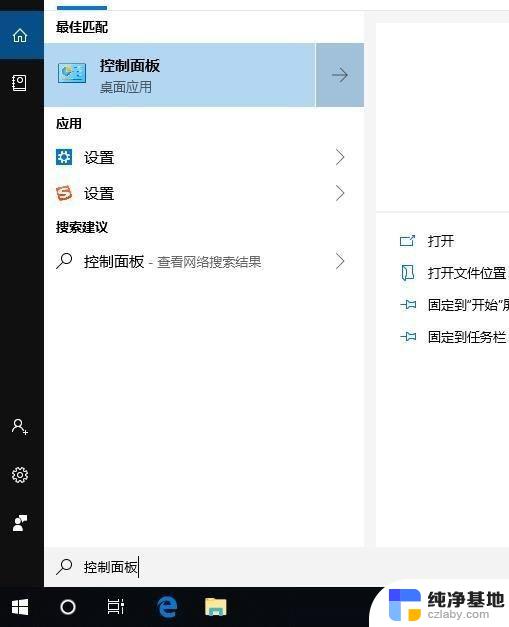
2、来到控制面板,选择查看方式为小图标,然后点击程序和功能;
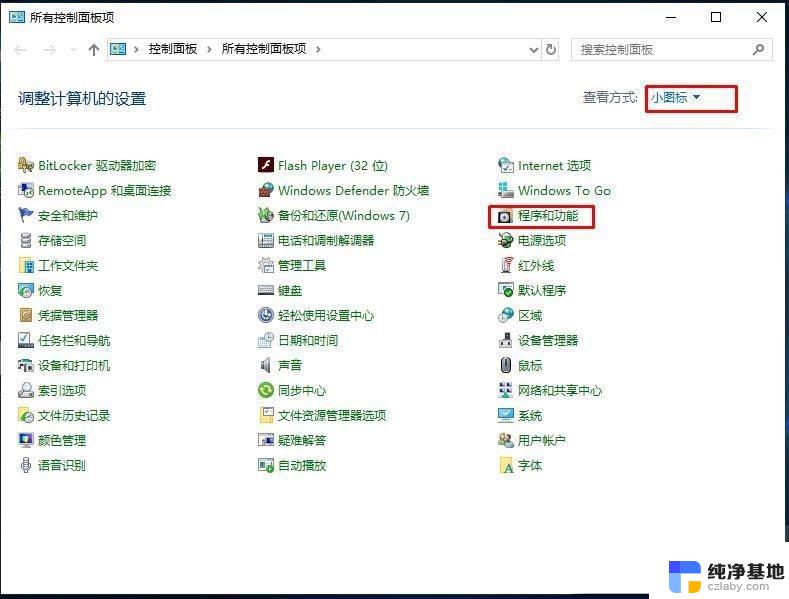
3、点击启用或关闭Windows功能选项;
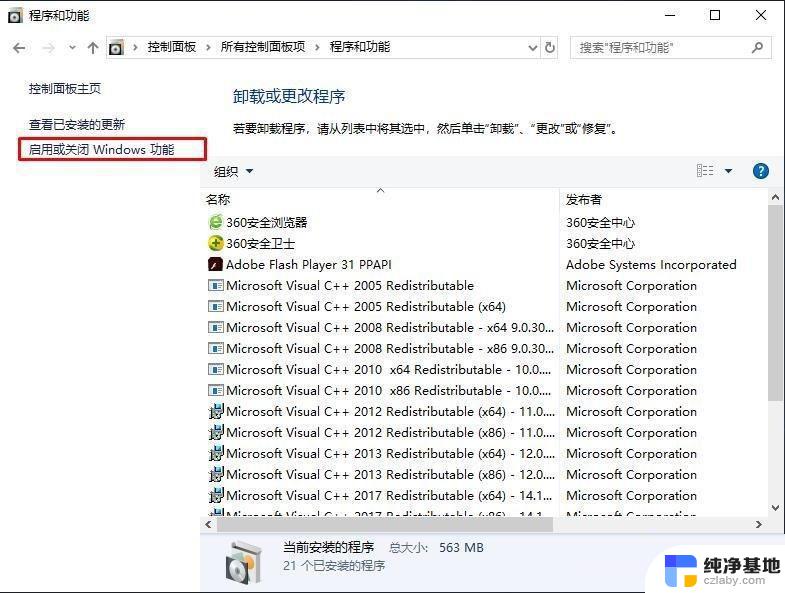
4、勾选SMB 1.0/CIFS File Sharing Support 选项,确定;
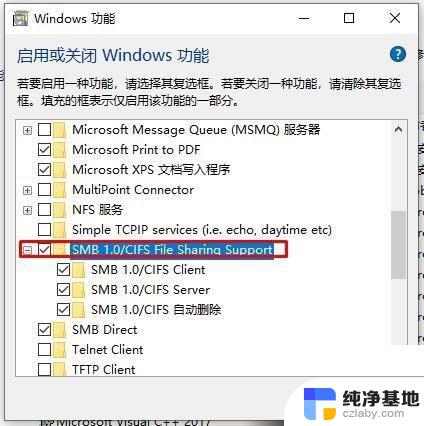
5、安装完SMB 1.0支持之后重启一下电脑;
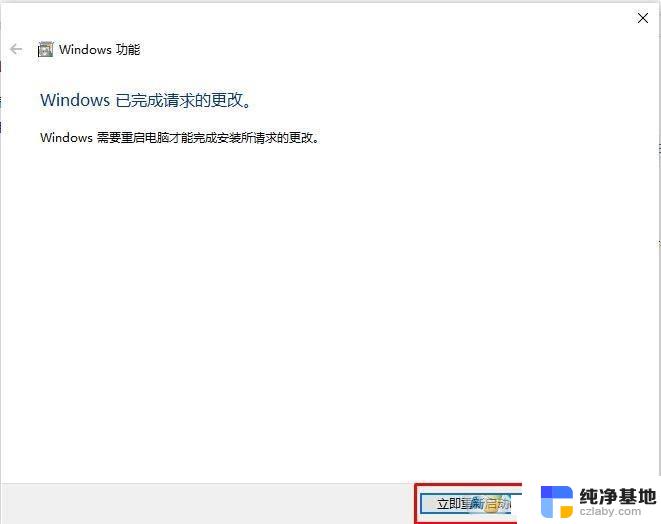
6、添加完SMB 1.0之后,我们再搜索打印机是否正常。
之后可以试下按正常添加步骤添加一下共享打印机
1、点击开始菜单—设置按钮;
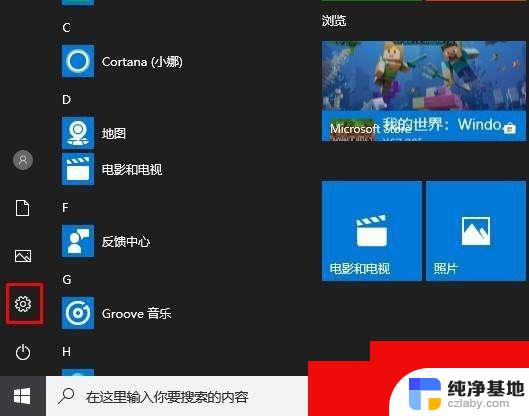
2、接下来,我们再进入 设置 (蓝牙、打印机、鼠标)
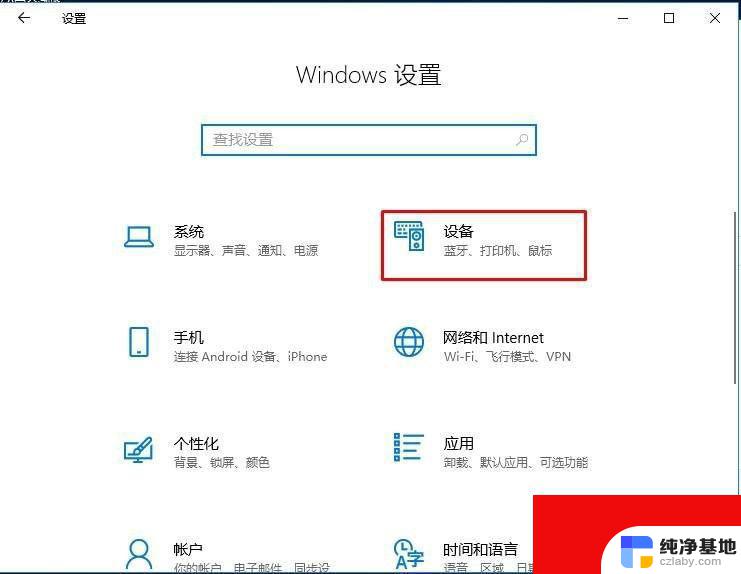
2、选择打印机和扫描仪,然后在右侧点击添加打印机或扫描仪;
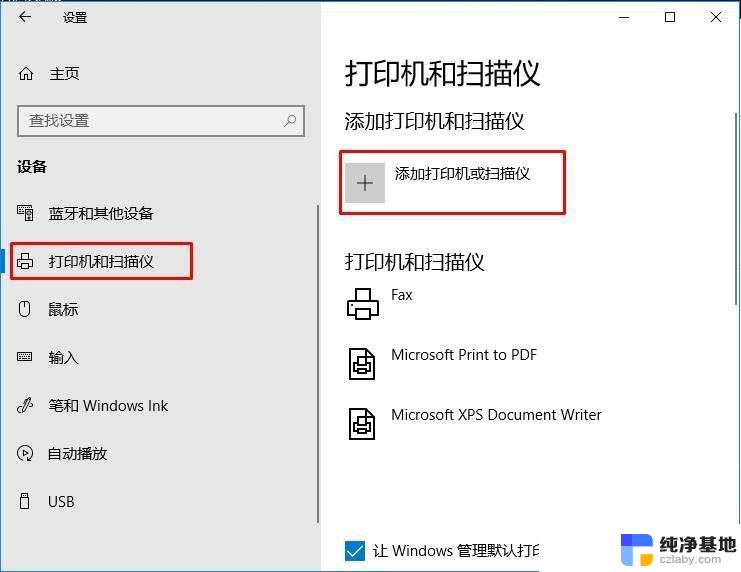
3、一会候这时应该是搜索不到打印机的,这里我们再点击我需要的打印机不在列表中;
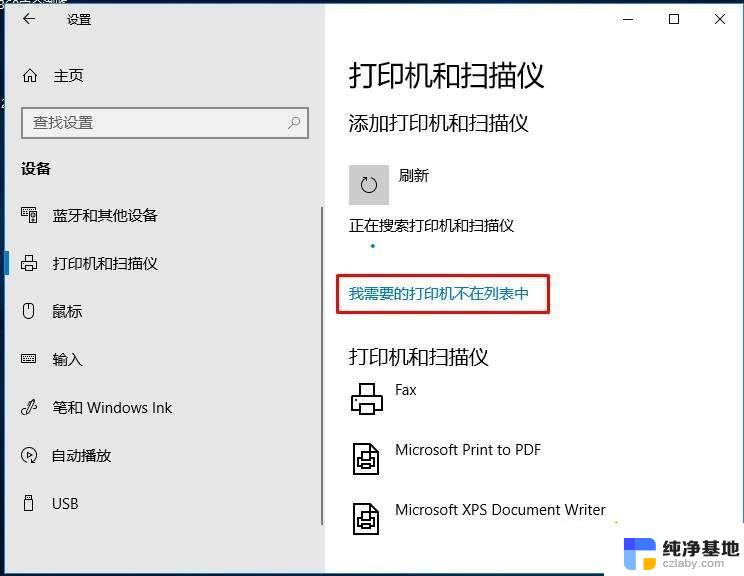
4、在“添加打印机”的窗口点击“通过手动设置添加本地打印机或网络打印机”,然后点击“下一步”。
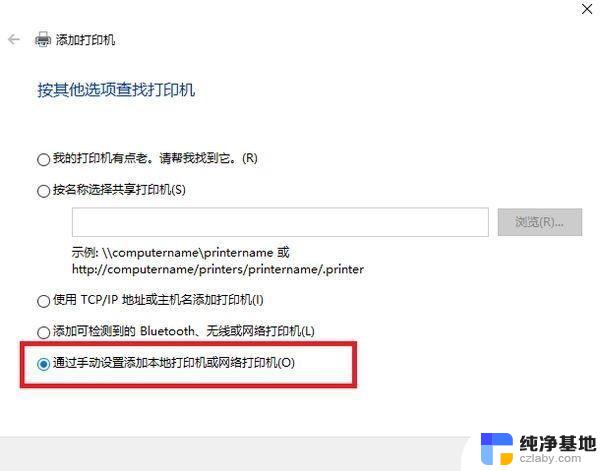
5、点击“创建新端口”,端口类型选择LocalPort。点击“下一步”。
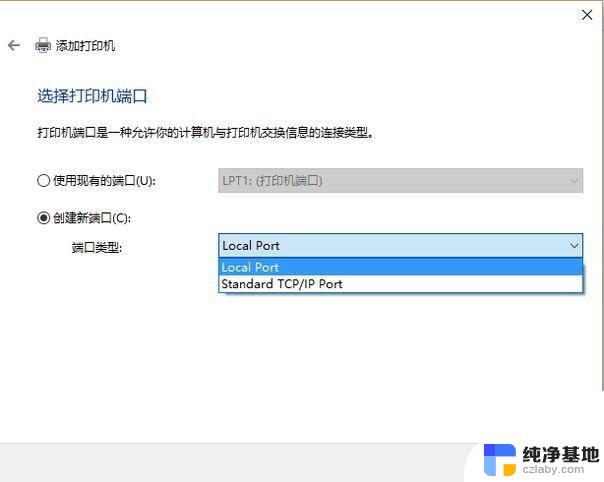
6、输入端口名,输入打印机所连接的电脑的IP地址加上打印机名称,例如:\\ 192.168.1.2200\共享打印机名。
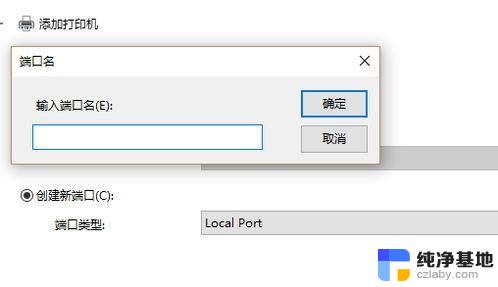
7、在右边列表中选择打印机型号,点击“下一步”。
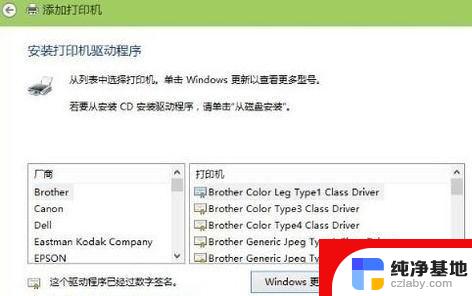
8、输入打印机名称,输入好后点击“下一步”。
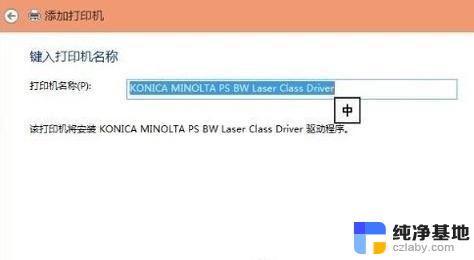
9、选择是不是要共享这台打印机。如果有网络打印机就没必要再去共享打印机了,点击“下一步”。
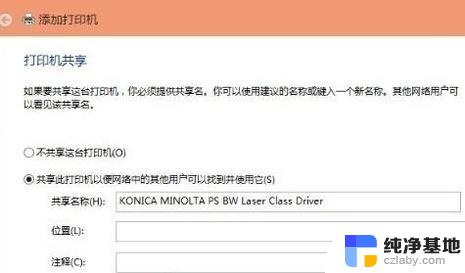
10、现在就完成了网络打印机的添加工作。点击“完成”。

以上是解决Windows 10无法识别网络打印机的全部内容,如果您遇到此问题,请按照以上方法解决,希望对大家有所帮助。
- 上一篇: win10装完系统怎么分区
- 下一篇: 怎么把锁屏密码关掉
win10发现不了网络打印机相关教程
-
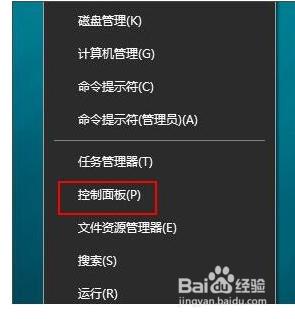 电脑怎么打开网络发现
电脑怎么打开网络发现2024-08-02
-
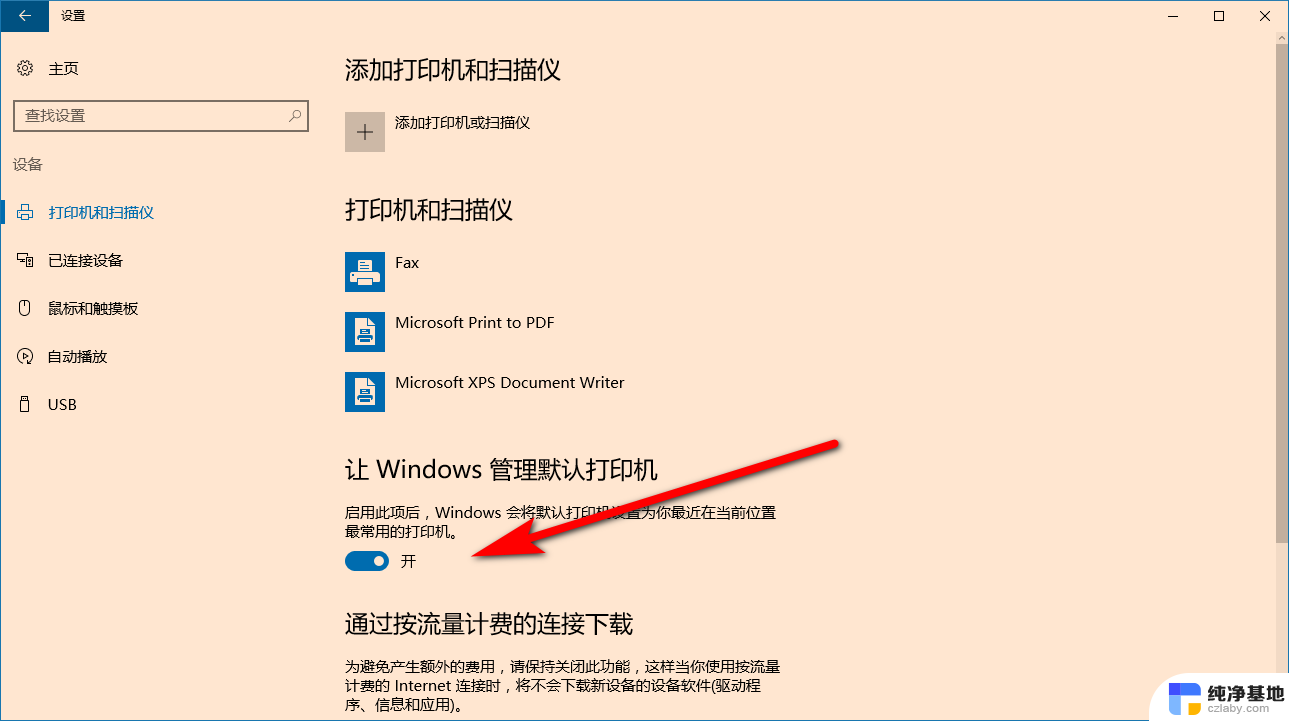 win10配置网络打印机
win10配置网络打印机2024-07-13
-
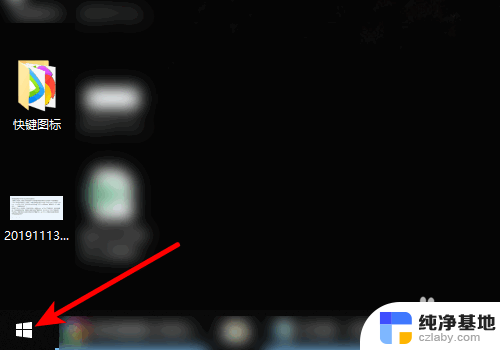 win10怎么使用网络打印机扫描
win10怎么使用网络打印机扫描2024-07-01
-
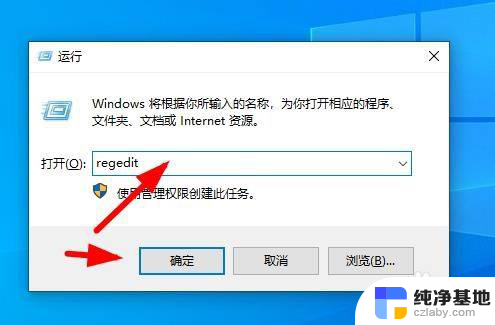 win10网络和internet打不开
win10网络和internet打不开2024-08-07
win10系统教程推荐