win10怎么切换全角和半角
更新时间:2024-09-24 17:03:02作者:jiang
在使用Win10系统时,有时候我们需要在全角和半角之间进行切换,这样可以更好地适应不同的输入环境和需求。而在Win10系统中,切换全角和半角的操作也是非常简便的。通过一些快捷键的组合,我们就可以轻松地实现全角和半角的切换。这样不仅能提高我们的输入效率,还能让我们更加方便地进行文字编辑和排版。下面就让我们来了解一下Win10系统中切换全角和半角的快捷键吧。
Win10全角半角切换的详细教程
1、按下“win”和“I”键打开设置窗口。

2、设置窗口中,单击“时间和语言”选项。
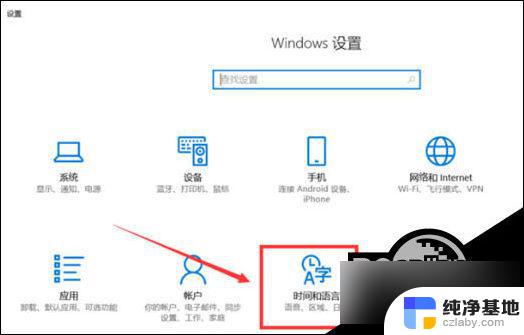
3、打开的页面中,单击“区域和语言”选项。
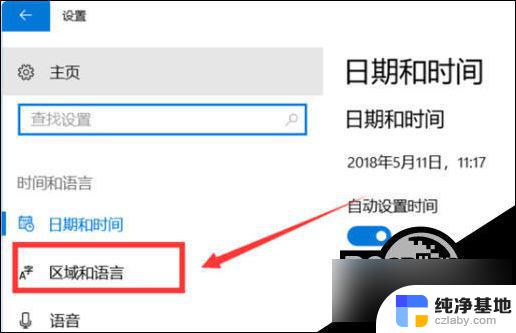
4、单击“语言”下的“中文”。
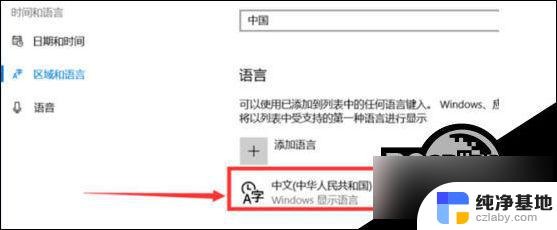
5、在“中文”展开项中选择“选项”按钮。
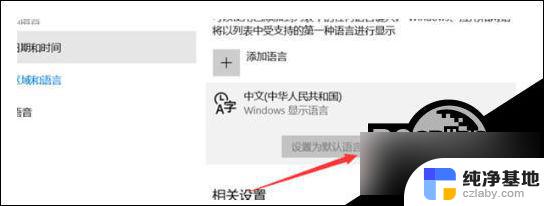
6、单击弹出页面中键盘下的“微软拼音”。
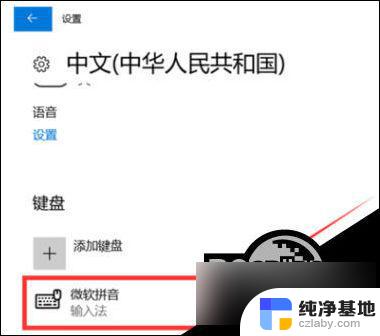
7、在“微软拼音”的展开项中单击“选项”按钮。

8、“微软拼音”设置窗口中,单击“按键”选项。
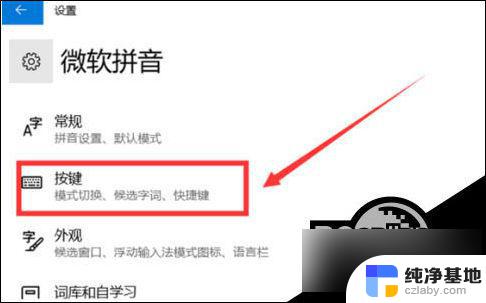
9、将“全/半角切换”设置为“shift+空格”。
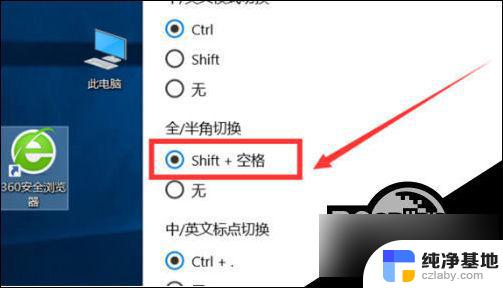
10、设置完成后就能按shift和空格键来切换全角和半角了。
以上就是win10怎么切换全角和半角的全部内容,有遇到这种情况的用户可以按照小编的方法来进行解决,希望能够帮助到大家。
- 上一篇: windows10系统设置锁屏
- 下一篇: 微软账号退出登录电脑
win10怎么切换全角和半角相关教程
-
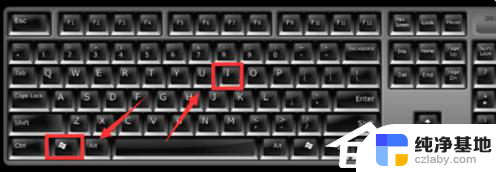 windows全角半角切换
windows全角半角切换2024-04-30
-
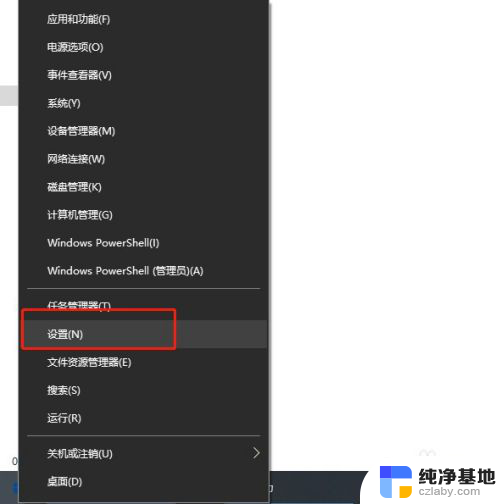 输入法全角转半角按什么键
输入法全角转半角按什么键2024-01-10
-
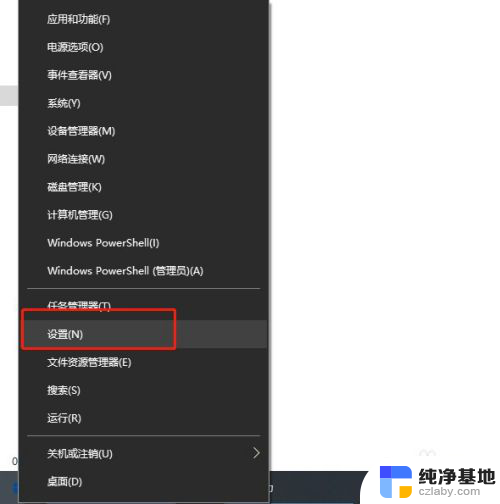 电脑全角半角在哪里设置
电脑全角半角在哪里设置2024-02-22
-
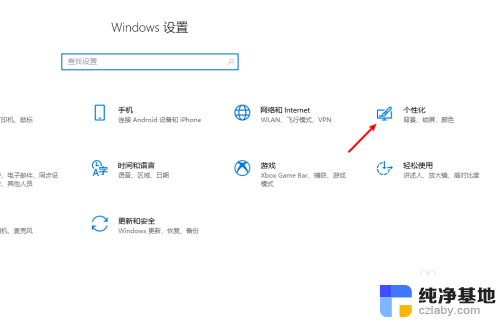 win10右下角怎么折叠
win10右下角怎么折叠2024-08-18
win10系统教程推荐