win10屏幕调了还不全怎么办
Win10系统是目前广泛使用的操作系统之一,但有时候在使用过程中可能会遇到屏幕显示不全的问题,尤其是底部显示不全的情况,这种问题可能会影响用户的使用体验,但不用担心,我们可以通过一些简单的操作来解决。接下来我们就来讨论一下Win10屏幕调了还不全的解决方法,希望能帮助到有类似问题的朋友们。
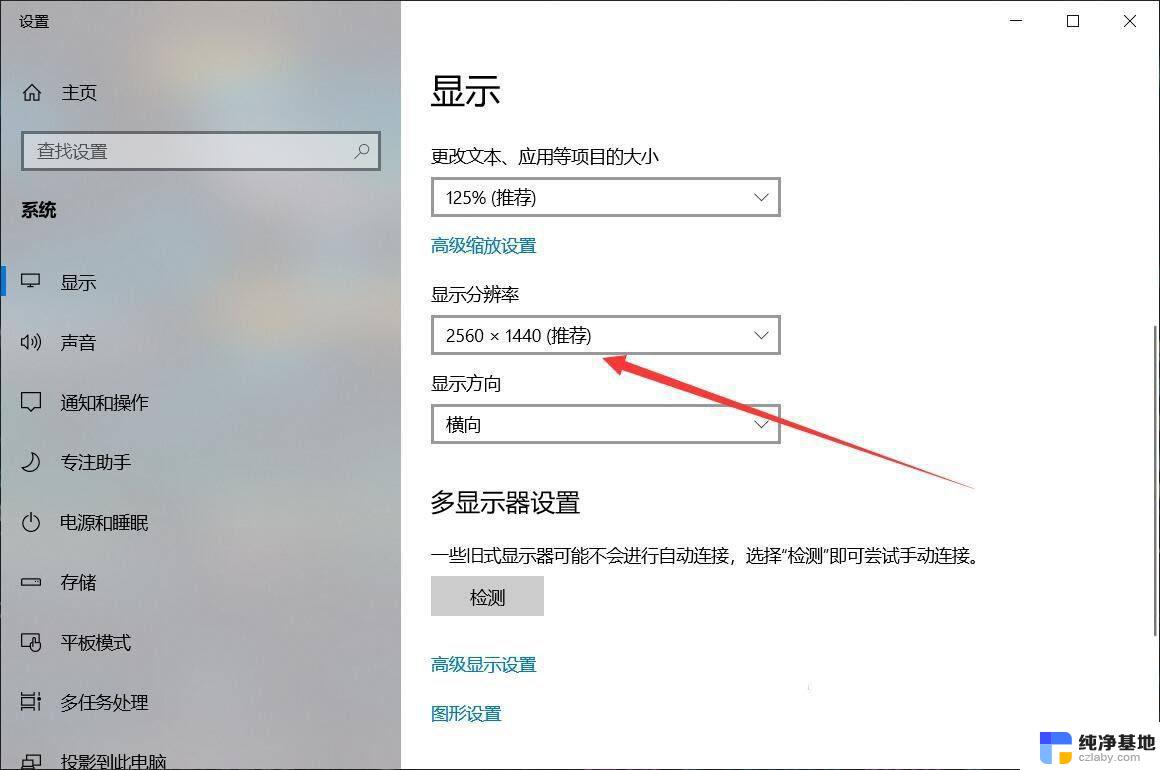
#### 1. 调整分辨率
分辨率设置不当是导致屏幕显示不全的常见原因。每台显示器都有一个最佳分辨率,如果设置的分辨率与显示器不匹配。就会出现显示不全的问题。你可以通过以下步骤调整分辨率:
- 右键点击桌面空白处,选择“显示设置”。
- 在“显示设置”窗口中,找到“分辨率”选项。
- 尝试不同的分辨率选项,直到找到最适合你屏幕的分辨率。
- 点击“应用”按钮,确认更改。
#### 2. 更改显示模式
某些情况下,显示器的显示模式可能被错误设置,导致画面无法完全显示。你可以在显示器的菜单中找到“显示模式”或“Aspect Ratio”(宽高比)选项,选择合适的显示模式。通常,选择与显示器实际比例相匹配的选项可以解决问题。
#### 3. 更新显卡驱动程序
显卡驱动程序过时或损坏也可能导致屏幕显示不全。你可以通过以下步骤更新显卡驱动程序:
- 按下Win + X键,选择“设备管理器”。
- 在“设备管理器”中找到“显示适配器”选项,并展开它。
- 右键点击你的显卡名称,选择“更新驱动程序”。
- 选择自动搜索更新的选项,等待驱动程序更新完成。
- 重新启动电脑,查看问题是否解决。
#### 4. 检查硬件连接
硬件连接问题,如连接线松动或损坏,也可能导致屏幕显示不全。检查显示器与电脑之间的连接线是否牢固连接,如果发现连接线松动或损坏。请更换新的连接线。
#### 5. 显示器设置调整
部分高端显示器提供了丰富的自定义选项,如图像模式、色彩管理等。你可以进入显示器的设置菜单,检查这些设置是否正确。有时候,简单地恢复出厂设置就能解决问题。
以上就是win10屏幕调了还不全怎么办的全部内容,有遇到这种情况的用户可以按照小编的方法来进行解决,希望能够帮助到大家。
- 上一篇: window10系统鼠标设置在哪
- 下一篇: win10一键还原按哪个键
win10屏幕调了还不全怎么办相关教程
-
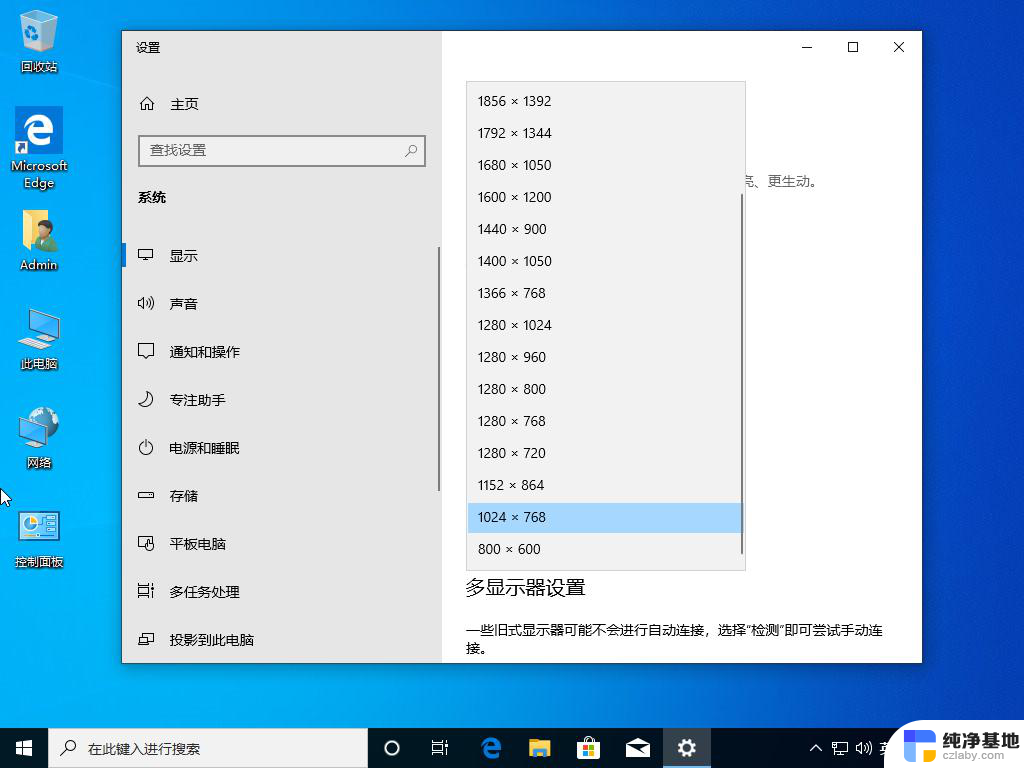 win10显示器不是全屏怎么调全屏
win10显示器不是全屏怎么调全屏2024-09-19
-
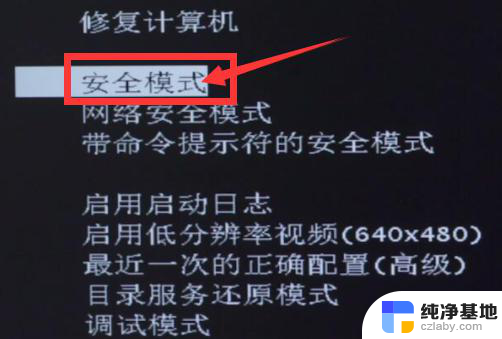 win10屏幕黑屏怎么办
win10屏幕黑屏怎么办2024-10-05
-
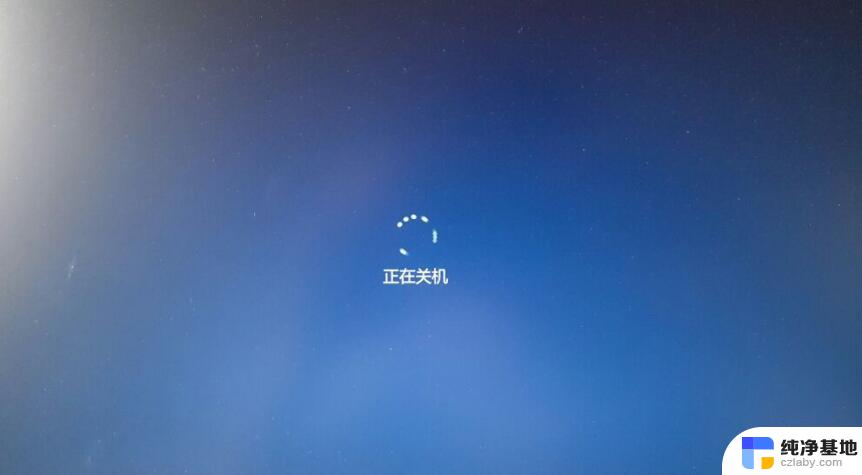 电脑关机了屏幕还亮着
电脑关机了屏幕还亮着2024-06-02
-
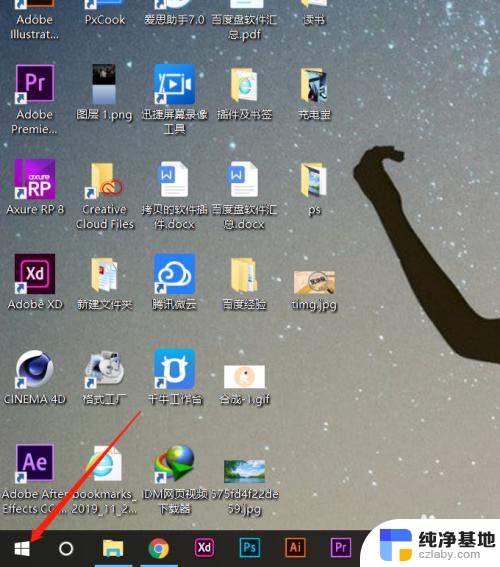 win10电脑屏幕亮度怎么调节?
win10电脑屏幕亮度怎么调节?2024-01-24
win10系统教程推荐