word文档中页面颜色怎么设置
更新时间:2024-03-31 16:59:30作者:jiang
在Word文档中设置页面颜色是一种常见的操作,可以使文档更加个性化和吸引人,通过简单的步骤,我们可以轻松地改变页面的背景颜色,让整个文档焕然一新。而在网页设计中,设置页面的颜色同样至关重要,可以影响用户的阅读体验和页面的整体效果。掌握页面颜色设置的方法是非常有必要的。
具体步骤:
1.双击打开要进行编辑的文档。
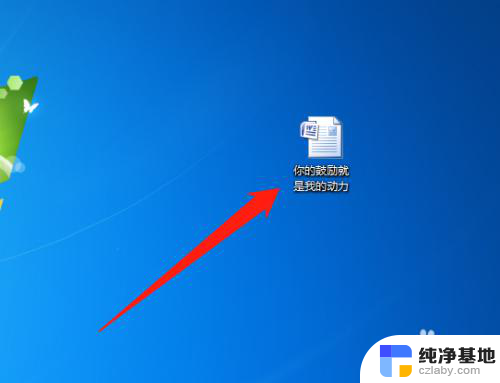
2.单击菜单栏上的“页面布局”菜单。
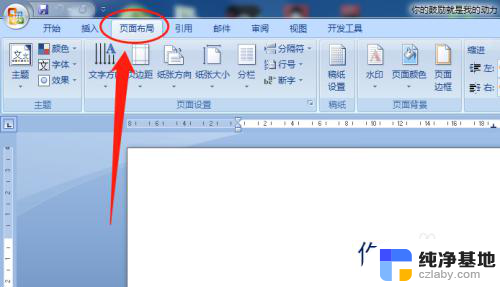
3.单击工具栏“页面背景”选项的“页面颜色”选项。
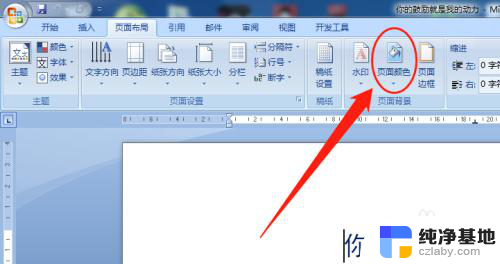
4.在下拉列表中选项需要设置的背景颜色。
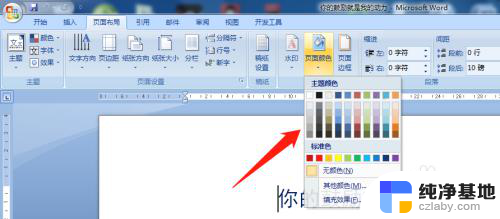
5.如图,文档马上出现相应的背景颜色。

6.如果列表中没有合适的颜色,单击“其他颜色”。
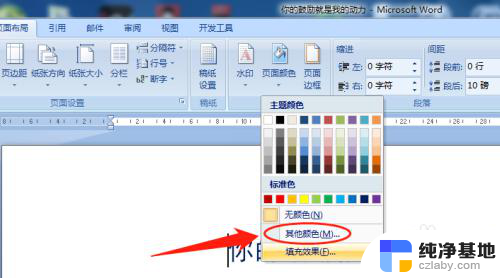
7.弹出“颜色”对话框,这里有更多的颜色可供设置。还能自定义颜色,选择颜色后单击“确定”按钮即可。
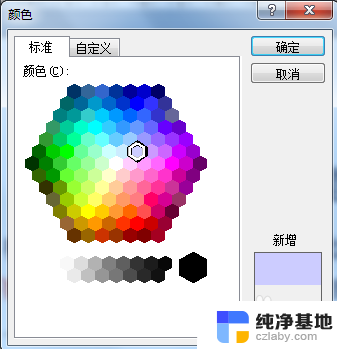
以上就是Word文档中页面颜色设置的全部内容,如果遇到这种情况,你可以按照以上步骤解决,非常简单快速。
- 上一篇: wps显示或隐藏分级显示的数据
- 下一篇: wps为什么插入里面公式是灰色的
word文档中页面颜色怎么设置相关教程
-
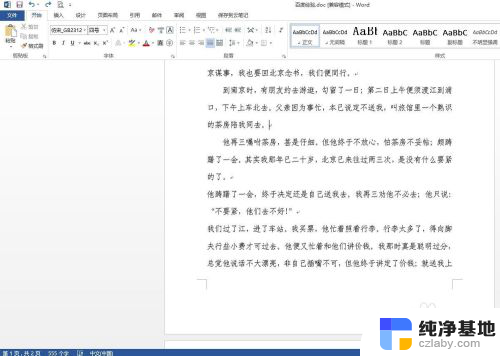 word文档怎么改背景颜色
word文档怎么改背景颜色2023-12-13
-
 word文档表格填充颜色
word文档表格填充颜色2024-04-21
-
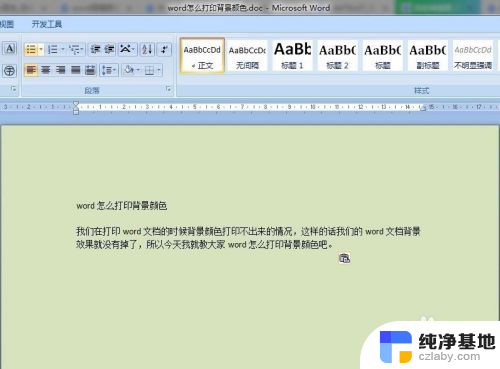 word怎么设置打印背景颜色
word怎么设置打印背景颜色2024-03-21
-
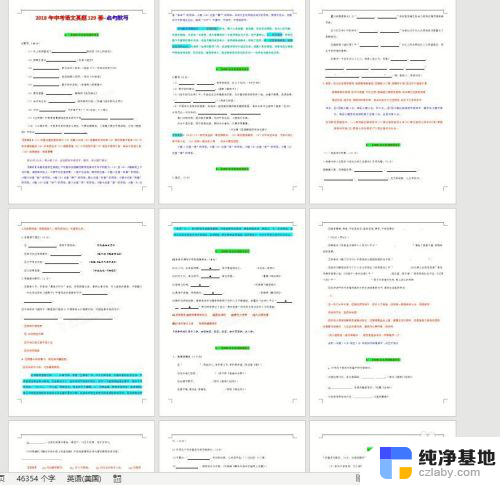 word文档只设置一页横向
word文档只设置一页横向2024-04-22
电脑教程推荐