word里面的修订痕迹怎么去除
更新时间:2024-01-21 16:58:09作者:xiaoliu
在日常工作和学习中,我们经常使用Word来编辑和处理文档,在与他人合作或审阅时,可能会遇到需要删除或修订痕迹的情况。Word提供了丰富的功能,让我们可以轻松地处理这些痕迹。无论是删除他人的修改痕迹,还是自己需要修订后的文档,Word都能满足我们的需求。本文将介绍如何在Word中删除或修订痕迹,以帮助大家更加高效地使用这一功能。
操作方法:
1.打开一个处于修订状态的文档,可见右侧有相关的修改内容及批注(图中红框)
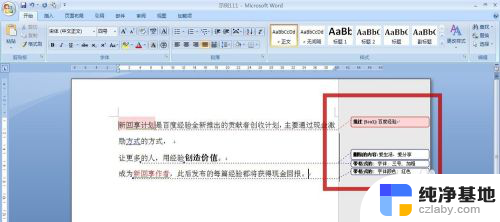
2.用鼠标左键单击顶端的“审阅”选项卡(图中红框),可见“修订”命令(图中红色箭头所指)是处于高亮状态。表示当前处于修订状态
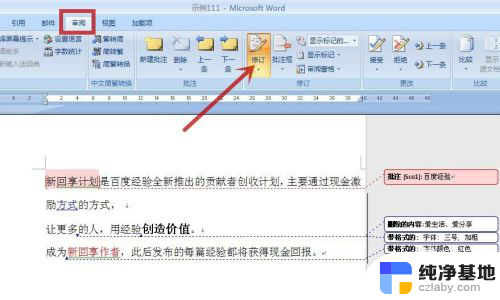
3.可点击“拒绝”(图中蓝色箭头所指),在弹出的菜单中选取想要的选项(图中蓝框)
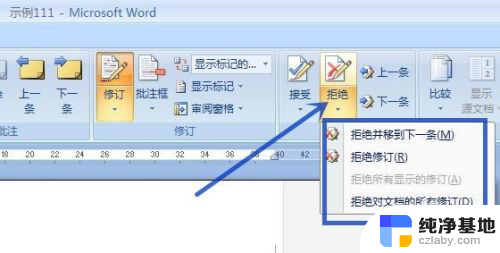
4.也可点击“接受”(图中红色箭头所指),在弹出的菜单中选取想要的选项(图中红框)
在这里我们以点击“接受对文档的所有修订”为例(这样最快^_^)
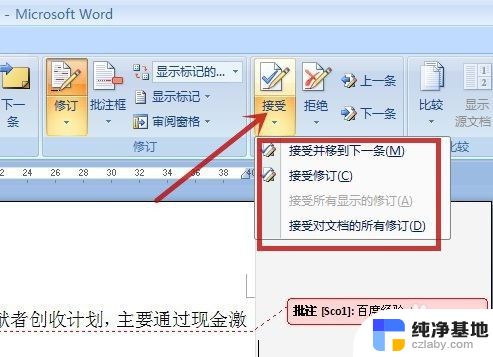
5.点击修订查看方式的下拉三角形(图中红色箭头所指),再点击“最终状态”(图中蓝色箭头所指)表示显示修改后的状态
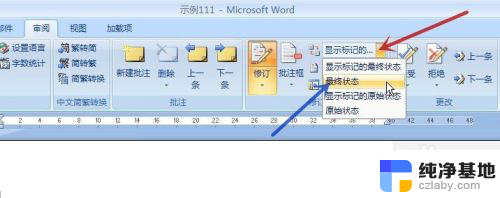
6.点击“修订”命令(图中红色箭头所指),退出高亮状态,即退出修订状态
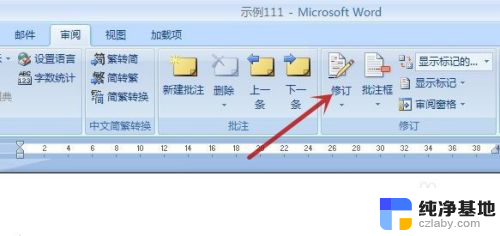
7.得到下图所示的最终显示状态
至于文档中有的批注,可见我之前写的百度经验“WORD批注怎么用”
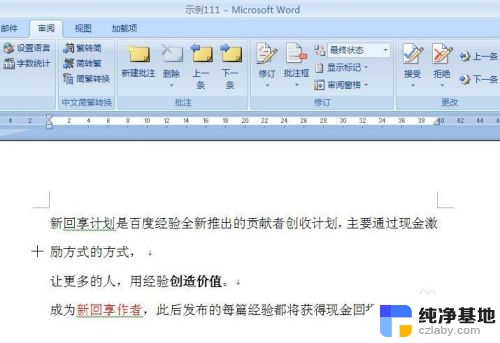
以上是如何去除Word中的修订痕迹的全部内容,对于不清楚的用户,可以参考以上小编的步骤进行操作,希望能对大家有所帮助。
- 上一篇: wps怎样在图片上加文字
- 下一篇: 看视频声音和画面不对的时候怎么办
word里面的修订痕迹怎么去除相关教程
-
 wps怎样隐藏修改痕迹
wps怎样隐藏修改痕迹2024-02-18
-
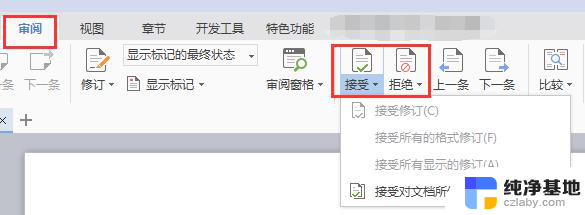 wps不要文档修改痕迹
wps不要文档修改痕迹2024-04-21
-
 怎么删除word里的文本框
怎么删除word里的文本框2024-08-31
-
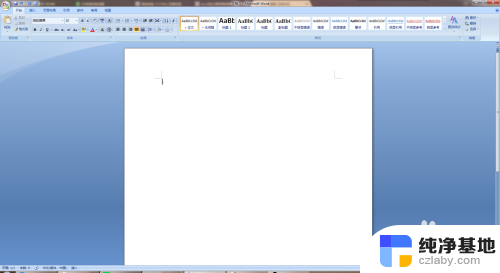 word里面的图片怎么裁剪
word里面的图片怎么裁剪2024-03-30
电脑教程推荐