电脑图标下的文字怎么调大小
Win10系统桌面图标文字大小调整技巧很重要,因为合适的文字大小可以让我们更加舒适地使用电脑,在Win10系统中,调整桌面图标文字大小非常简单。只需右击桌面空白处,选择显示设置,然后在文本、应用等项目的大小下拉菜单中选择合适的大小即可。调整好文字大小后,我们就可以更加清晰地看到桌面上的各种图标,提高工作效率。希望以上技巧对大家有所帮助!
步骤如下:
1.首先,请大家在Win10桌面上按下Windows徽标键+R键,然后在左下角弹出的菜单中点击“控制面板”选项,打开Win10系统中的控制面板主页面。
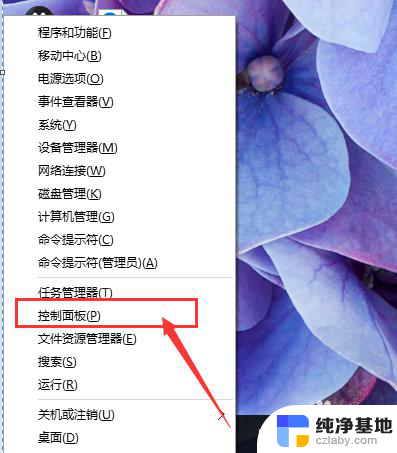
2.打开Win10系统中的控制面板主页面之后,请先确认你的控制面板页面图标是处于类别还是大图标状态。然后这里有两种办法供大家选择,首先先说一下类别下的处理办法,点击页面中的“外观和个性化”选项菜单。
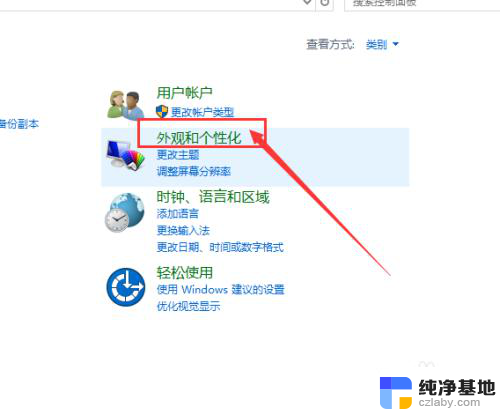
3.进入外观和个性化设置页面之后,点击页面中的“显示”选项,然后点击显示菜单下的“放大或缩小文本”选项。
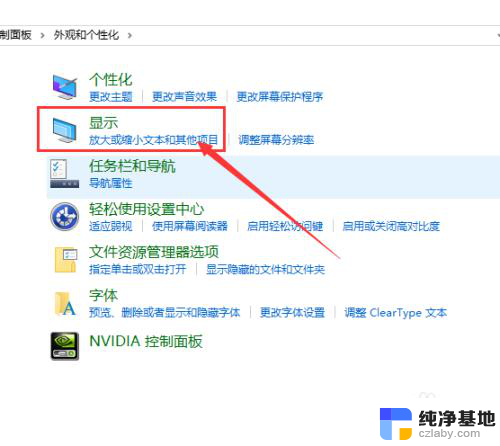
4.接下来,在打开的页面中。我们会看到更改字体大小的页面啦,在该页面中就可以开始更改字体大小了,当然这里我们先不讲,先讲一下在大图标分类下怎么打开字体大小设置页面。
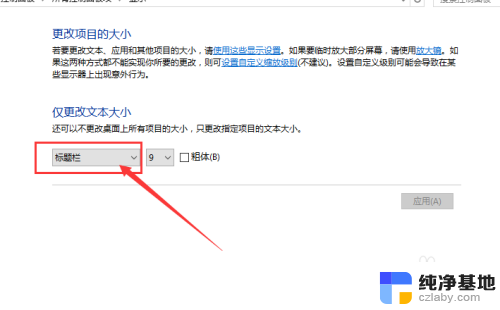
5.在大图标类别下,我们只需要点击控制面板主页面中的“字体”选项,然后打开Windows字体大小设置页面 。
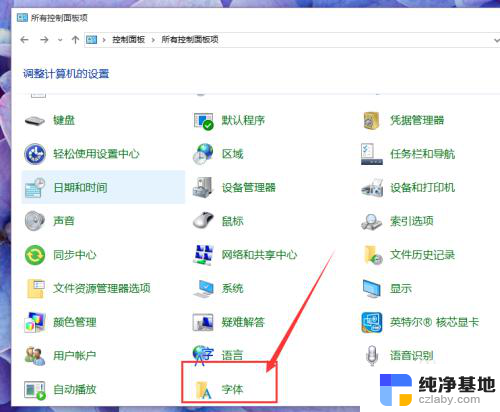
6.在Windows字体大小设置页面中,我们点击页面左侧栏目,然后在左侧栏目中选择“更改字体大小”选项,如下图所示。以上两种方法分别是在类别和大图标状态下的修改方法。
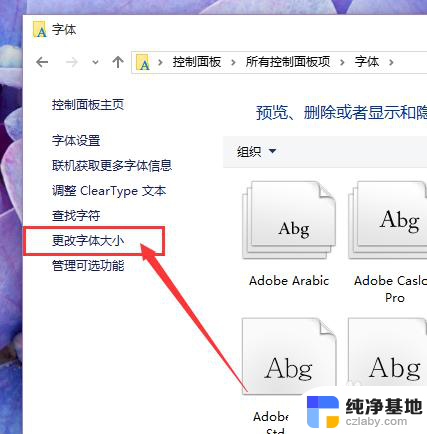
7.接下来,我们就可以开始进行桌面图标大小的设置步骤啦,我们点击页面中的类别下拉菜单,然后在下拉菜单中选择“图标”选项。
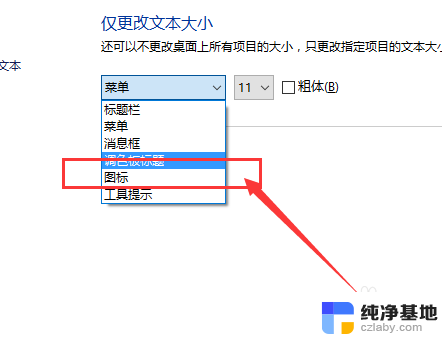
8.接下来,在右侧字体大小页面中,点击下拉菜单,然后点击字号大小设置,默认的字号大小为9号,如果想将桌面上的字体变大,只需要选择大一点的字号即可。
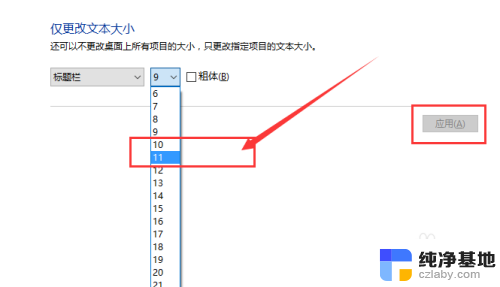
9.接下来,我们点击页面右侧的“应用”按钮,点击完应用按钮之后,电脑屏幕将会处于“蓝屏”状态,同时页面中间将会出现“请稍候”字样。

10.大约等待20s左右以后,电脑屏幕桌面会恢复正常,此时我们可以查看桌面上的图标字体是不是已经变大啦,哈哈,小伙伴们赶快试试吧。
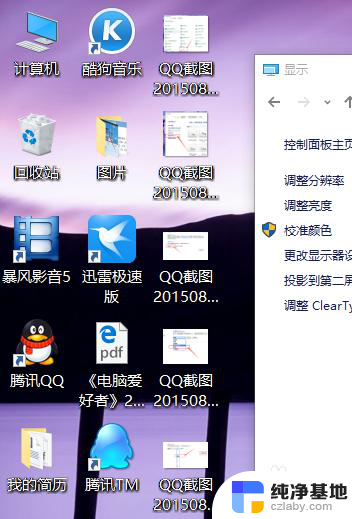
11.温馨提示:在系统字体大小设置页面中,我们不仅仅可以设置桌面图标的字体大小。还可以设置标题栏、菜单栏等字体的大小,大家只需要根据自己的实际需求按照类似的步骤操作就可以啦。
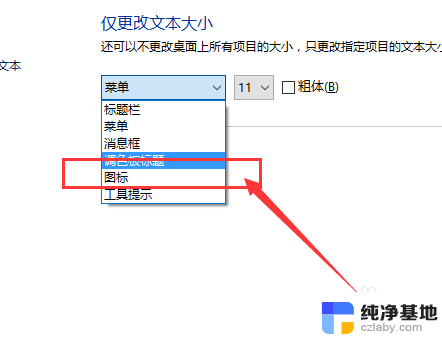
以上就是电脑图标下的文字如何调整大小的全部内容,如果你遇到了同样的问题,可以参考本文中介绍的步骤来修复,希望这对你有所帮助。
- 上一篇: 开机项目设置在哪里
- 下一篇: win10系统无法连接wifi
电脑图标下的文字怎么调大小相关教程
-
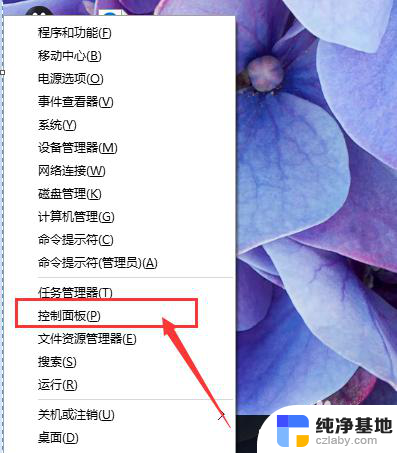 电脑桌面图标的字体大小设置
电脑桌面图标的字体大小设置2024-03-08
-
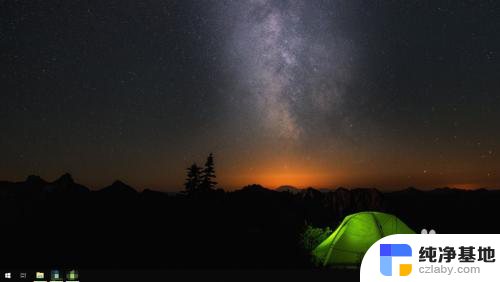 电脑上的字是怎么调大小的
电脑上的字是怎么调大小的2024-08-14
-
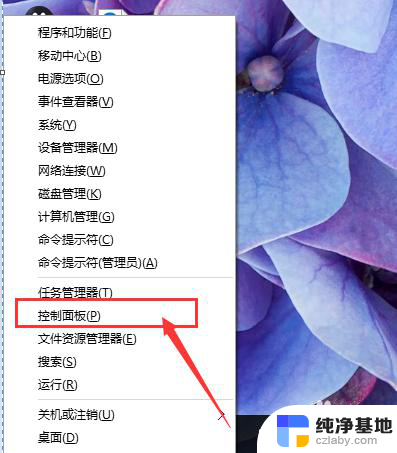 电脑桌面字体图标大小怎么调整
电脑桌面字体图标大小怎么调整2023-12-14
-
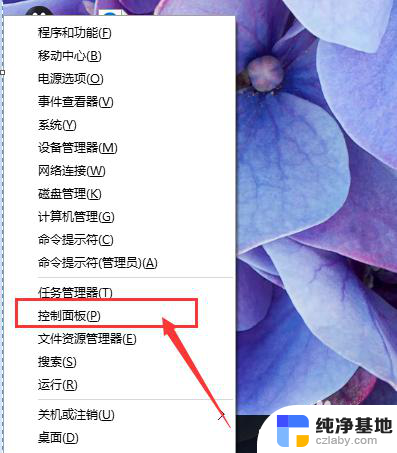 如何调节桌面图标字体大小
如何调节桌面图标字体大小2024-07-11
win10系统教程推荐