win11核显驱动怎么卸载
在使用电脑时,我们经常需要更新或卸载显卡驱动来提升性能或解决问题,win11系统中的核显驱动和n卡驱动的卸载方式有所不同。对于核显驱动,可以通过设备管理器进行卸载;而对于n卡驱动,则需要使用专门的卸载工具来完全清除残留文件。下面将详细介绍如何在win11系统中进行核显和n卡驱动的卸载操作。
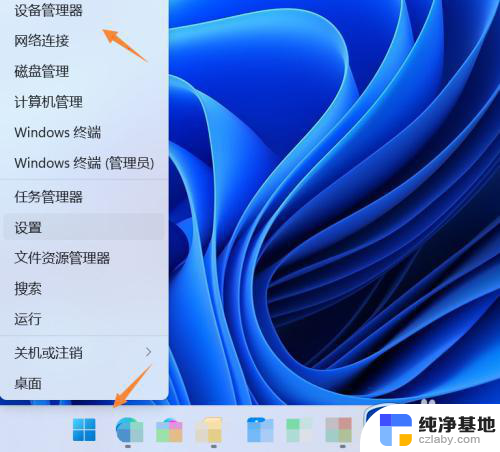
**一、通过设备管理器卸载**
1. **打开设备管理器**:首先,右击Windows开始按钮。选择“设备管理器”或直接在搜索框中输入“设备管理器”并打开。
2. **找到显卡设备**:在设备管理器中,找到并展开“显示适配器”类别,你将看到NVIDIA显卡设备。
3. **卸载设备**:右击NVIDIA显卡设备,选择“卸载设备”。在弹出的窗口中,务必勾选“删除此设备的驱动程序软件”复选框,然后点击“卸载”。
4. **重启电脑**:完成卸载后,重启电脑。Windows将尝试使用默认驱动程序,确保显卡设备的基本功能。
**二、通过控制面板卸载**
1. **打开控制面板**:在Windows搜索框中输入“控制面板”并打开。
2. **进入程序和功能**:在控制面板中,找到并点击“程序”或“程序和功能”选项。
3. **卸载NVIDIA相关程序**:在程序列表中,找到所有带有“NVIDIA”字样的条目。如“NVIDIA Graphics Driver”和“NVIDIA GeForce Experience”等。逐一右击这些条目,选择“卸载/更改”来开始卸载过程。
4. **重启电脑**:完成所有NVIDIA相关程序的卸载后,重启电脑以确保所有更改生效。
**三、使用专业卸载工具**
对于需要彻底卸载n卡驱动并清除所有残留文件的用户,可以使用专业的卸载工具。如Display Driver Uninstaller(DDU)。
1. **下载并运行DDU**:首先,从官方网站下载最新版本的DDU,并运行该程序。
2. **选择安全模式**:在DDU中,选择“Safe Mode”并重启电脑进入安全模式。
3. **执行清理**:在安全模式下,运行DDU并选择“Clean and restart”选项。DDU将彻底卸载显卡驱动并清除所有残留文件。
4. **重启电脑并重新安装驱动**:完成清理后,重启电脑并按照需要重新安装NVIDIA显卡驱动。
通过以上三种方法,你可以根据自己的需求和操作习惯选择最适合的方式来卸载n卡驱动,并确保其干净无残留。
以上就是win11核显驱动怎么卸载的全部内容,有遇到相同问题的用户可参考本文中介绍的步骤来进行修复,希望能够对大家有所帮助。
- 上一篇: 拯救者win11怎么不更新系统
- 下一篇: win11如何关闭microsoft账户登录
win11核显驱动怎么卸载相关教程
-
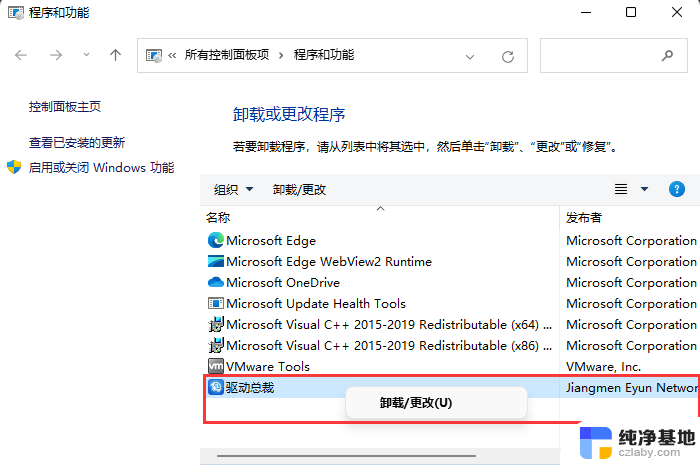 win11怎么卸载tft驱动
win11怎么卸载tft驱动2024-11-15
-
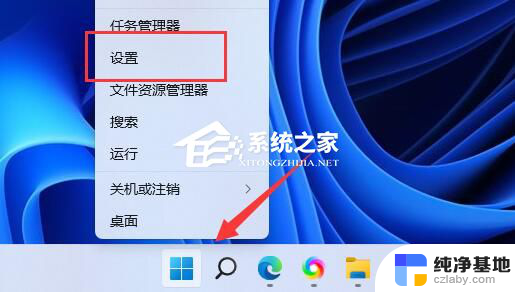 电脑显示加载驱动失败
电脑显示加载驱动失败2024-08-06
-
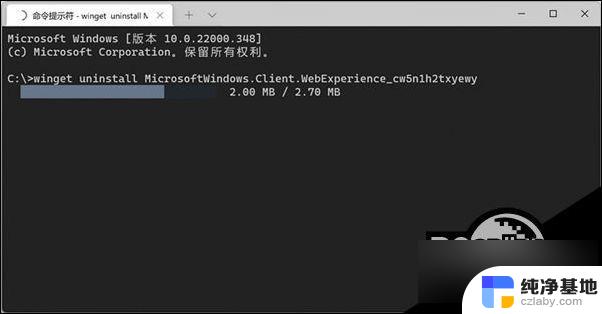 win11卸载不需要的小组件
win11卸载不需要的小组件2024-11-12
-
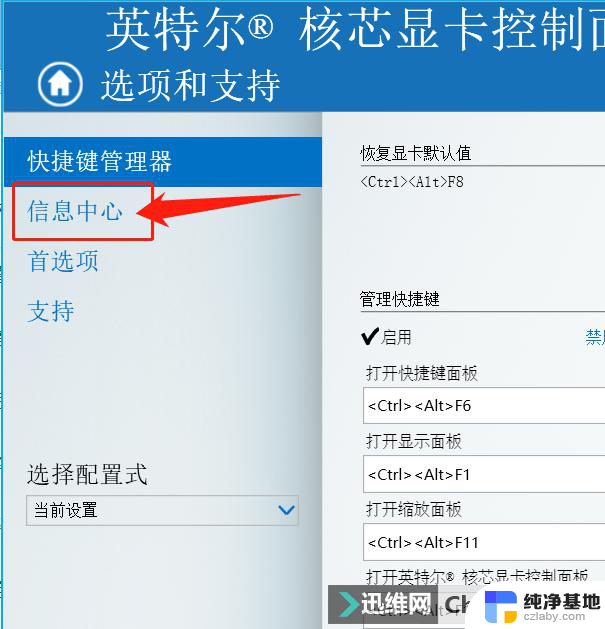 win11怎么设置核心显卡
win11怎么设置核心显卡2024-11-03
win11系统教程推荐