excel图表中如何显示差额
更新时间:2024-05-11 16:56:20作者:yang
在Excel中,差额分析是一种常见的数据对比方法,通过对比目标值和实际值的差异,可以帮助我们更直观地了解数据之间的差距,在Excel中,我们可以利用柱形图来展示目标值和实际值之间的差额,通过直观的图表形式,快速地分析数据的差异,帮助我们更好地制定未来的目标和计划。Excel的强大功能让数据分析变得更加简单和直观,让我们可以更好地管理和优化业务运营。
具体方法:
1.根据数据表,创建簇状柱形图,如图一。
将实际值设置为簇状柱形图。目标值与差额设置为堆积柱形图,次坐标。得到如图三。
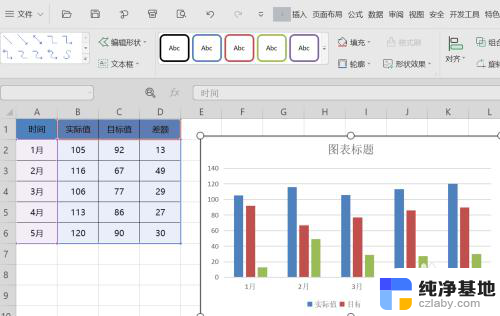
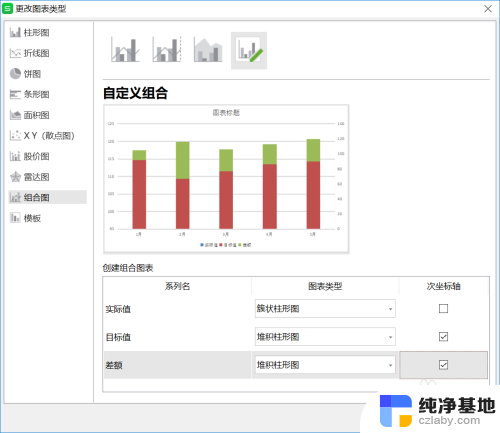
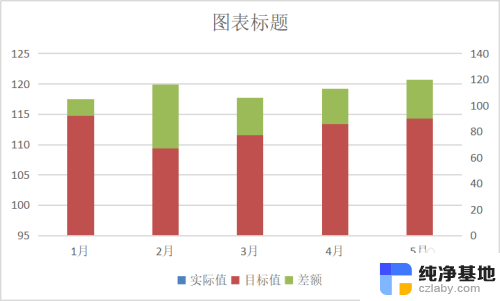
2.将主坐标和次坐标的间距设置调整下。
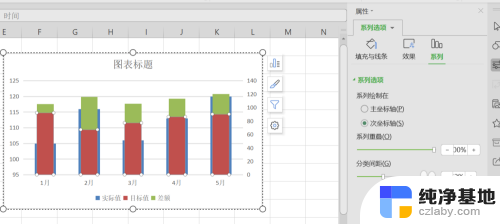
3.将两边的坐标轴数值调整一致。
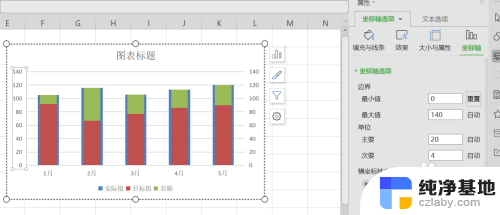
4.将主坐标(实际值)设置为无填充,线条设置为1.25磅。
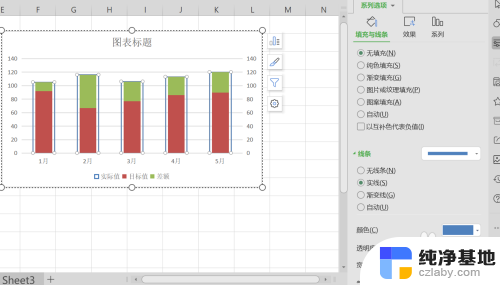
5.将差额设置为无填充。
将差额图表选中,设置添加图表元素。方向设置负偏差,末端样式设置为无线端,误差量设置为100%。
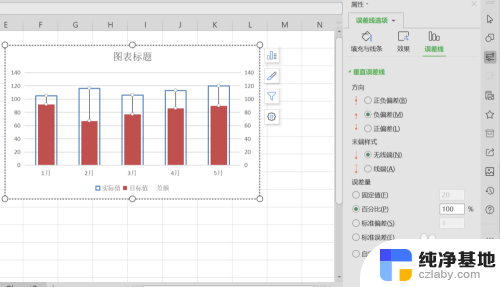
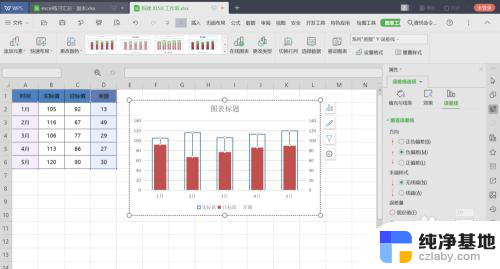
6.继续第五步,将差额图表选中,设置前端和末端箭头,如下图一。
添加差额数据的标签,如图二。
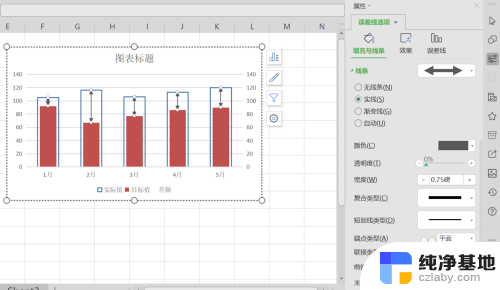
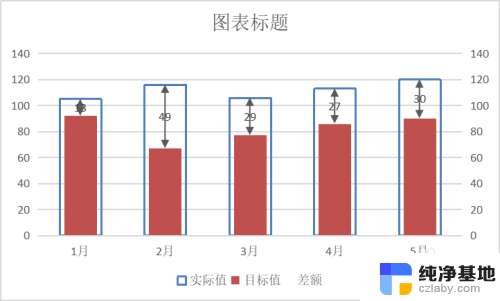
以上就是在Excel图表中显示差额的方法,如果你遇到这种情况,可以尝试按照这个方法来解决,希望对大家有所帮助。
- 上一篇: 如何删除电脑壁纸图片
- 下一篇: wifi信号显示感叹号
excel图表中如何显示差额相关教程
-
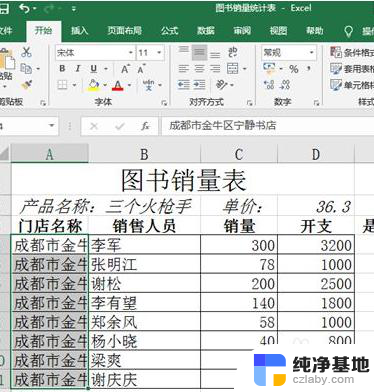 excel如何让表格显示所有文字
excel如何让表格显示所有文字2024-02-20
-
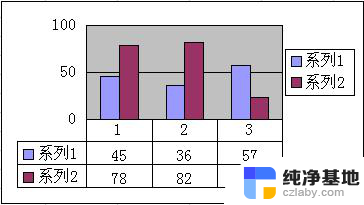 wps在图表中显示或隐藏数据表
wps在图表中显示或隐藏数据表2024-04-24
-
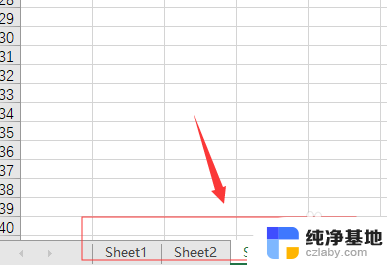 如何合并excel中的两个工作表
如何合并excel中的两个工作表2024-07-09
-
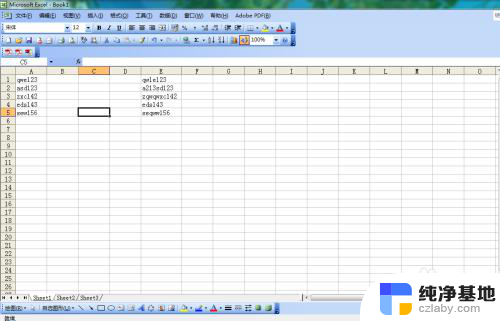 如何将excel表格中的内容拆分
如何将excel表格中的内容拆分2024-07-12
电脑教程推荐