如何在电脑上更改照片大小
在如今数字化的时代,我们经常需要在电脑上处理照片,其中一个常见需求就是改变照片的大小和分辨率,无论是为了适应特定的屏幕尺寸,还是为了减小照片文件的大小以便在网络上分享,我们都需要掌握一些快速调整图片大小和分辨率的方法。本文将介绍几种简单易行的方式,帮助您在电脑上轻松完成这些任务。无需担心复杂的软件或专业技能,只需几个简单的步骤,您就能够轻松地调整照片的大小和分辨率。
方法如下:
1.首先,鼠标右键点击我们需要调整分辨率大小的图片。鼠标移动到下拉菜单中找到“打开方式”,选择“画图”,鼠标左键点击打开。
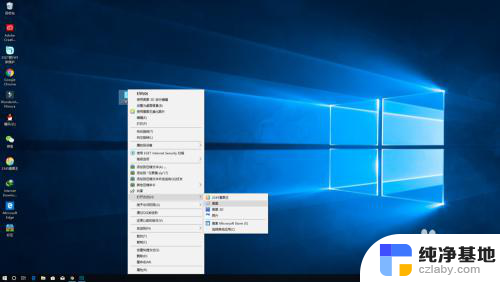
2.打开画图工具之后,我们需要在软件左上方找到“重新调整大小”。
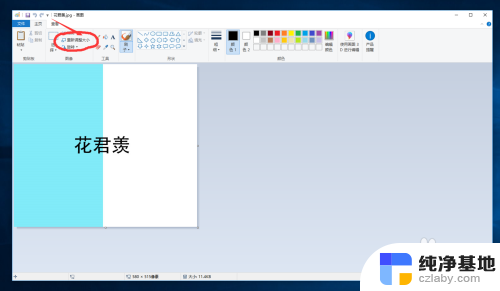
3.在弹出的选框中找到“像素”,鼠标点击“像素”前面的空心圆,将其变成实心圆。
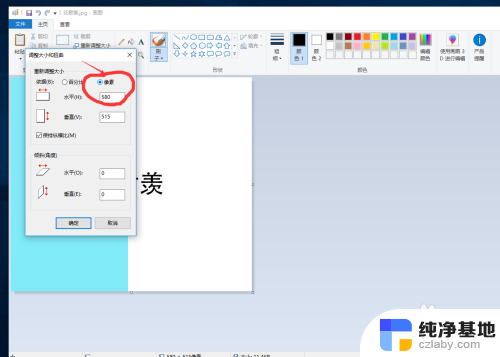
4.然后再找到“保持纵横比”,属于移动到前面的小方框,将里面的“√”去掉。
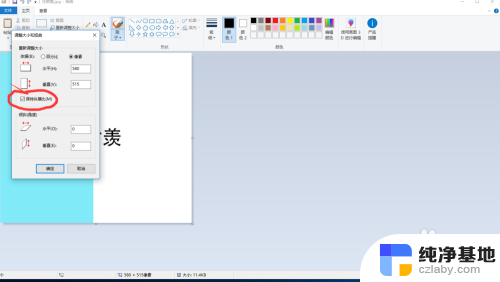
5.接下来将“水平”和“垂直”也就是宽和高两个数值修改成我们想要的数值,比如“1920和1080”。点击确定后图片就会变成我们所修改的分辨率大小。
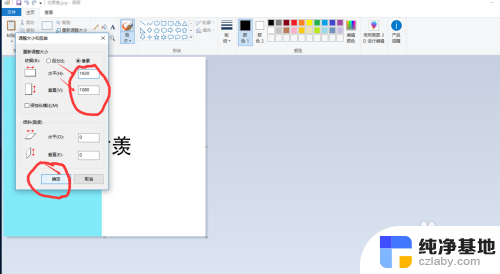
6.图片大小修改之后,我们需要将我们修改的图片进行保存。鼠标左键点击左上角的文件选项,找到“另存为-JPEG图片”,鼠标左键点击确定。
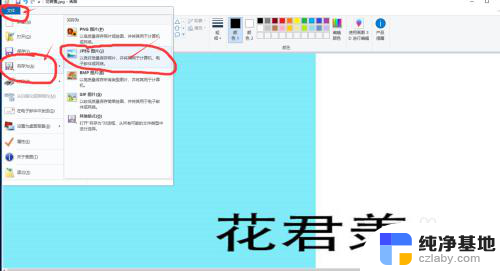
7.在弹出来选框中,找到桌面或者我们想要保存的文件夹。打上名字之后,点击确定,图片分辨率大小就已经修改完成了。
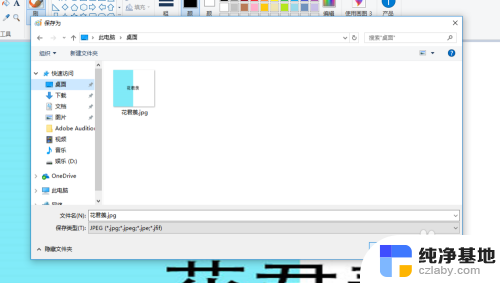
以上是如何在电脑上更改照片大小的全部内容,如果您遇到这种情况,您可以按照本文提供的方法进行解决,希望这些方法能对您有所帮助。
- 上一篇: wps怎么样去掉帮助中心
- 下一篇: excel新建sheet快捷键
如何在电脑上更改照片大小相关教程
-
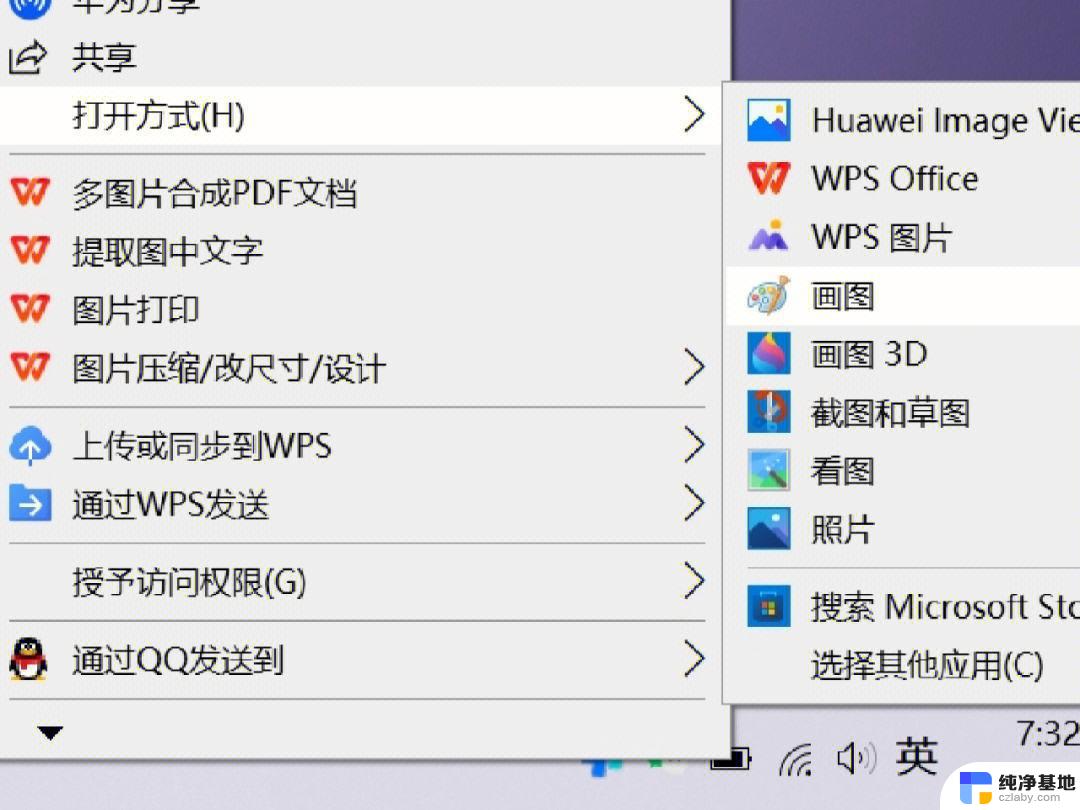 电脑怎么修改照片大小尺寸
电脑怎么修改照片大小尺寸2024-09-13
-
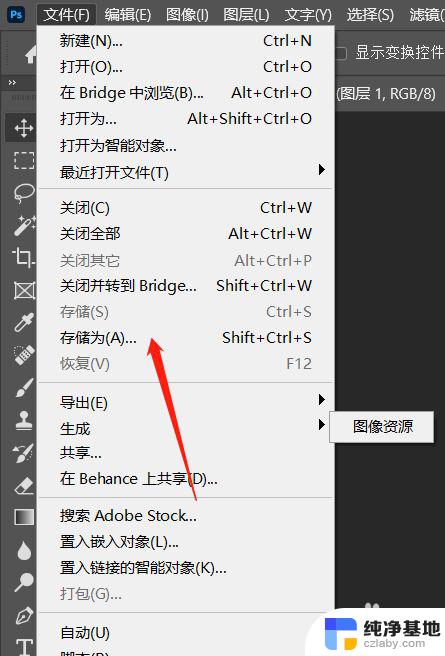 怎么用电脑改照片的kb大小
怎么用电脑改照片的kb大小2024-01-05
-
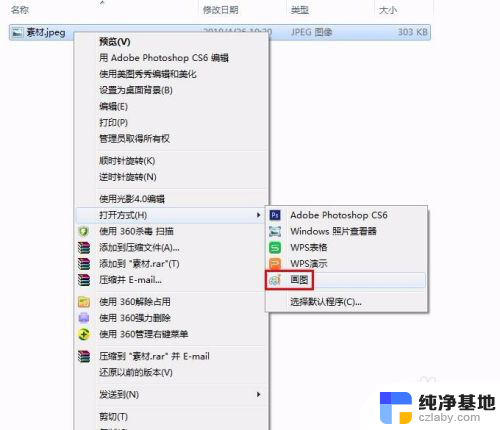 怎么改照片的大小kb
怎么改照片的大小kb2023-12-28
-
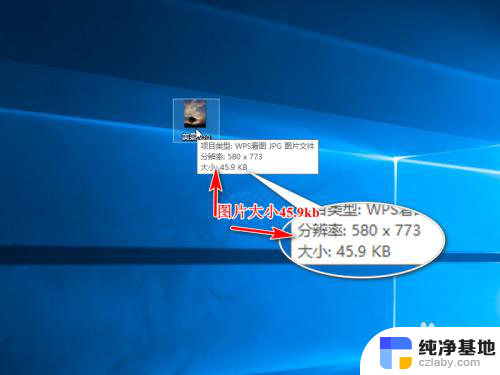 电脑上怎么改图片大小kb
电脑上怎么改图片大小kb2024-03-26
电脑教程推荐