windows10显示隐藏的图标
Windows 10作为微软最新的操作系统版本,拥有许多强大的功能和便利的操作方式,其中隐藏桌面图标是Windows 10系统中的一项常见需求。为了满足用户的个性化设置需求,Windows 10提供了命令行方式来隐藏和显示桌面图标。通过简单的命令行操作,用户可以轻松地控制桌面上显示的图标内容,使其更加整洁和清晰。本文将介绍Windows 10系统隐藏桌面图标的命令行方法,帮助读者更好地定制自己的桌面界面。
步骤如下:
1.windows10显示隐藏的图标
方法一:传统隐藏系统桌面上图标方法。
在系统桌面上使用鼠标右键点击空白处 - 查看 - 显示桌面图标(去勾);
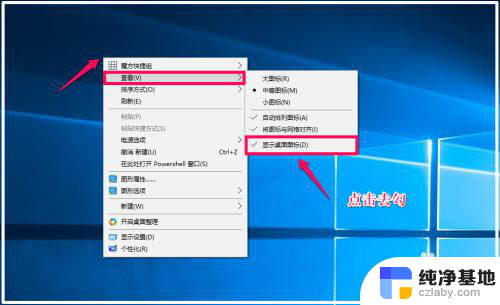
2.系统桌面图标全部消失(保留任务栏)。

3.恢复方法:在系统桌面上使用鼠标右键点击空白处 - 查看 - 显示桌面图标(打勾)。
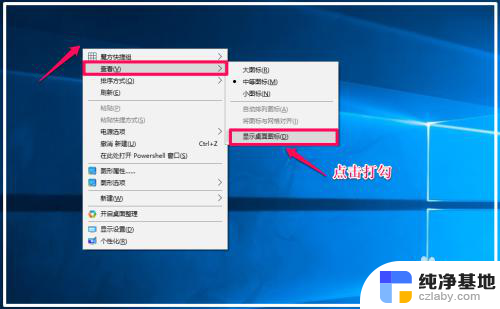
4.方法二:安装【快屏桌面】或【桌面整理】小软件。
我们可以从驱动精灵软件中获得【桌面整理】小软件,安装后,可使系统桌面图标分类、整齐排列;
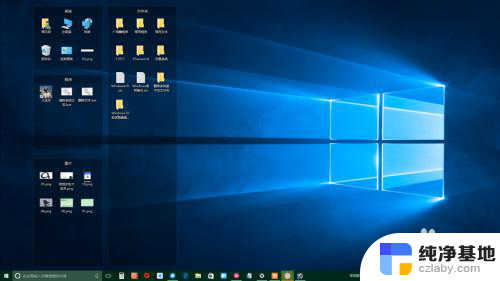
5.如果需要隐藏系统桌面上的图标,只需要鼠标左键双击桌面空白处 - 知道了,就可以隐藏桌面上的所有图标;
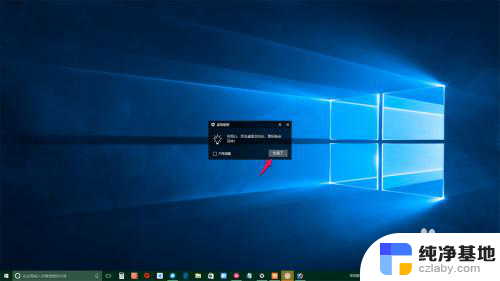
6.恢复方法:使用鼠标左键双击桌面空白处,即可恢复系统桌面上的所有图标;
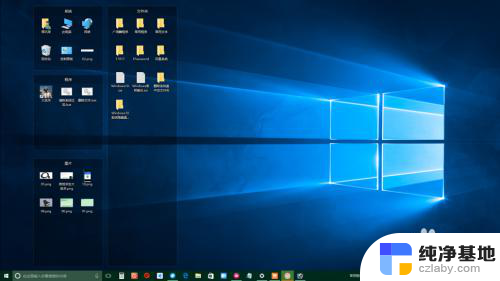
7.方法三:将桌面上的图标分类保存并放到任务栏中。
在系统桌面上新建分类文件夹,如:常用程序、常用文件和广场舞程序等文件夹(有游戏的朋友也可以新建游戏文件夹)。并把相应的程序分别放入文件夹中;
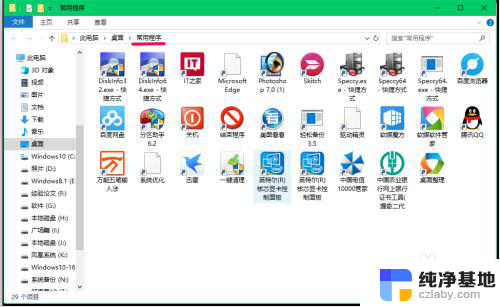
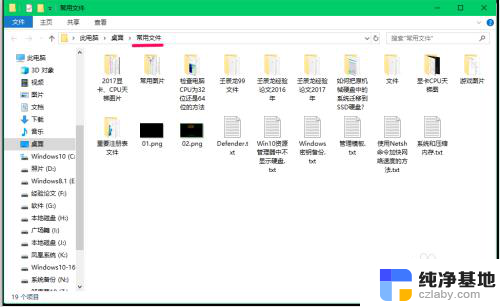
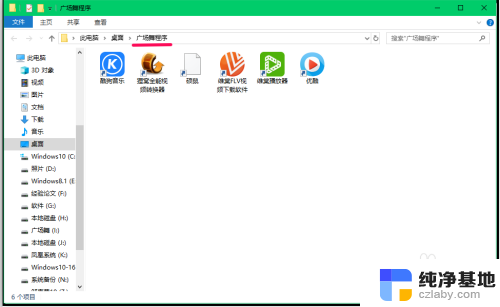
8.现在系统桌面上的图标就不多了,而且使用【桌面整理】软件,使得桌面上的图标整齐有序;

9.我们把常用程序、常用文件和广场舞程序等放到任务栏的工具栏中。
步骤:
右键点击任务栏空白处 - 工具栏 - 新建工具栏;
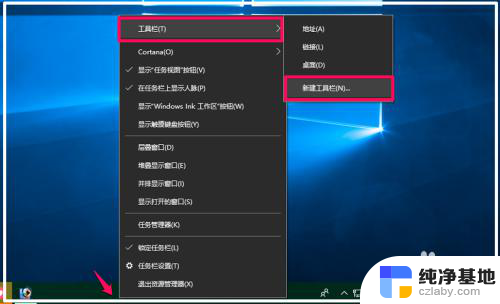
10.此时打开一个:新工具栏 选择文件夹窗口,我们点击【常用程序】。当常用程序显示在文件夹栏中时,点击:选择文件夹;
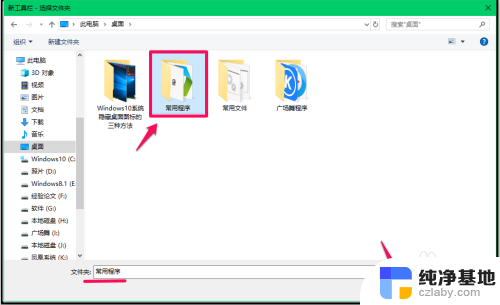
11.此时在系统桌面右下角的任务栏中显示【常用程序】图标,按照上面的方法将【常用文件】和【广场舞程序】也放到任务栏中。需要打开某一程序时,我们点击相应项右上角的“»”符号,即可找到相应的程序,点击后便可以打开该程序。
如:打开《分区助手6.2》,我们点击【常用程序】右上角的“»”符号,在打开的菜单中点击:分区助手6.2,便可以打开了。
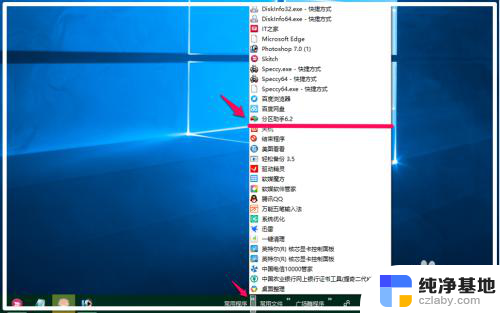
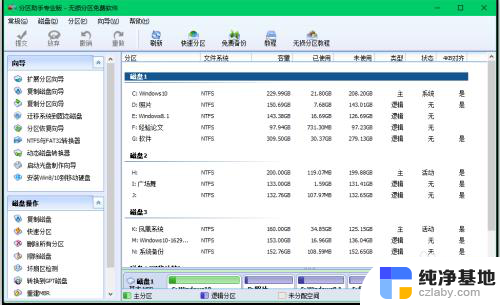
12.上述即:windows10显示隐藏的图标,亲测有效,供朋友们参考和使用。
以上就是Windows 10显示隐藏图标的全部内容,如果遇到这种情况,你可以按照以上操作解决问题,非常简单快速,一步到位。
- 上一篇: win10怎么创建两个账户
- 下一篇: 笔记本电脑核显和独显怎么切换
windows10显示隐藏的图标相关教程
-
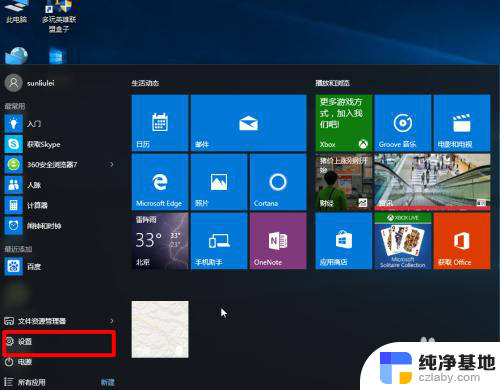 电脑显示隐藏的图标怎么取消
电脑显示隐藏的图标怎么取消2024-07-06
-
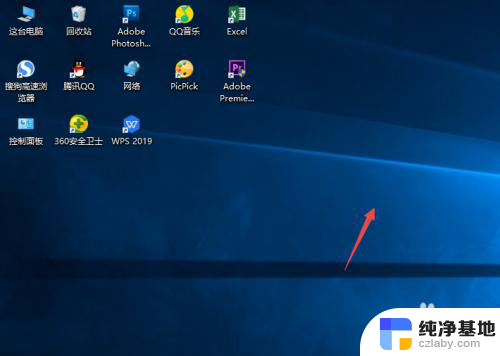 怎样隐藏电脑桌面的图标
怎样隐藏电脑桌面的图标2024-08-03
-
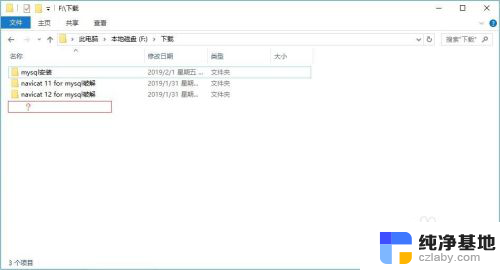 win10隐藏的文件夹怎么显示出来
win10隐藏的文件夹怎么显示出来2024-05-04
-
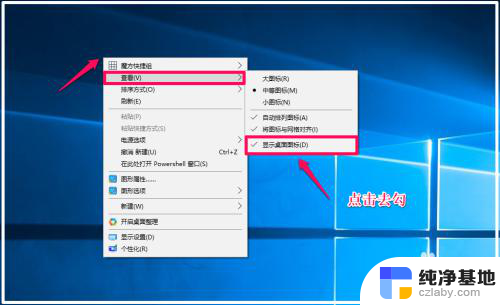 怎么把桌面图标隐藏
怎么把桌面图标隐藏2024-01-31
win10系统教程推荐