win10怎么设置取消开机密码
更新时间:2024-04-25 16:50:26作者:jiang
在日常使用电脑的过程中,我们经常需要输入开机密码进行登录,但有时候这个过程可能会觉得有些麻烦,尤其是在家中或者个人电脑上。在Win10系统中,如何设置取消开机密码呢?接下来我们来一起看看Win10取消开机密码的具体步骤。
操作方法:
1.想要取消开机密码,首先第一步呢。我们需要打开我们的电脑,然后在左下角呢,我们找到【设置】选项,然后我们击设置进入哦。
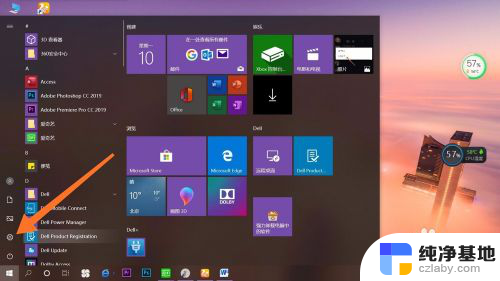
2.我们在点击进入设置以后呢,会出现许多选项。我们在第二行找到【账户】选项哦,然后点击账户进入就可以啦。这一步就完成了哦。
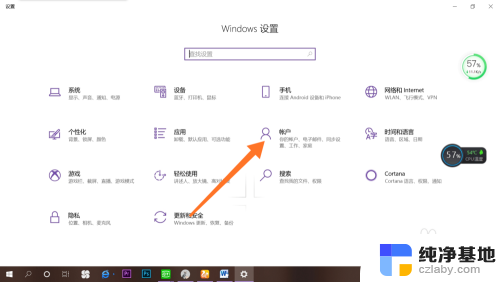
3.点击进入账户之后呢,在最左侧会出现许多选项:账户信息、电子邮件和账户、登陆选项。我们点击【登录选项】进入就可以了哦。
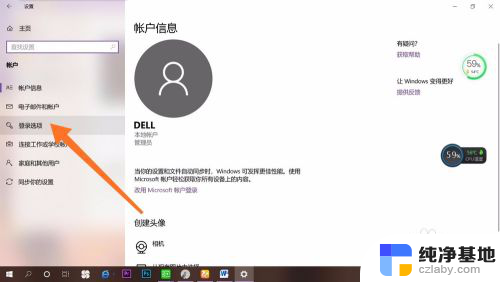
4.点击之后呢,在右面会有许多【登录选项】。我们选择自己的开机【密码方式】就可以了哦。然后点击【删除】。大家有没有学会呢,快去试一试吧。
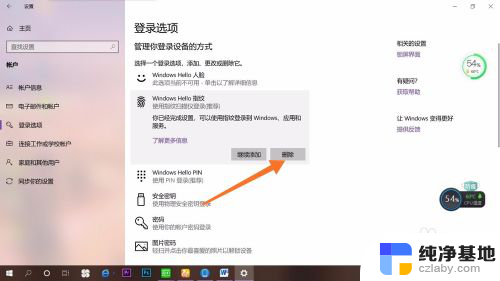
以上就是Win10如何取消开机密码的全部内容,如果你遇到这种情况,你可以根据以上步骤来解决问题,非常简单快速。
- 上一篇: 电脑上手柄如何设置
- 下一篇: 电脑开机加速设置win10
win10怎么设置取消开机密码相关教程
-
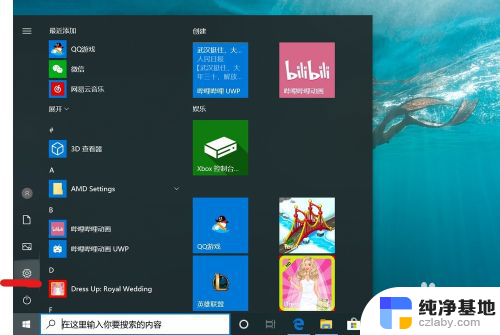 win10设置电脑开机密码怎么取消
win10设置电脑开机密码怎么取消2023-11-20
-
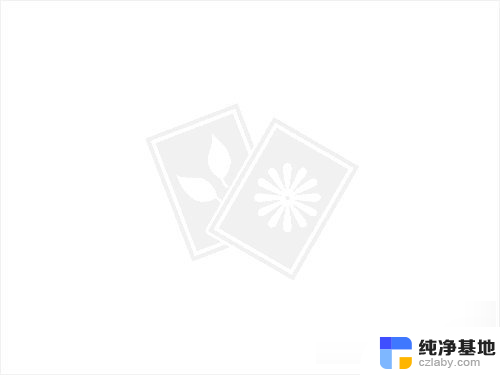 win10电脑如何取消开机密码
win10电脑如何取消开机密码2024-08-05
-
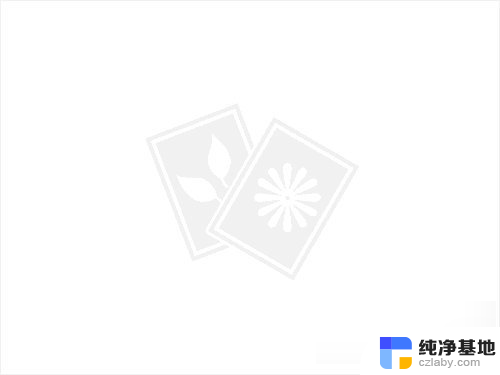 win开机密码怎么取消
win开机密码怎么取消2024-02-19
-
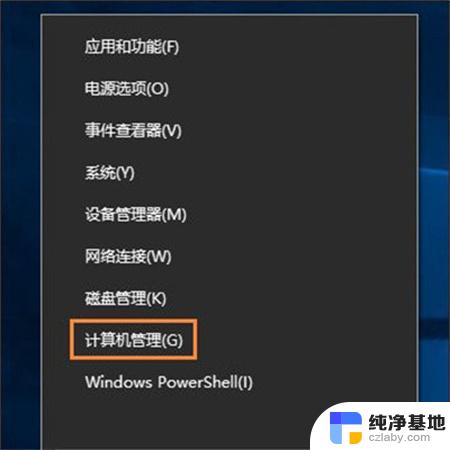 怎么取消笔记本电脑开机密码win10
怎么取消笔记本电脑开机密码win102024-09-15
win10系统教程推荐