win10任务栏右下角网络图标不见了
Win10任务栏右下角网络图标在使用电脑时是非常重要的,但有时候会出现网络图标不见的情况,导致无法轻松查看网络状态或连接Wi-Fi,若发现win10任务栏网络图标消失了,可以通过一些简单的方法来恢复,让网络图标重新显示在任务栏右下角。接下来我们将介绍几种解决方法,帮助您轻松解决win10任务栏网络图标消失的问题。

1、按【CTRL + ALT + DELETE】键,可以快速打开【任务管理器】;
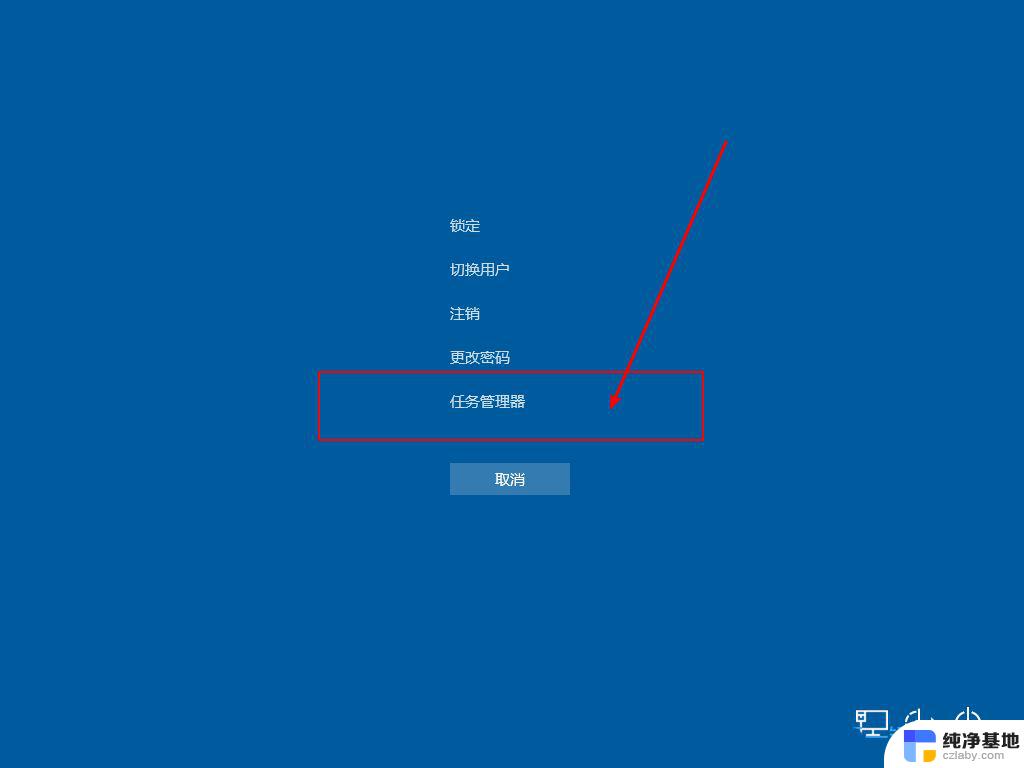
2、任务管理器窗口中,找到【桌面窗口管理器】,然后【右键】桌面窗口管理器,在打开的菜单项中,选择【结束任务】;
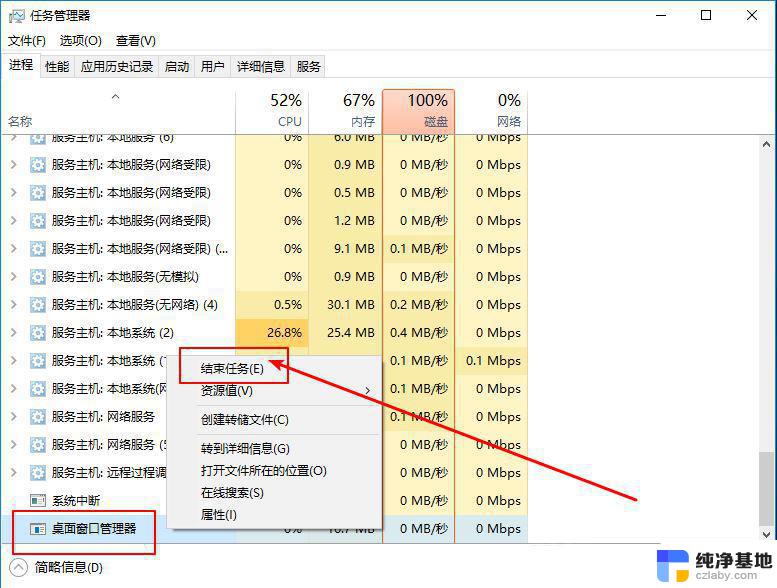
3、任务管理器提示,你希望结束系统进程桌面窗口管理器吗?结束此进程将导致 Windows 不稳定或关闭,从而导致丢失所有未保存的数据。你确定要继续吗?【勾选】放弃未保存的数据并关闭,点击【关闭】即可;
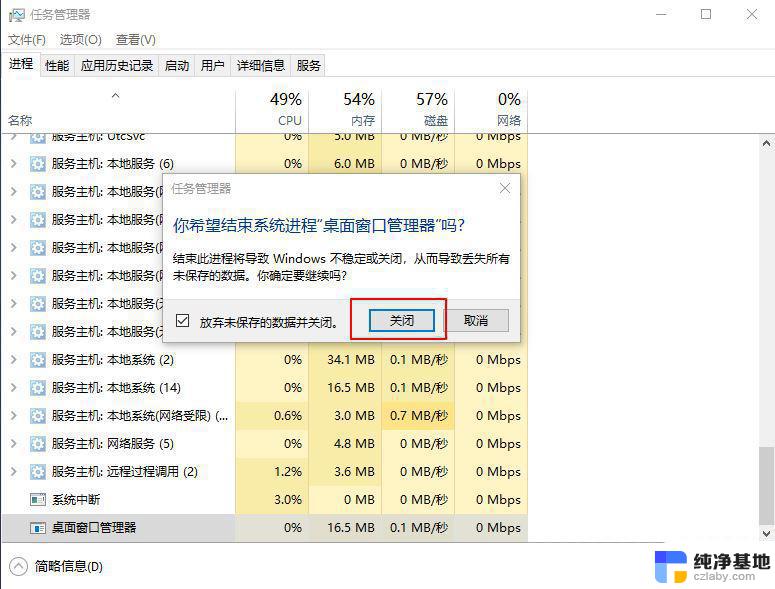
4、接着,再点击左上角【文件 - 运行新任务】;
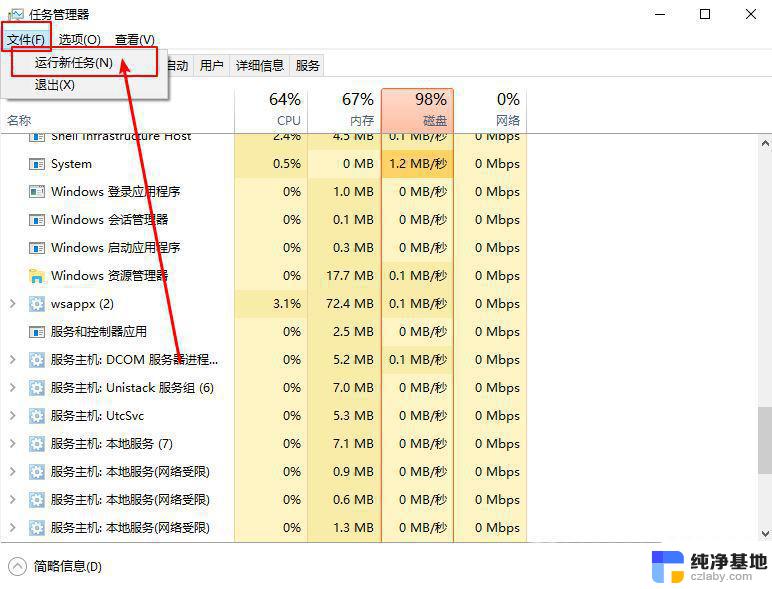
5、打开的新建任务窗口中,输入【explorer.exe】 ,【勾选】以系统管理权限创建此任务,并点击【确定】即可;
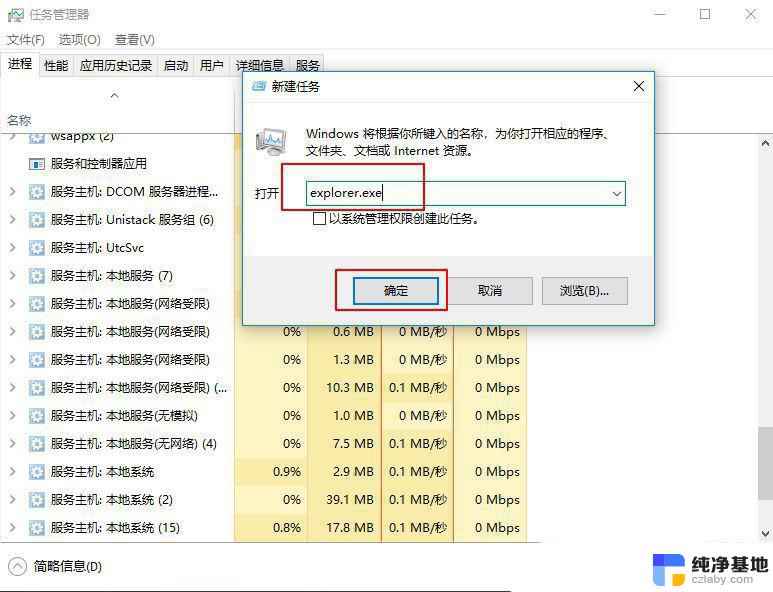
1、【右键】点击任务栏空白处,在打开的菜单项中,选择【任务栏设置】;
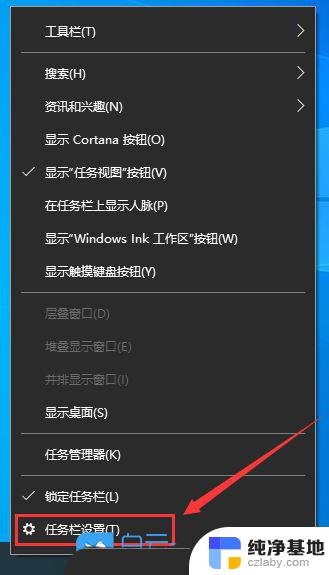
2、个性化主页设置窗口,右侧找到并点击通知区域下的【打开或关闭系统图标】;
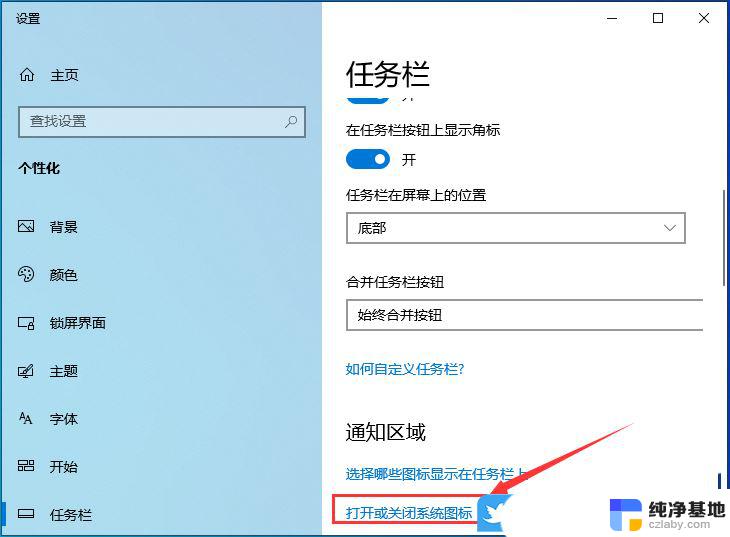
3、打开或关闭系统图标下,找到网络图标,如果没有打开,可以将其打开;
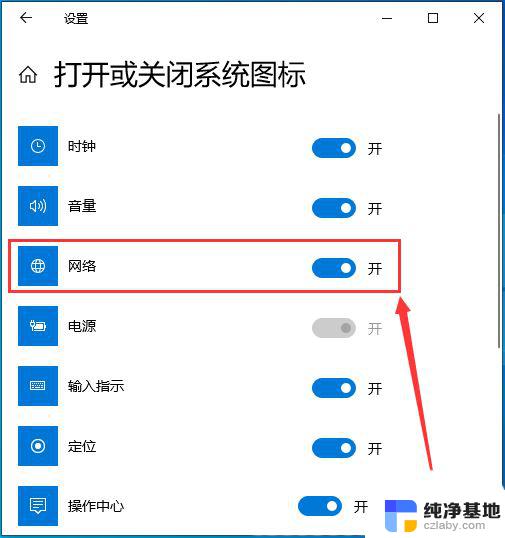
sfc
命令提示符中,输入并按回车执行【sfc /scannow】 命令,该命令主要是用来修复系统文件的,不管是系统文件缺失,或损坏都可以修复
sfc包括有以下命令:
sfc /scannow:扫描所有受保护系统文件的完整性,并尽可能修复有问题的文件sfc /verifyonly:扫描所有受保护系统文件的完整性,不会执行修复操作sfc /scanfile:扫描引用的文件的完整性,如果找到问题,则修复文件(需指定完整路径)sfc /verifyfile:验证带有完整路径的文件的完整性,但不会执行修复操作sfc /offbootdir:对于脱机修复,指定脱机启动目录的位置sfc /offwindir:对于脱机修复,指定脱机Windows目录的位置sfc /logfile:对于脱机修复,通过指定日志文件路径选择性地启用记录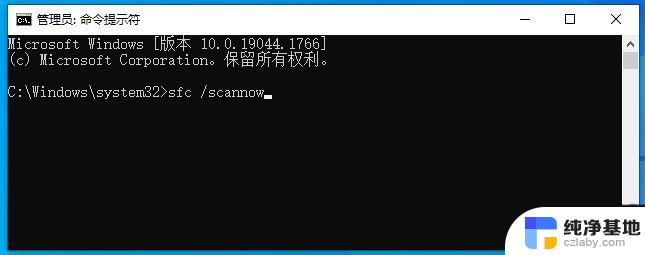
dism
命令提示符中,输入并按回车执行【DISM /Online /Cleanup-Image /CheckHealth】命令,该命令可以用来修复Windows系统镜像、安装程序、恢复程序和PE系统
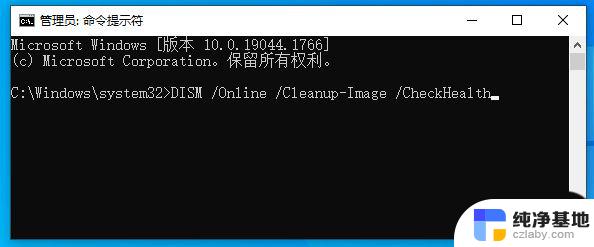
Win10网络已连接但不能用怎么办 Win10提示已连接无网络解决办法
Win10共享打印机提示没有权限使用网络资源怎么办?
win10网络连接是空的怎么办? Win10网络适配器文件夹为空的原因分析与解决
以上就是win10任务栏右下角网络图标不见了的全部内容,有需要的用户就可以根据小编的步骤进行操作了,希望能够对大家有所帮助。
- 上一篇: win10自由截图保存位置
- 下一篇: window10安全模式怎么进
win10任务栏右下角网络图标不见了相关教程
-
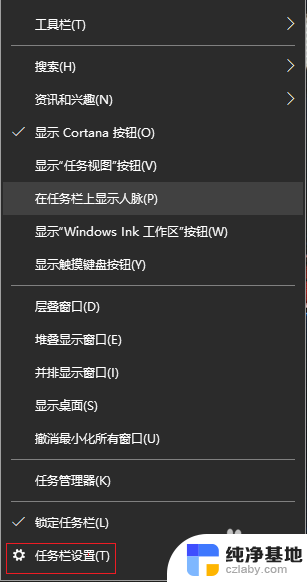 win10右下角任务栏隐藏
win10右下角任务栏隐藏2024-09-27
-
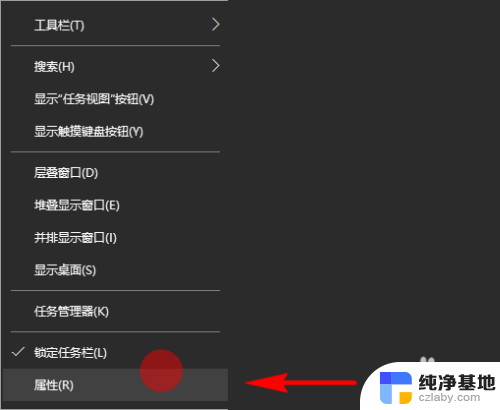 怎么把图标放在右下角任务栏
怎么把图标放在右下角任务栏2023-12-26
-
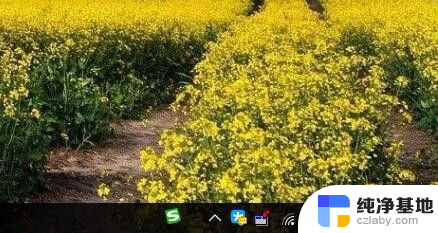 笔记本右下角电源图标不见了
笔记本右下角电源图标不见了2023-12-14
-
 右下角没有网络图标了怎么设置
右下角没有网络图标了怎么设置2024-08-27
win10系统教程推荐