怎么设置电脑不进入休眠状态
更新时间:2023-11-19 16:45:28作者:jiang
怎么设置电脑不进入休眠状态,在如今信息爆炸的时代,电脑已经成为我们生活中不可或缺的工具,有时候我们需要长时间使用电脑,而电脑的休眠状态却成为了一个困扰。在WIN10系统中,我们可以通过简单的设置来解决这个问题。只需要进入电源和睡眠设置,调整电脑的休眠时间或者完全关闭休眠功能,就能让电脑保持长时间的工作状态。这样一来我们就能更加高效地利用电脑,不再担心因为休眠而中断工作或娱乐。接下来我将详细介绍WIN10系统中如何设置电脑不进入休眠状态,让我们一起来探索吧!
具体方法:
1.首先,点击桌面左下角的系统菜单。也就是开始菜单按钮,看到关机键上方有个齿轮一样的设置按钮。
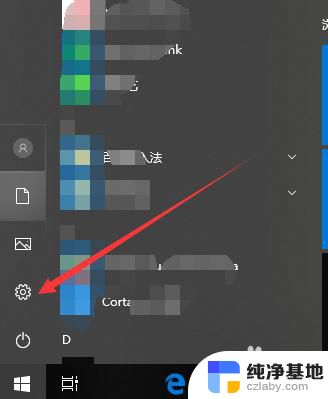
2.点击设置,进入到设置页面,看到第一个系统模块,选择并点击它。
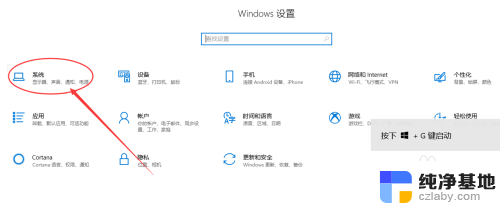
3.接下来,进入到系统设置页面当中。找到左侧的分类导航栏中的【电源与睡眠】,如下图。
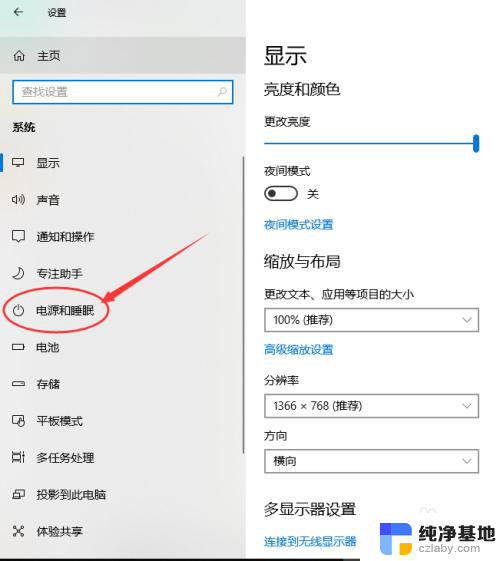
4.点击电源与睡眠后,可以看到当前的屏幕关闭设置和睡眠设置情况。
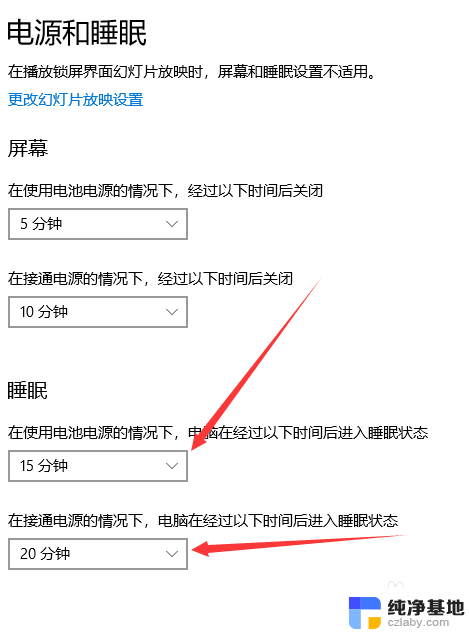
5.这里分为两种睡眠设置,包括使用电池和接通电源,点击其中的时间,选择时间为从不。
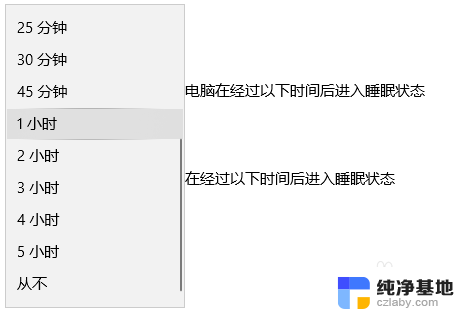
6.设置好接通电源和电池电源都选择为从不睡眠后,电脑就不会进入到睡眠模式。会一直有任务进行着。
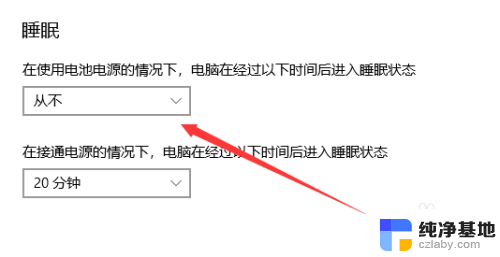
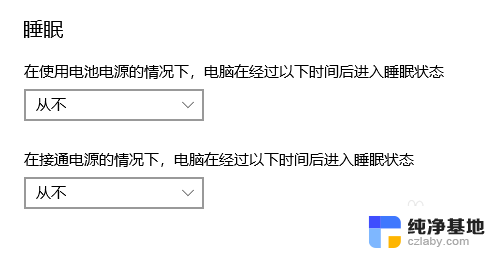
以上是如何设置电脑不进入休眠状态的全部内容,如果您遇到这种情况,可以按照以上方法解决,希望对大家有所帮助。
- 上一篇: 打印机删除驱动
- 下一篇: window防火墙在哪里
怎么设置电脑不进入休眠状态相关教程
-
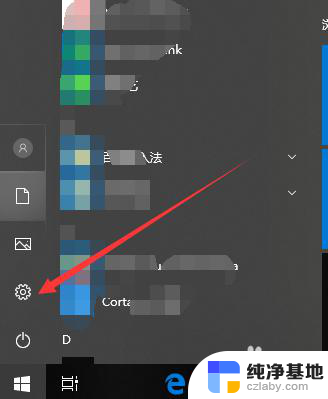 怎么让电脑不进入休眠状态
怎么让电脑不进入休眠状态2024-04-21
-
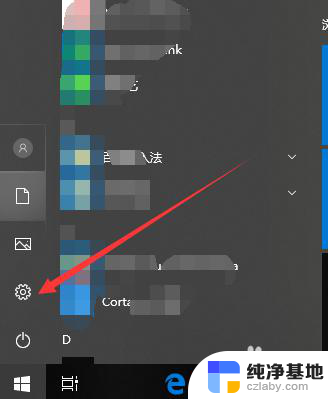 笔记本设置不休眠状态
笔记本设置不休眠状态2024-07-07
-
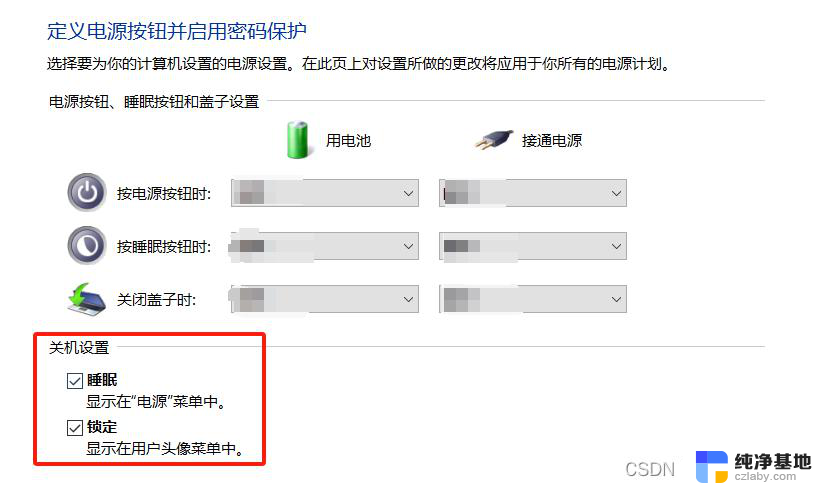 windows10系统电脑不休眠怎么设置
windows10系统电脑不休眠怎么设置2024-09-29
-
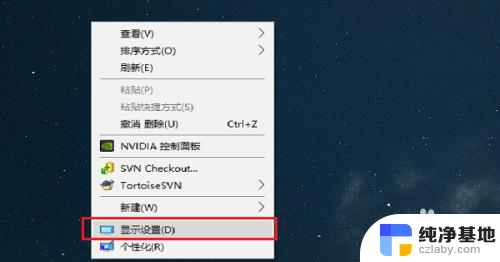 设置电脑休眠时间怎么设置
设置电脑休眠时间怎么设置2024-06-18
win10系统教程推荐