电脑输入法怎么手写输入
电脑输入法怎么手写输入,现代科技的快速发展,使得电脑在我们的生活中扮演着越来越重要的角色,随着电脑输入法的不断升级,手写输入功能成为了Win10自带输入法中的一项重要特性。手写输入功能的开启,为我们提供了更加便捷和灵活的输入方式。无论是在文字处理、搜索引擎输入,还是在电子邮件、社交媒体等应用中,手写输入都能够帮助我们更快速、准确地表达自己的想法和需求。接下来本文将为大家详细介绍如何在Win10自带输入法中开启手写输入功能,让我们一起来探索这个方便实用的功能吧!
操作方法:
1.首先,打开我们的win10电脑之后。在桌面最底部的任务栏点击鼠标右键,弹出任务栏右键菜单,选择并点击“显示触摸键盘按钮”菜单。
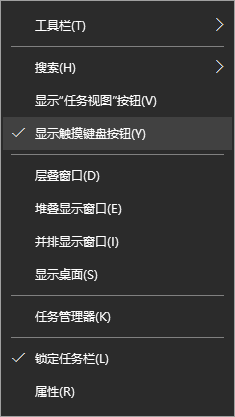
2.点击后,在任务栏右侧就会显示“触摸键盘”按钮了,我们点击该按钮即可打开我们的虚拟触摸键盘了。
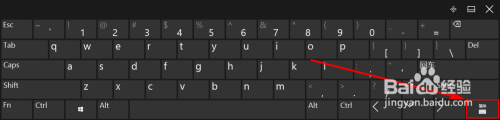
3.打开虚拟键盘之后,如果我们的电脑上有安装其他输入法。那么虚拟触摸键盘的显示可能有所不同,我们可以选择将当前输入法切换到系统自带的输入法。
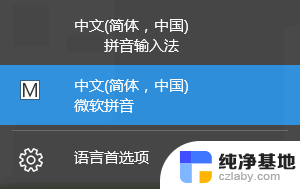
4.当然,不切换输入法也不影响接下来的操作。我们点击虚拟触摸键盘上的“输入法切换”按钮,点击后选择里面的“手写输入”即可。
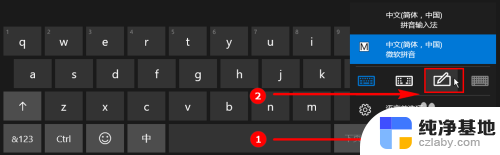
5.点击“手写输入”按钮之后,虚拟键盘会自动切换到手写输入模式。如果我们想要移动“手写输入”键盘,只需要点击虚拟触摸键盘右上角的“取消停靠”按钮即可。

6.一取消停靠后,手写输入虚拟键盘默认都会变小,我们可以在虚拟键盘上按住鼠标左键随意拖动该虚拟键盘。手写输入使用起来也很简单,只需要在小方框里手写输入或者使用鼠标绘制均可。
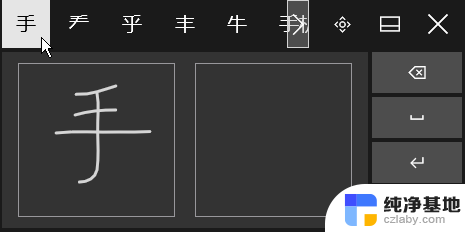
以上就是电脑输入法如何手写输入的全部内容,如果有任何疑问,用户可以按照本文的方法进行操作,希望能够对大家有所帮助。
- 上一篇: win10如何恢复以前的版本
- 下一篇: 笔记本电脑怎么才算激活
电脑输入法怎么手写输入相关教程
-
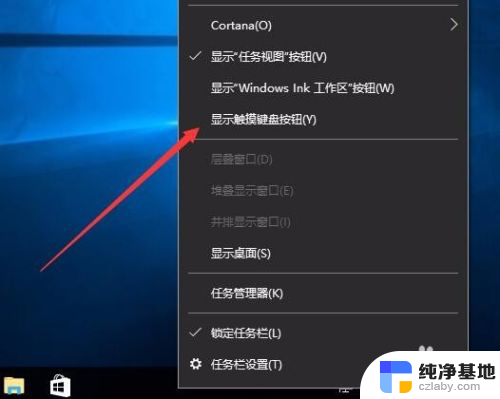 电脑设置手写输入法
电脑设置手写输入法2024-04-15
-
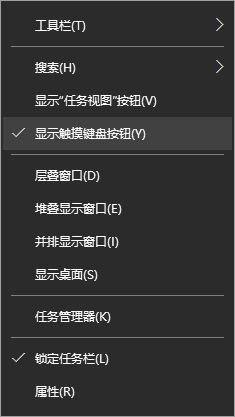 电脑手写输入法快捷键
电脑手写输入法快捷键2024-04-23
-
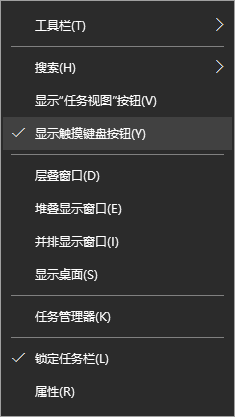 电脑可以用手写输入吗
电脑可以用手写输入吗2024-02-12
-
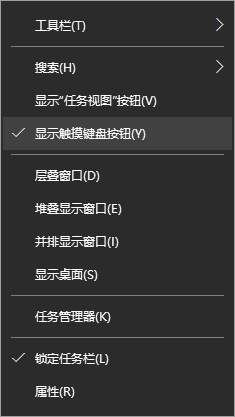 笔记本怎么弄手写输入
笔记本怎么弄手写输入2024-01-15
win10系统教程推荐