ps背景图层颜色怎么换
在如今数字化时代,图像处理软件已经成为摄影师、设计师以及广告制作人等创意工作者必备的工具之一,其中Adobe Photoshop(简称PS)作为最受欢迎和广泛应用的图像处理软件之一,其功能之强大令人叹为观止。在PS中改变图层的背景色是一项非常基础且常用的操作。无论是想要匹配整体色调,还是为了营造特定的氛围,都可以通过简单的步骤来实现。接下来本文将为大家详细介绍在PS中如何改变图层的背景色,让我们一起探索这个有趣且实用的功能吧。
具体方法:
1.在CC2017版本进行文件新建的时候就能对背景颜色进行设置了,打开PS,点击文件-新建。
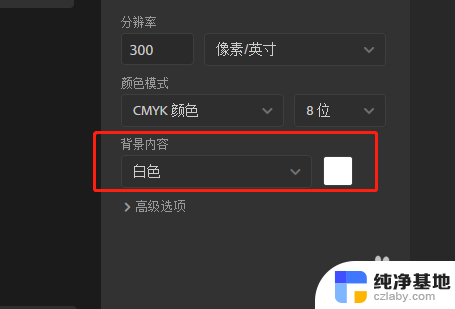
2.然后在背景后面点击色块下拉选择需要的背景颜色,还能创建透明的背景。
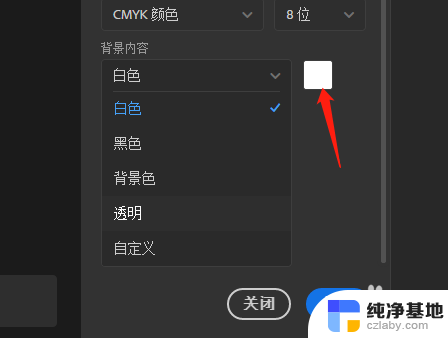
3.点击色块后就会弹出颜色面板,可以选择不同的颜色模式。可以选择输入色值或者在面板上用鼠标点击选择。
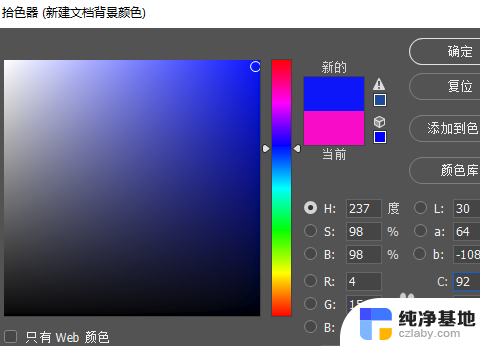
4.如果版本不是CC ,新建文档的时候没有背景颜色这一项的话。进入软件后,找到工具栏上的前景色与背景色面板。

5.点击就可以弹出拾色器面板,然后设置好需要的颜色,可以分别设置前景色与背景色。

6.然后在键盘上按ctrl+delete就是以背景色填充,按alt+delete就是以前景色填充。
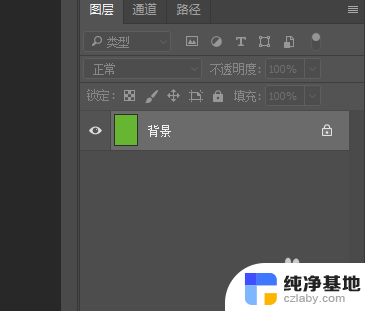
7.如果经常用这个颜色作为背景,可以把这个文档设置保存为模板,以后新建的时候选择这个模板就行。
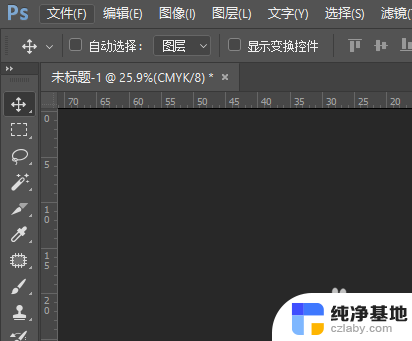
以上就是更改ps背景图层颜色的全部内容,如果你也遇到了同样的情况,请参照以上方法处理,希望对大家有所帮助。
- 上一篇: wps请问怎样求和怎样求积
- 下一篇: 笔记本电脑没有显卡吗
ps背景图层颜色怎么换相关教程
-
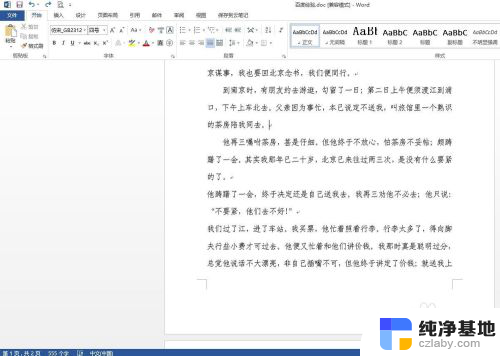 word怎么更换背景颜色
word怎么更换背景颜色2024-09-01
-
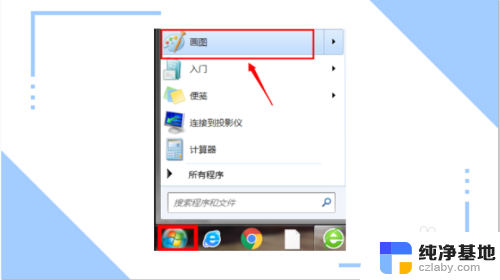 怎么修改图片背景颜色
怎么修改图片背景颜色2024-03-11
-
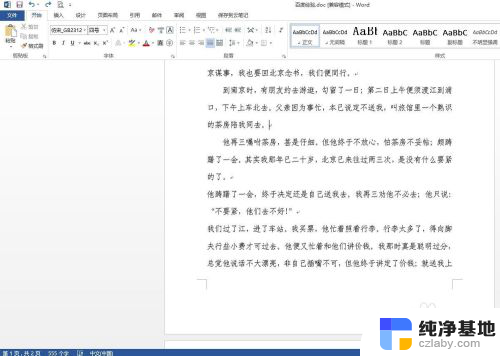 word文档怎么改背景颜色
word文档怎么改背景颜色2023-12-13
-
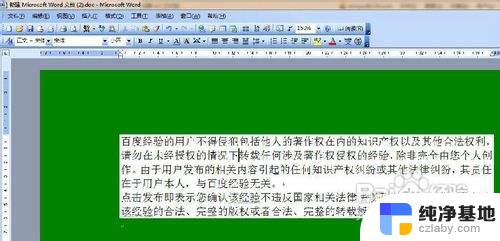 word怎么去掉背景颜色
word怎么去掉背景颜色2024-05-11
电脑教程推荐