win11如何修改笔记本电脑开机密码
随着Win11系统的推出,笔记本电脑的开机密码设置变得更加重要,为了确保个人信息的安全性,我们需要对开机密码进行合理的设置。在Win11系统中,您可以通过设置密码长度、复杂度以及定期更改密码来增强电脑的安全性。您还可以选择使用指纹识别或面部识别等生物特征识别技术作为密码的补充,以进一步提高笔记本电脑的安全性。通过这些简单的步骤,我们可以有效保护个人信息不被盗取或泄露。

#### 1. 进入系统设置
首先,打开你的笔记本电脑。进入Windows(以Windows 10/11为例)操作系统。点击屏幕左下角的“开始”按钮,选择“设置”图标(齿轮状),进入系统设置页面。
#### 2. 查找账户设置
在系统设置页面中,滚动或搜索找到“账户”选项并点击。在账户设置里,你可以看到与个人登录、密码管理相关的多个选项。
#### 3. 设置或更改密码
在账户设置下,选择“登录选项”或类似名称的栏目。这里会列出多种登录方式,包括密码、PIN码、面部识别等。点击“密码”下方的“添加”或“更改”按钮,进入密码设置或修改界面。
#### 4. 创建新密码
在密码设置或修改界面,系统会要求你输入当前密码(如果是首次设置则无需)。然后输入你想要设置的新密码。为了确保密码的安全性,建议采用包含大小写字母、数字和特殊字符的组合。并避免使用容易被猜测到的信息,如生日、电话号码等。
#### 5. 确认密码并保存
输入新密码后,系统会要求你再次输入以确认无误。确认无误后,点击“下一步”或“完成”按钮,系统将会保存你的新密码设置。
#### 6. 重启验证
设置完成后,建议重启你的笔记本电脑以验证密码设置是否成功。在重启后的登录界面,输入你刚刚设置的新密码,如果系统顺利解锁,则说明密码设置成功。
通过以上步骤,你可以轻松为你的笔记本电脑设置开机密码,有效保护个人隐私和数据安全。记得定期更换密码,并避免在不安全的网络环境下输入密码,以进一步提升安全防护水平。
以上就是关于win11如何修改笔记本电脑开机密码的全部内容,有出现相同情况的用户就可以按照小编的方法了来解决了。
- 上一篇: win11开机后怎么进入bios界面
- 下一篇: win11如何换桌面背景图片
win11如何修改笔记本电脑开机密码相关教程
-
 win11如何修改本地电脑开机密码
win11如何修改本地电脑开机密码2024-10-18
-
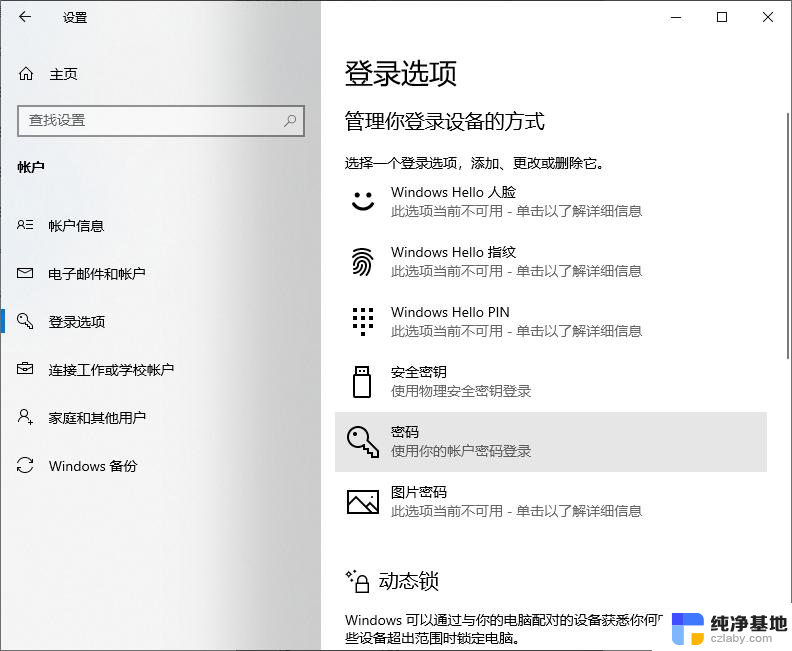 笔记本电脑win11如何设置开机密码登录
笔记本电脑win11如何设置开机密码登录2024-11-01
-
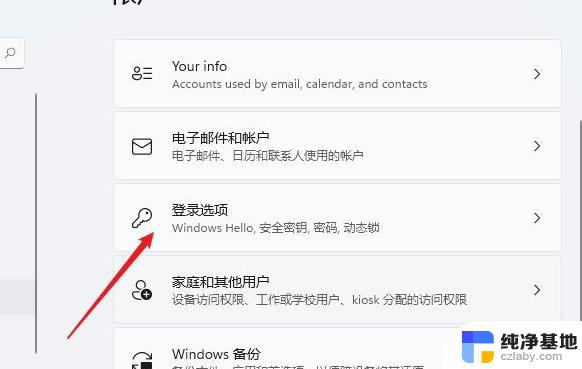 如何更改电脑的开机密码win11
如何更改电脑的开机密码win112024-10-17
-
 win11电脑已经开机 怎么修改开机密码
win11电脑已经开机 怎么修改开机密码2024-11-17
win11系统教程推荐