surface桌面模式怎么切换
在Win10平板上,我们可以轻松地切换表面模式和桌面模式,以满足不同的使用需求,要切换到桌面模式,只需在任务栏中找到通知中心图标,点击后找到表面模式选项并关闭即可。而要切换回平板模式,只需重复以上步骤,打开表面模式选项即可。这样的切换操作简单方便,让用户可以根据实际情况随时调整设备的显示模式。
具体方法:
1.方法一:通过“操作中心”来实现平板与桌面模式之间的切换操作。
直接点击任务栏右下角的“新通知”按钮打开“操作中心”界面,或者按键盘组合键“Win+A”实现快速打开“操作中心”界面。
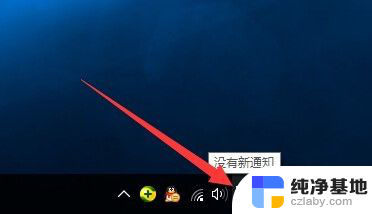
2.待打开“操作中心”界面后,点击下方的“平板模式”按钮。即可将当前桌面模式切换到“平板模式”,如图所示:
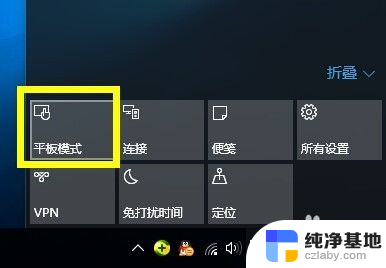
3.在“平板模式”桌面中,也可以利用同样的方法,在“操作中心”界面再次点击“平板模式”按钮以返回桌面模式。
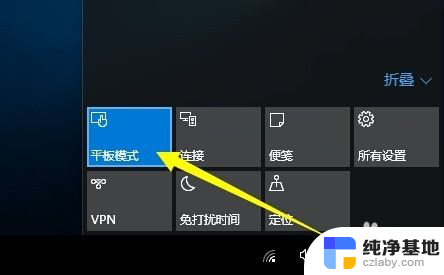
4.方法二:通过“设置”界面实现平板与桌面模式之间的切换。
点击桌面左下角的“开始”按钮,从其扩展面板中点击“设置”项进入“系统设置”界面。
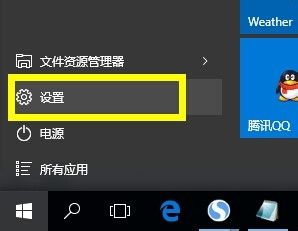
5.从打开的“设置”界面中,点击“系统”按钮进入,此项用于设置“显示、通知、应用、电源”相关参数。
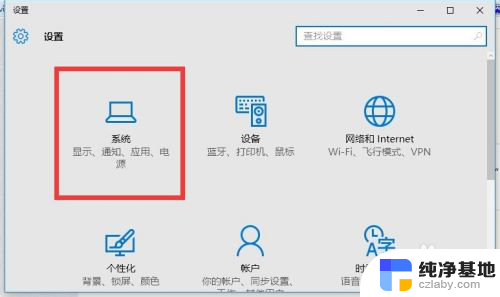
6.从打开的“系统”设置界面中,切换到“平板电脑模式”选项卡,开启“平板电脑模式”后将切换到“平板模式”界面。

7.如果想关闭“平板模式”风格界面,则只需要关闭“平板电脑模式”项即可,如图所示:
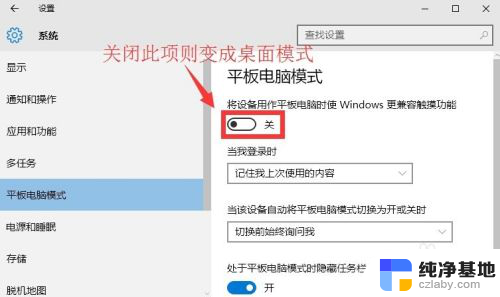
8.此外,我们还可以设置“登陆时”桌面显示风格方式。如图所示,共有三种显示方式“自动切换到平板电脑模式”、“转到桌面”以及“记住我上次使用的内容”项。可以根据自己的需要进行选择。
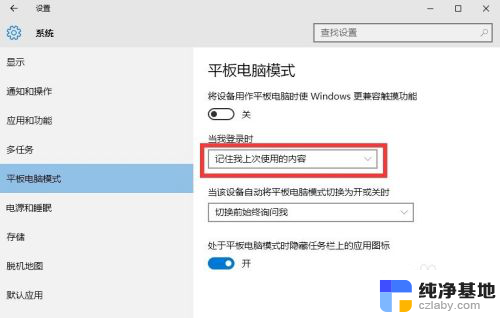
以上就是如何切换到 Surface 桌面模式的全部内容,如果您遇到了这种情况,可以根据以上方法来解决,希望对大家有所帮助。
- 上一篇: 要管理员才能删除的文件怎样操作
- 下一篇: win10在哪看是否激活
surface桌面模式怎么切换相关教程
-
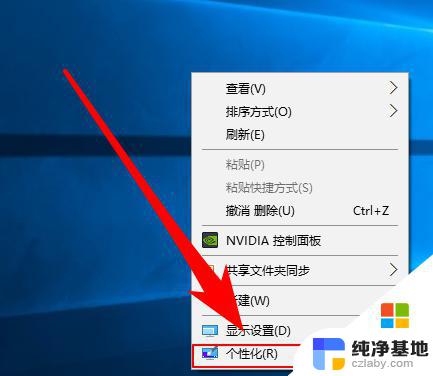 w10怎么切换桌面1桌面2
w10怎么切换桌面1桌面22024-02-09
-
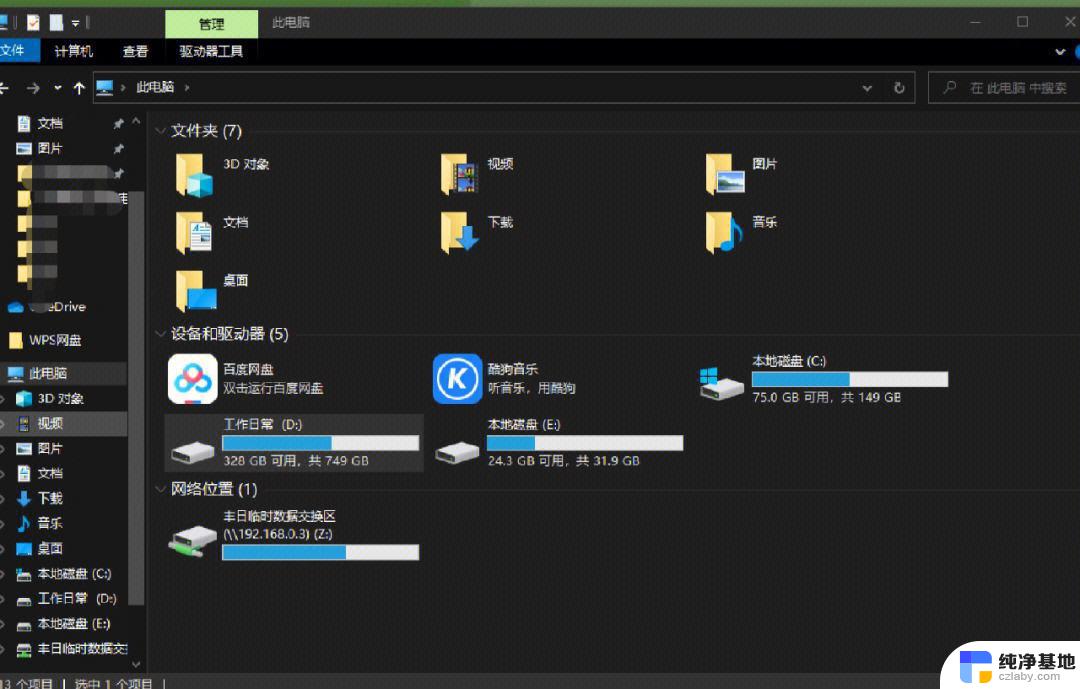 windows10怎么快速切换两个桌面
windows10怎么快速切换两个桌面2024-09-10
-
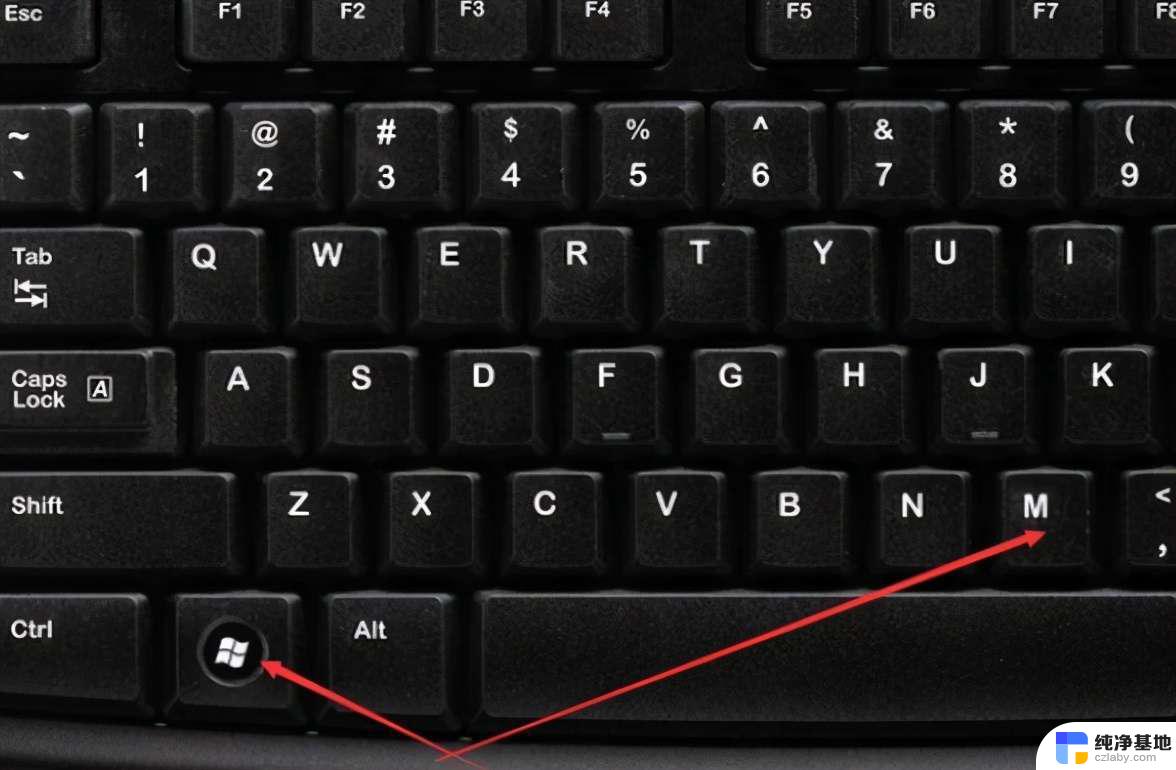 快速切换电脑桌面快捷键
快速切换电脑桌面快捷键2024-06-02
-
 win10切换美式键盘快捷键
win10切换美式键盘快捷键2024-06-10
win10系统教程推荐