台式电脑快速启动怎么设置
台式电脑快速启动怎么设置,在现代社会电脑已经成为人们生活中不可或缺的工具之一,而台式电脑作为一种常见的电脑类型,其启动速度对于用户来说尤为重要。如何设置台式电脑的快速启动?在Win10系统中,又该如何设置快速启动图标呢?本文将为您详细介绍这两个问题的解决方法。无论您是对电脑技术感兴趣的初学者,还是有一定经验的电脑用户,相信本文都能帮助您更好地使用台式电脑,提高工作效率。
方法如下:
1.首先打开【控制面板】,选择右上角的【类别】---->【小图标】,如图所示。
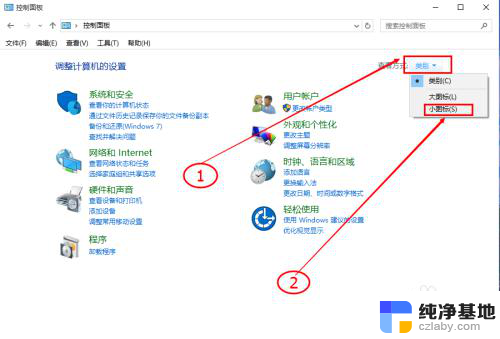
2.找到【电源选项】,如图所示。
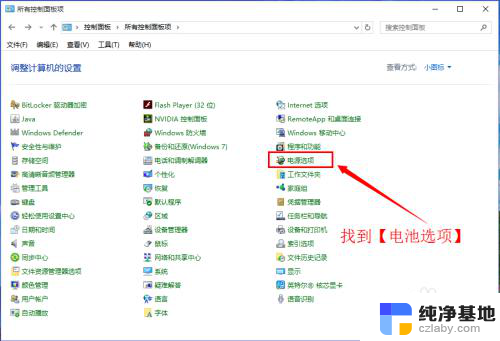
3.在左侧找到【选择电源按钮的功能】,如图所示。
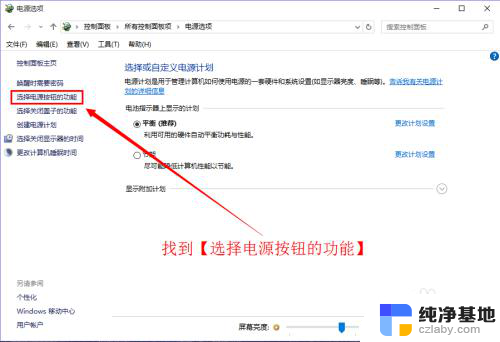
4.如图所示。选择【更改当前不可更改的设置】。往下拉动,找到【启用快速启动】,此时我们看到是灰色的不能选择,接着看下一步。
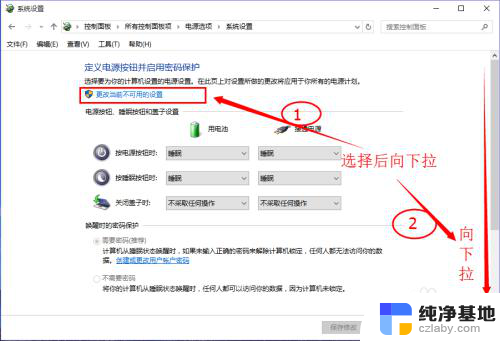
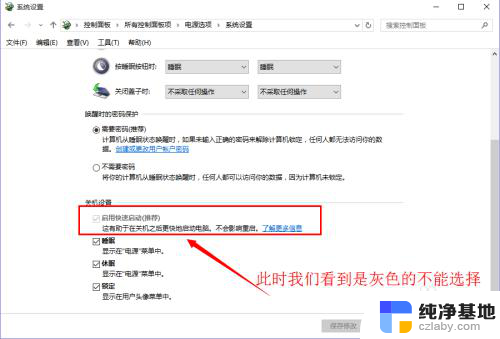
5.现在我们按下【windows+r】(如图所示键盘)启动运行,输入 gpedit.msc 后回车,如图所示。
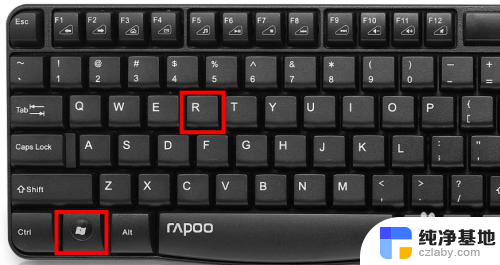
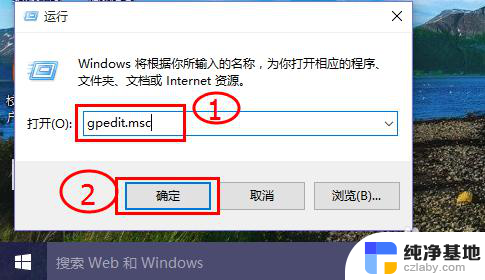
6.如图所示。选择【计算机管理模板】。
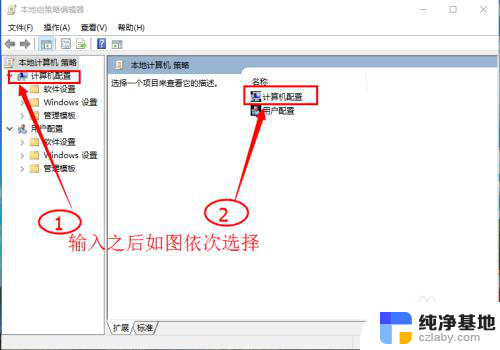
7.接着选择【管理模板】,如图所示。
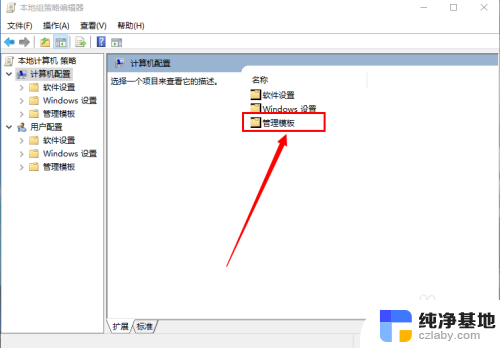
8.然后选择【系统】,如图所示。
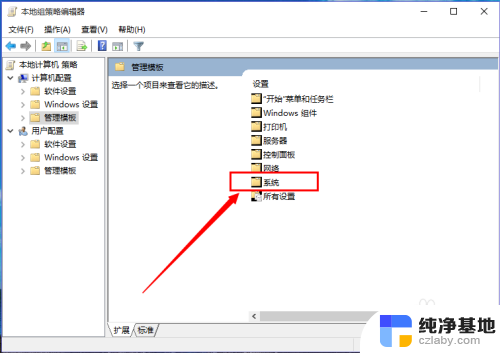
9.再选择【关机】选项,如图所示。
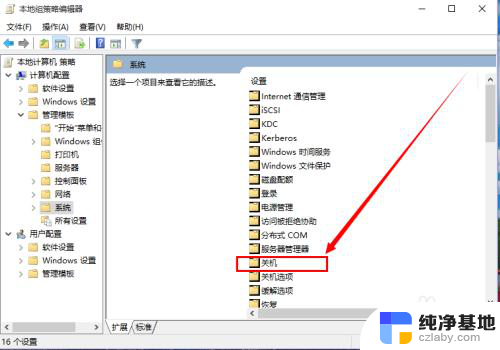
10.选择【关机】选项后,鼠标双击打开【要求使用快速启动】,如图所示。
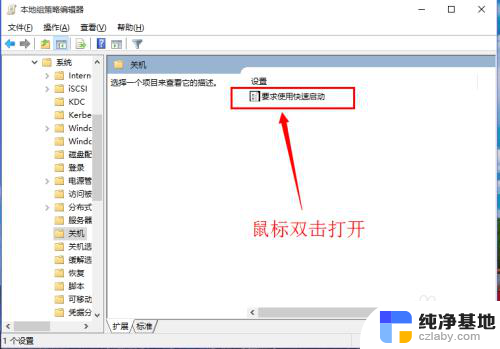
11.在弹出的窗口先选择【未配置】,点击确定,如图所示。
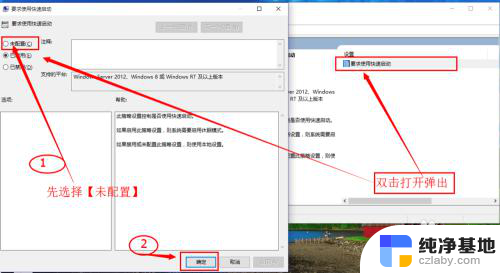
12.按照上面的步骤打开电源设置,如图所示。这时可以看到【启用快速启动】可以选择了,选择后点击保存修改。
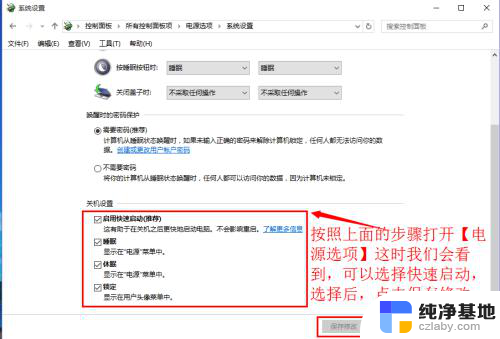
13.如上面的步骤依次打开【本地组策略编辑器】,将【要求使用快速启动】选项设置为已启用,点击保存。最后重启计算机即可实现快速启动。当然有的电脑可能还不能快速启动,(先将【启用快速启动】项前的勾去掉。重启计算机后,再将其前面的勾选上重启计算机就 OK 了!!!)
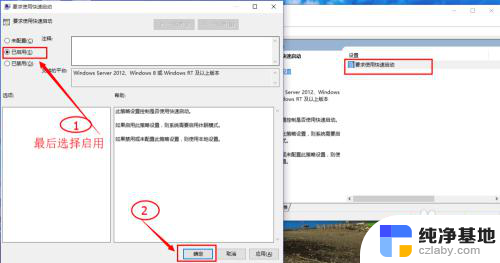
以上就是设置台式电脑快速启动的全部内容,有需要的用户可以按照以上步骤进行操作,希望对大家有所帮助。
- 上一篇: 电脑显示分辨率调不了
- 下一篇: 鼠标热键设置在哪
台式电脑快速启动怎么设置相关教程
-
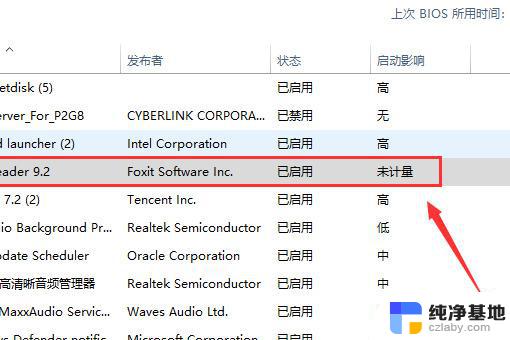 win10添加快速启动项
win10添加快速启动项2024-09-20
-
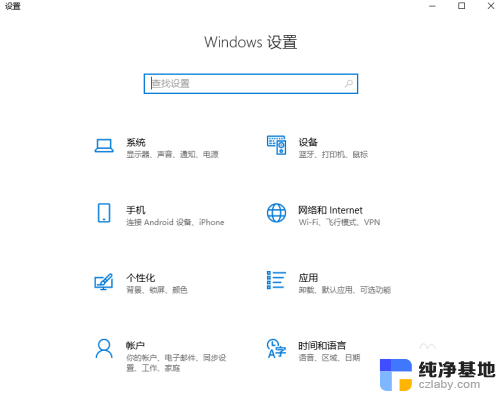 怎样修改电脑启动设置
怎样修改电脑启动设置2023-11-30
-
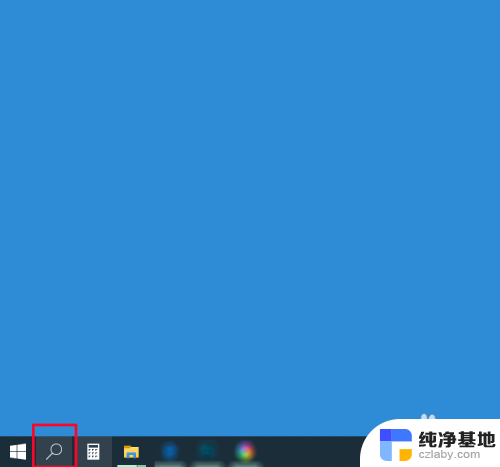 台式电脑怎么自动锁屏
台式电脑怎么自动锁屏2024-06-07
-
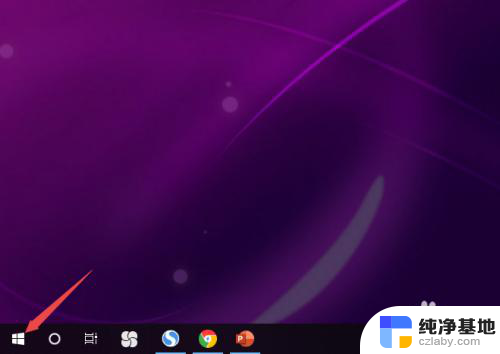 usb耳机插台式电脑没声音怎么设置
usb耳机插台式电脑没声音怎么设置2024-07-16
win10系统教程推荐