win11如何快速清理c盘垃圾
更新时间:2024-09-17 16:00:35作者:xiaoliu
Win11系统的出现给用户带来了更加流畅、稳定的使用体验,但随之而来的问题就是系统垃圾文件的积累,C盘是系统盘,经常会因为垃圾文件的堆积而导致系统运行缓慢,甚至出现卡顿现象。及时清理C盘垃圾是保持系统稳定运行的关键。接下来我们就来探讨一下Win11系统如何快速清理C盘垃圾的方法。
win11清理c盘垃圾怎么清理方法一:
1、首先我们点击进入设置。
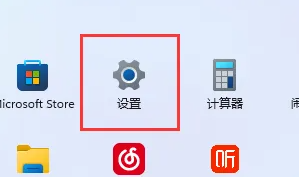
2、然后点击隐私进入储存,将存储感知打开。
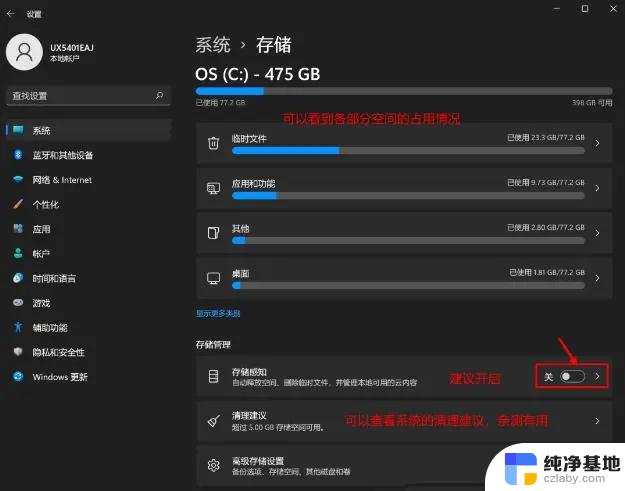
3、接着勾选需要删除的文件。
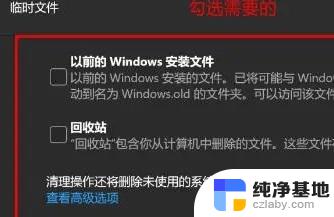
方法二:
1、首先点击我的电脑。
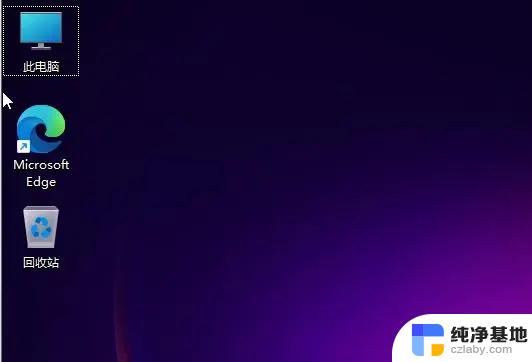
2、然后右键c盘,点击属性。
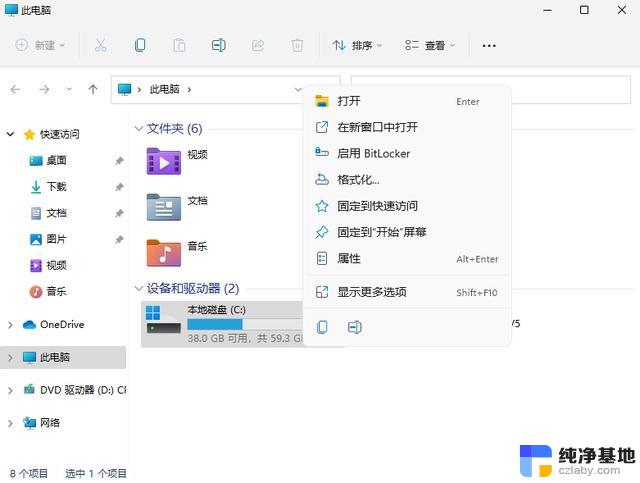
3、接着点击“磁盘清理”。
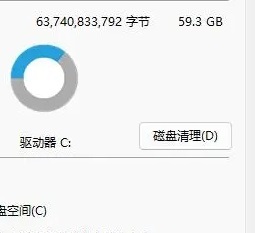
4、然后我们就可以看到需要删除的文件了。
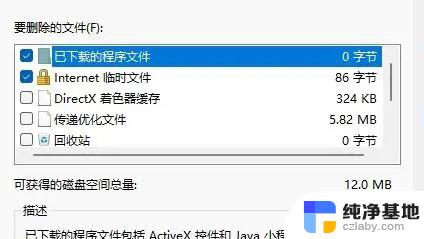
5、最后点击永久删除就好了。
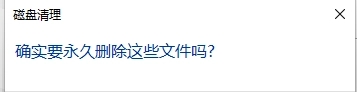
以上就是win11如何快速清理c盘垃圾的全部内容,如果有遇到这种情况,那么你就可以根据小编的操作来进行解决,非常的简单快速,一步到位。
- 上一篇: win11系统怎么给硬盘分区
- 下一篇: win11系统连接不上网络打印机
win11如何快速清理c盘垃圾相关教程
-
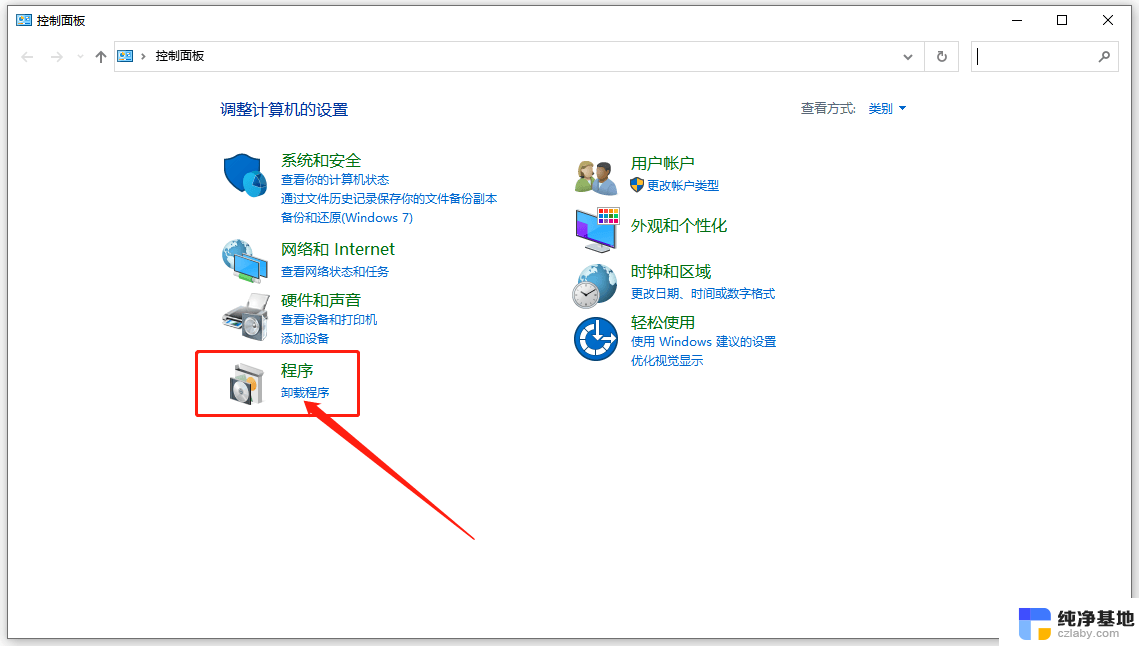 win11怎么清理c盘垃圾文件
win11怎么清理c盘垃圾文件2024-10-20
-
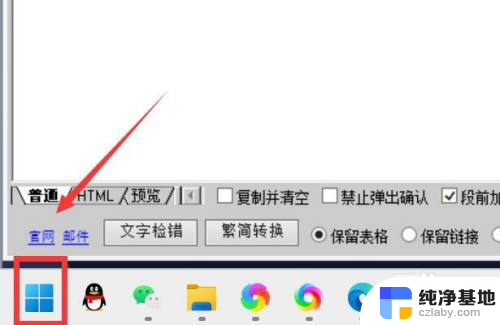 win11有自带的垃圾清理么
win11有自带的垃圾清理么2024-10-17
-
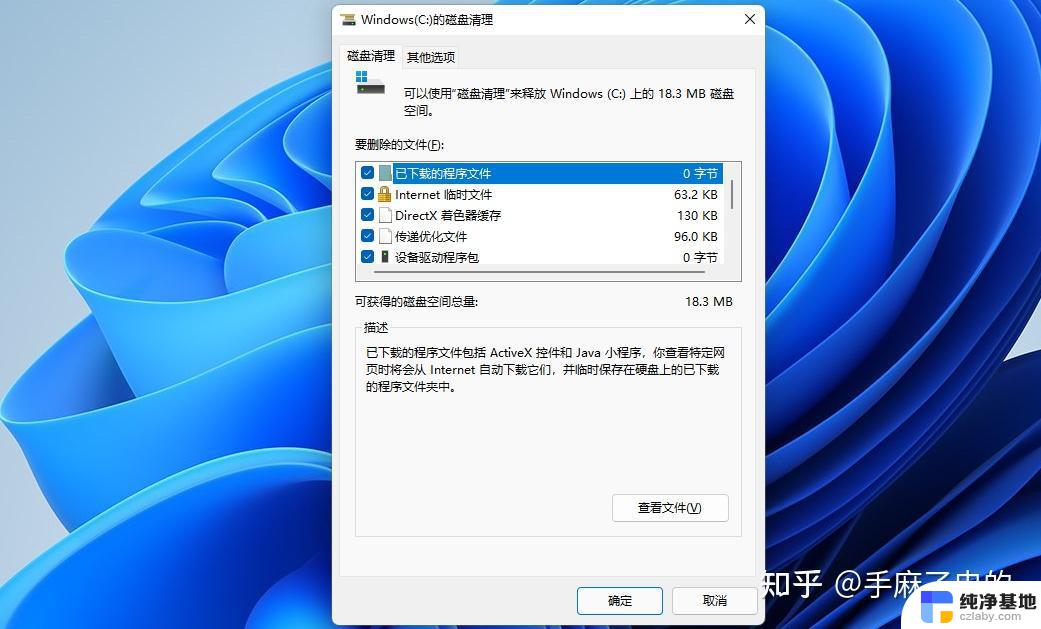 win11磁盘管理 扩展c盘
win11磁盘管理 扩展c盘2024-10-13
-
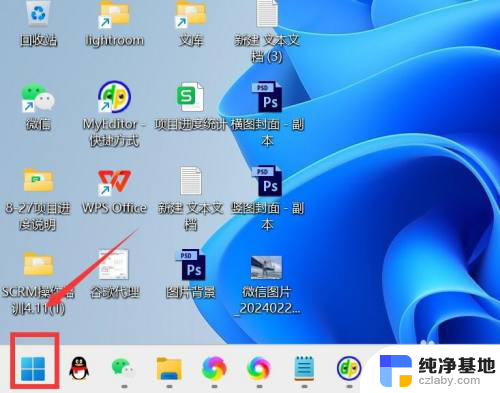 win11磁盘清理去哪里
win11磁盘清理去哪里2024-10-25
win11系统教程推荐