微软输入法繁体字变简体字
在如今的数字化时代,输入法是我们日常生活中不可或缺的工具之一,而微软拼音输入法作为其中的佼佼者,不仅拥有强大的输入功能,还提供了丰富的个性化设置。在Windows 10系统中,微软拼音输入法更是与众不同,提供了将繁体字切换为简体字的功能。这项功能的出现,解决了许多用户在输入过程中遇到的繁体字识别问题。在Windows 10微软拼音输入法中,我们应该如何轻松地将繁体字转换为简体字呢?接下来就让我们一起来探索这一便捷的输入法设置吧!
操作方法:
1.在平时使用微软拼音输入法时,我们期待输入的是中文简体。但通过输入法输入的却是中文繁体,如下图所示

2.一般情况下,在使用中文输入法时,中文简体与中文繁体都是可以自由相互切换的。下面介绍Windows 10 下如何进行设置
3.点击“开始菜单”> “设置”
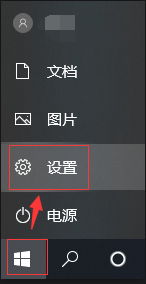
4.点击“时间和语言”
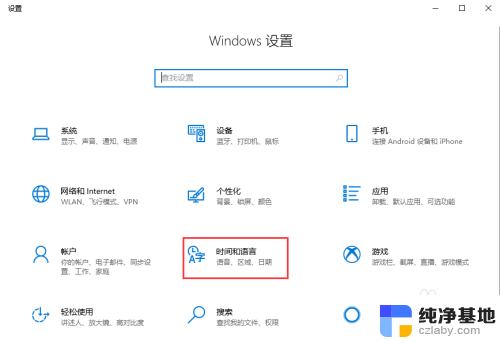
5.点击“语言”
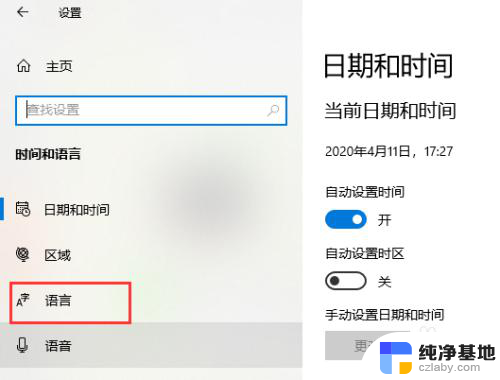
6.在“首选语言”下,点击“中文”,然后点击显示出来的“选项”
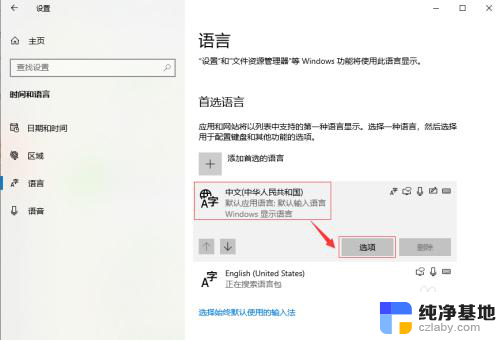
7.在“语言选项”的“键盘”下,找到并点击“微软拼音”。然后点击显示出来的“选项”
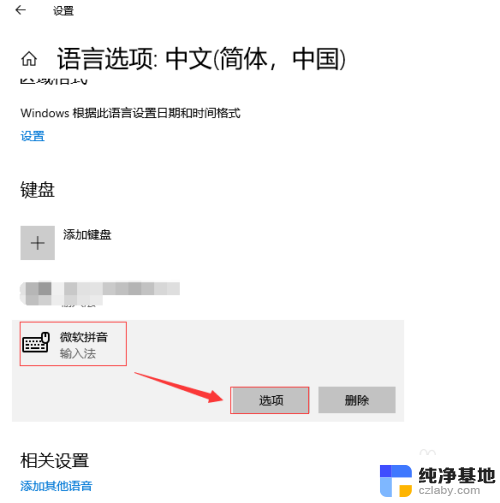
8.在“微软拼音”设置界面,点击“常规”
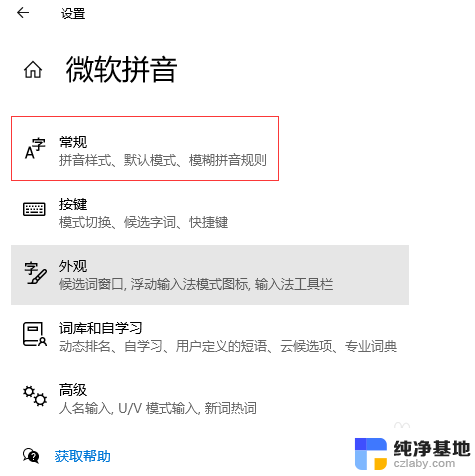
9.找到“选择字符集”项,下拉选择“简体中文”
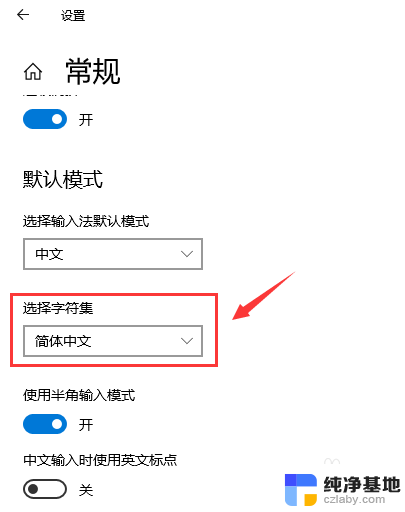
10.重新使用输入法输入中文,会发现此时输入的中文已切换为简体中文。不再是繁体中文了。

以上就是微软输入法将繁体字转换为简体字的全部内容,如果还有不清楚的用户,可以参考以上小编的步骤进行操作,希望对大家有所帮助。
- 上一篇: wps多余页面怎么删除
- 下一篇: 网络错误请稍后重试是怎么回事
微软输入法繁体字变简体字相关教程
-
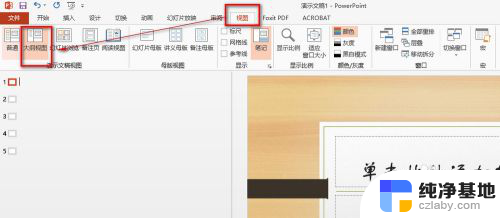 ppt中繁体字转简体字
ppt中繁体字转简体字2023-11-25
-
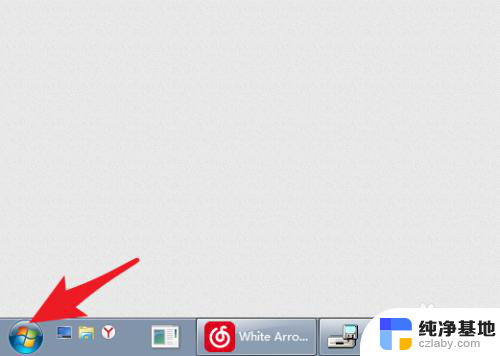 电脑字体繁体字改简体中文
电脑字体繁体字改简体中文2024-08-03
-
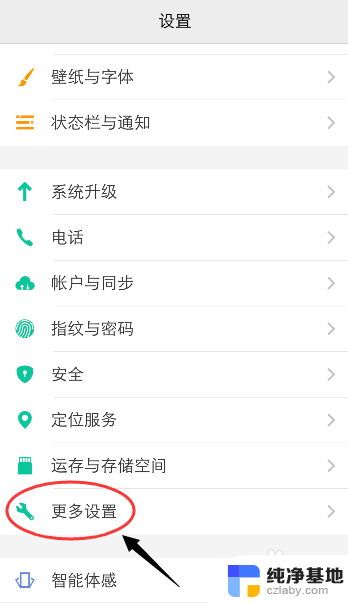 vivo手机输入法繁体简体切换
vivo手机输入法繁体简体切换2024-06-22
-
 word如何简体字转繁体字
word如何简体字转繁体字2024-05-10
电脑教程推荐