win10 显示器检测不到
Win10显示器检测不到连接问题一直困扰着许多用户,影响了他们的正常使用体验,在面对这一问题时,我们可以尝试通过一些简单的方法来解决,例如检查连接线是否松动、重新安装显示驱动程序等。只要耐心细心地操作,相信很快就能恢复显示器的正常连接状态。让我们一起来探讨如何解决Win10显示器检测不到连接的问题吧!
解决办法
方法一
1、右击此电脑图标,选择管理。打开计算机管理窗口,选择设备管理器,右侧找到并展开显示适配器。
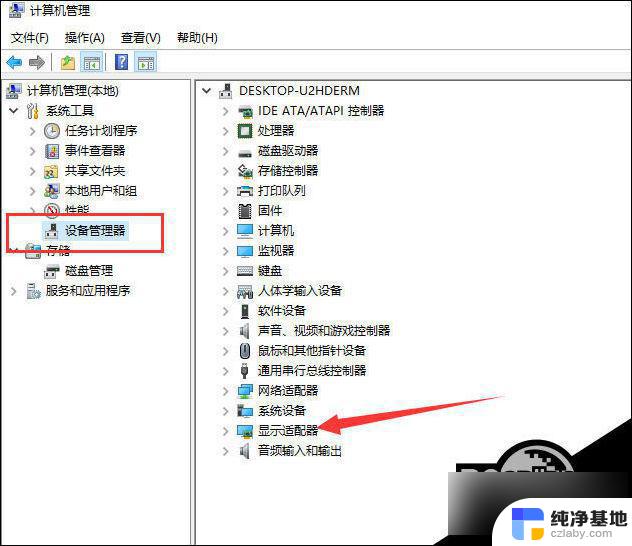
2、如果未安装显卡驱动就会出现黄色感叹号,右击显卡名称,选择属性。
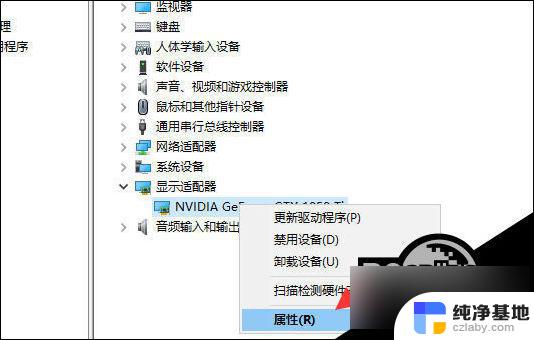
3、点击下方的卸载设备,勾选删除此设备的驱动程序软件复选框。点击卸载即可。
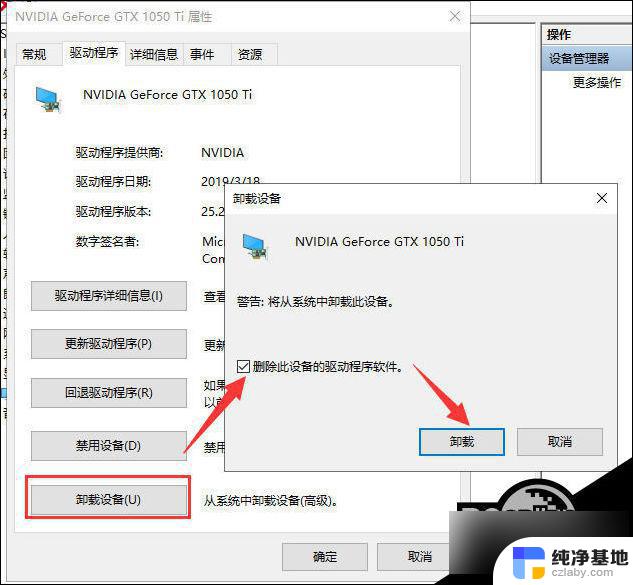
4、然后重新更新显卡驱动程序。
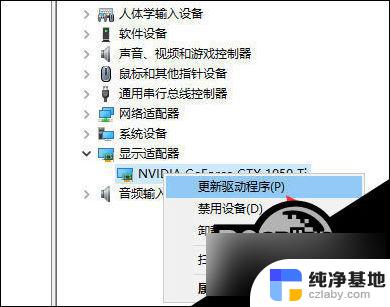
5、选择自动搜索,如果有显卡驱动光盘的话最好选择浏览查找驱动。
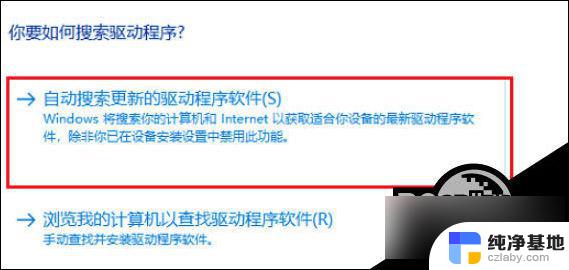
6、等待安装驱动就可以啦。
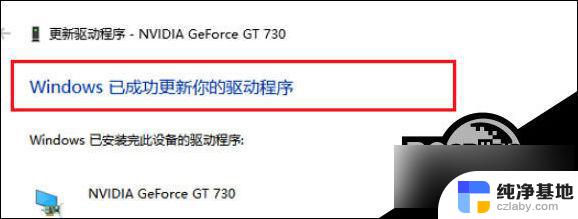
方法二
1、使用快捷键win+R打开运行命令框,输入gpedit.msc,点击“确定”按钮。
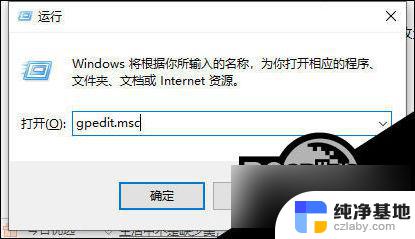
2、待组策略编辑器弹出后,依次选取“用户配置”、“管理模板”。
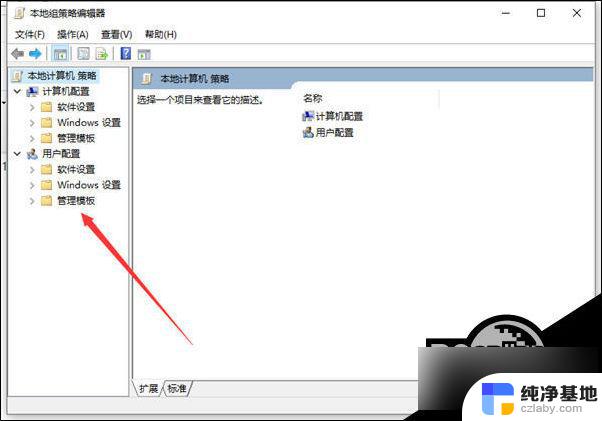
3、然后,在管理模板右侧双击“系统”文件夹。
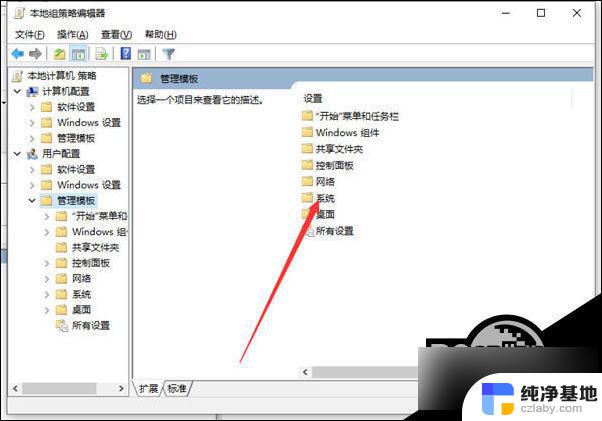
4、进入系统文件夹后,双击“驱动程序安装”文件夹。
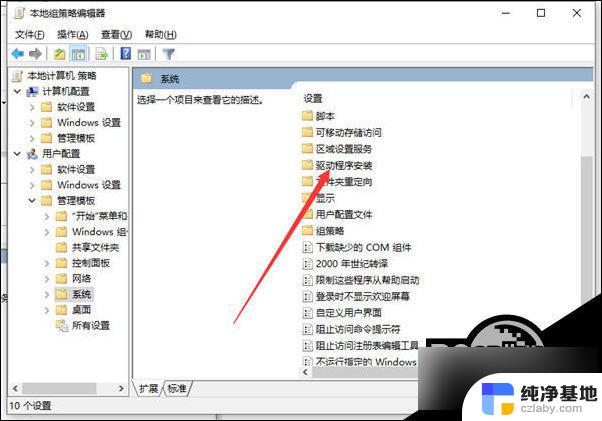
5、接着,双击“设备驱动程序的代码签名”这个文件。
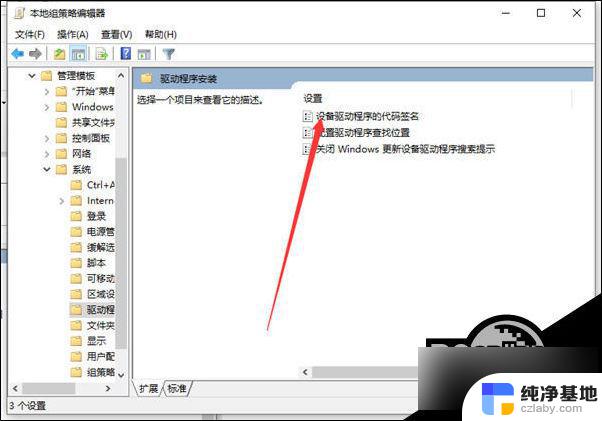
6、将配置改为已启动,同时检测到无签名驱动选择忽略。再按下“应用”按钮;最后,进入设备管理器,重新更新驱动程序就可以了。
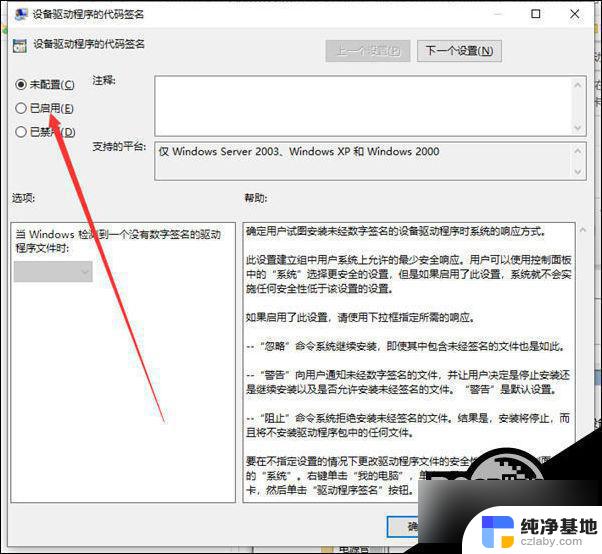
以上就是win10 显示器检测不到的全部内容,有遇到相同问题的用户可参考本文中介绍的步骤来进行修复,希望能够对大家有所帮助。
- 上一篇: windows登录界面删除用户
- 下一篇: win10怎么查看系统错误日志
win10 显示器检测不到相关教程
-
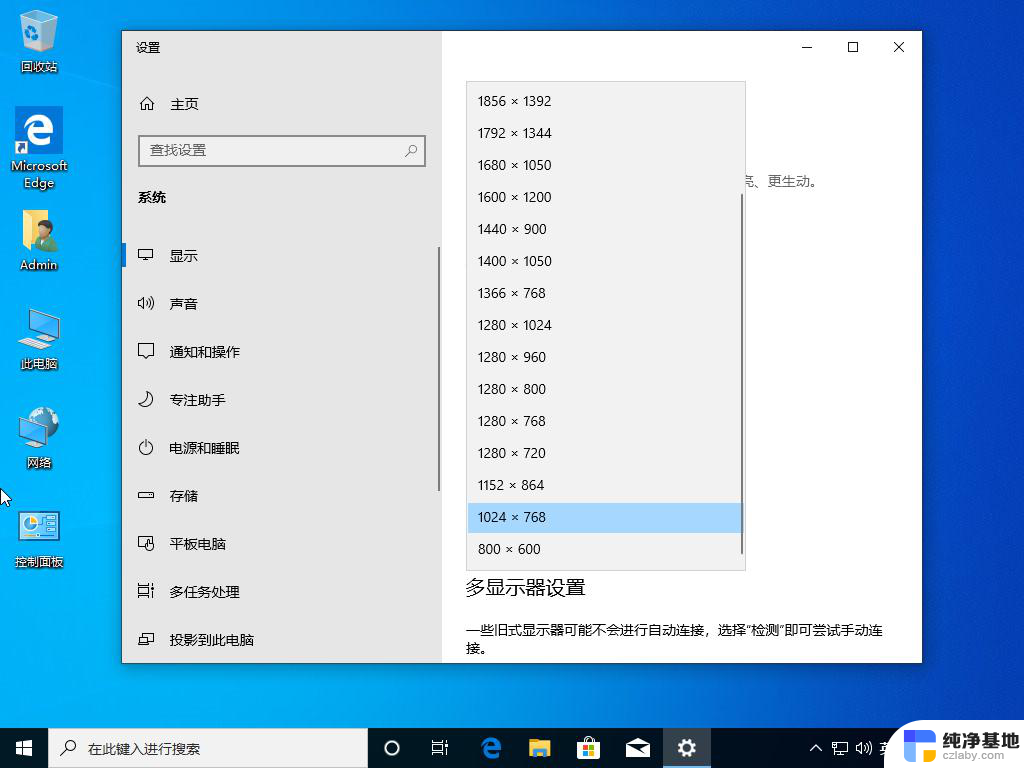 win10显示器不是全屏怎么调全屏
win10显示器不是全屏怎么调全屏2024-09-19
-
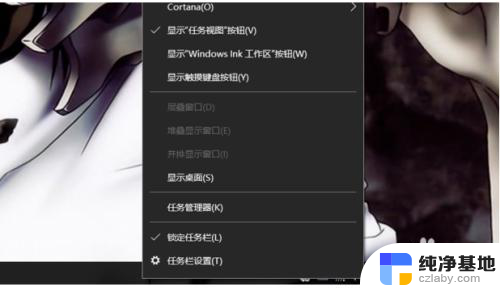 显示器右下角不显示图标
显示器右下角不显示图标2024-08-26
-
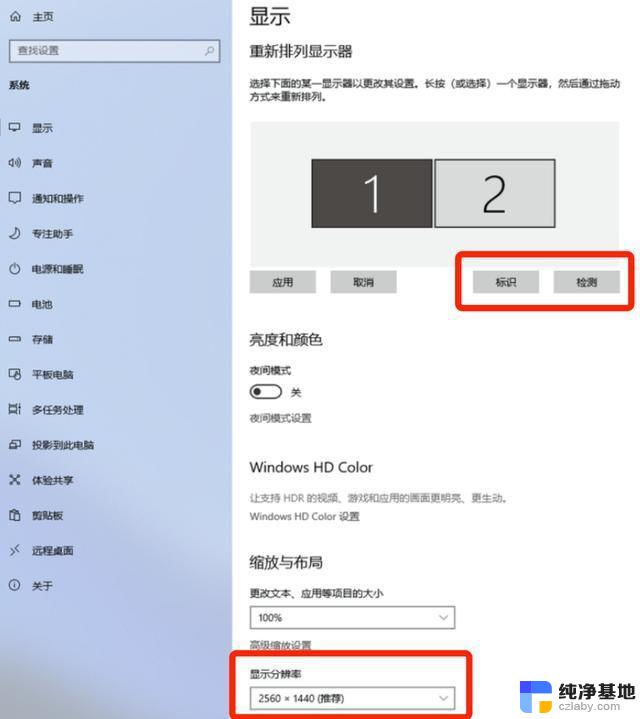 win10笔记本怎么连接显示器当显示屏用
win10笔记本怎么连接显示器当显示屏用2024-11-06
-
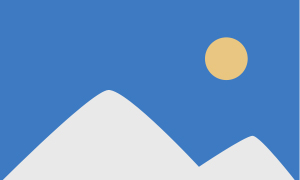 win10显示器亮度自动变化
win10显示器亮度自动变化2024-09-23
win10系统教程推荐