win7如何远程连接桌面
Win7作为一种广泛使用的操作系统,其远程连接桌面的功能被广大用户所青睐,在使用Win7远程桌面连接时,有时会遇到连接失败的情况。面对这种情况,我们需要了解可能导致连接失败的原因,并采取相应的解决措施。只有充分掌握了Win7远程连接桌面的技巧和解决问题的方法,我们才能更好地享受到远程办公、远程协作等便捷功能所带来的便利。接下来我们将深入探讨Win7远程连接桌面的相关问题,帮助大家解决连接失败的困扰。
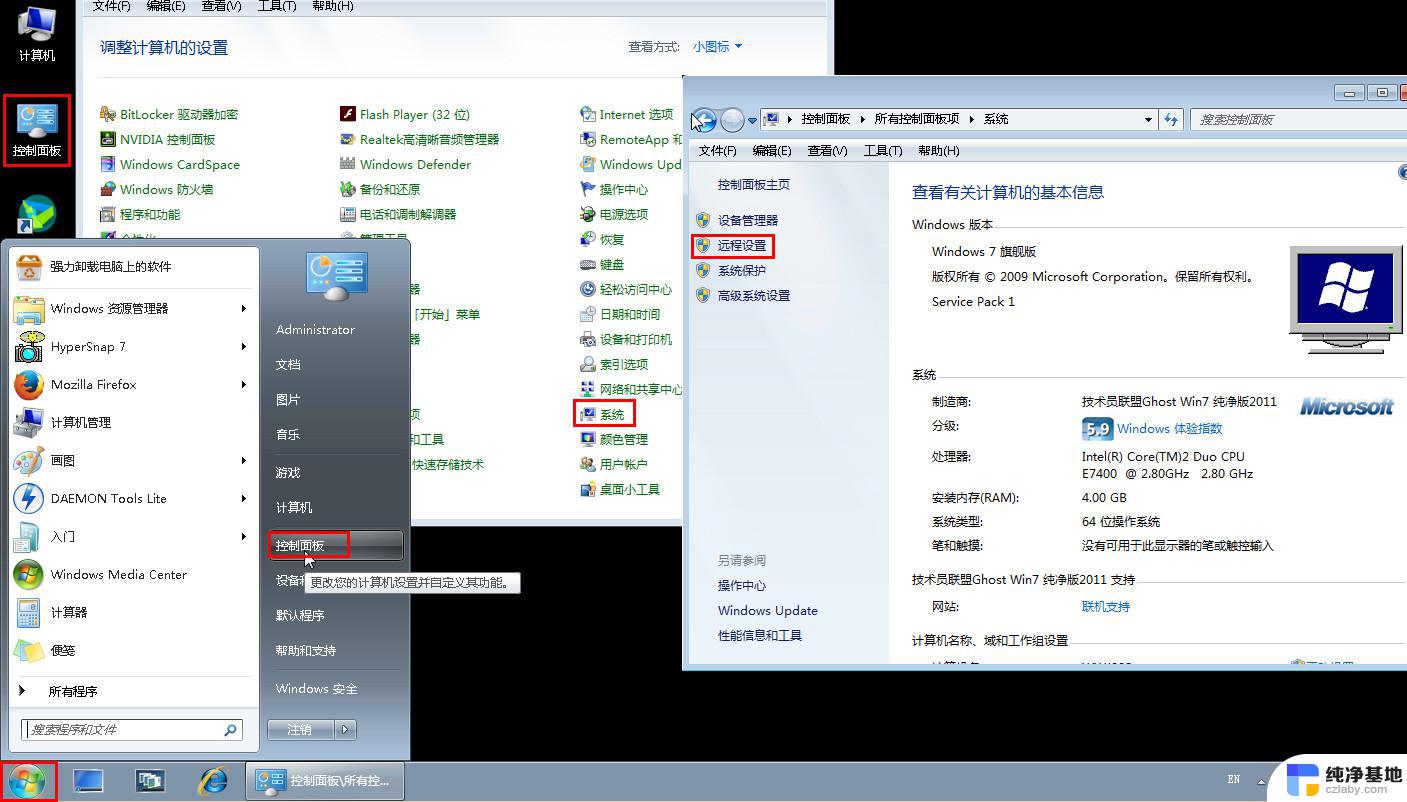
开启远程协助和远程桌面
要想使用Windows自带的win7远程桌面连接,需要开启以下的服务远程协助和远程桌面。
1. 右键“我的电脑”,打开“系统设置”,右上方点击“远程设置”
2. 在远程协助中勾选“允许远程协助连接这台计算机”;
3. 在远程桌面中选择“允许运行任意版本远程桌面的计算机连接”。
获取远程连接IP地址
自带的win7远程桌面连接需要被远程桌面的IP地址,所以请大家在使用前查好并记录下被连接电脑的IP地址。
1. 在“控制面板”中打开“网络和Internet”,进入“查看网络状态和任务”;
2. 在“查看活动网络”右侧点击“本地连接”;
3. 在“常规”下点击“详细信息”,记录IPv4地址。
win7远程桌面连接步骤
1. 在开始菜单的附件目录下打开“远程桌面连接”;
2. 在计算机栏中输入需要远程桌面连接的电脑IP地址,输入用户名及密码即可登录。
win7远程桌面连接可能在开始设置中步骤会有点多,但是在之后的连接过程和QQ远程桌面的唯一区别就是自带的win7远程桌面连接使用ip地址和用户名密码。而QQ则是需要再被连接电脑上登陆QQ。相比之下,自带的win7远程桌面连接在使用中更加方便,只需要一端操作即可。提醒大家,如果不是经常使用远程连接的话,还是把win7远程桌面服务设为禁止,免得遭受黑客攻击被远程操控。
以上是关于如何远程连接win7桌面的全部内容,如果有需要的用户,可以按照这些步骤进行操作,希望对大家有所帮助。
- 上一篇: w7怎么设置存储位置
- 下一篇: 电脑windows7能升级成8吗
win7如何远程连接桌面相关教程
-
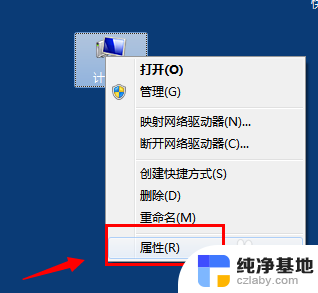 win7远程连接设置
win7远程连接设置2023-11-15
-
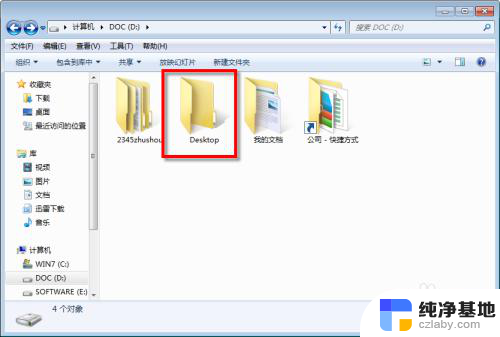 win7系统如何更改桌面文件位置
win7系统如何更改桌面文件位置2023-11-14
-
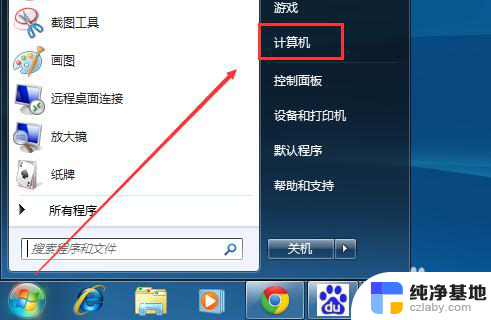 win7在桌面显示计算机
win7在桌面显示计算机2023-11-14
-
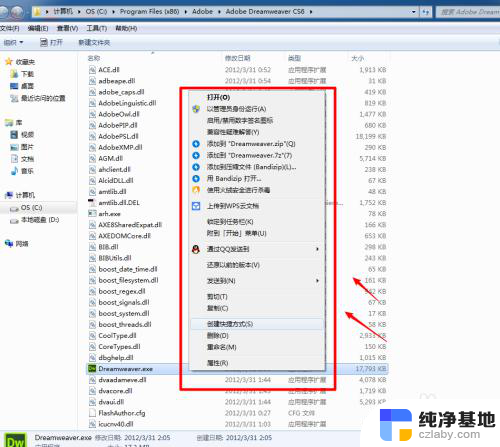 win7发送到桌面快捷方式没有了
win7发送到桌面快捷方式没有了2023-11-16
win7系统教程推荐