电脑windows七系统怎么共享文件
在日常工作和生活中,我们经常会遇到需要在不同电脑间共享文件的情况,而在Windows七系统中,共享文件的方法也是非常简单的。只需要按照一定的步骤设置,就可以轻松实现将Win7文件夹共享到另一台电脑的操作。通过这种方式,我们可以方便地在不同设备之间传输文件,提高工作效率和便利性。

1、首先,点击任务栏的网络图标,再点击打开网络和共享中心界面。
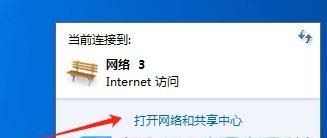
2、接着,在打开的界面中,点击左侧的“更改高级共享设置”。
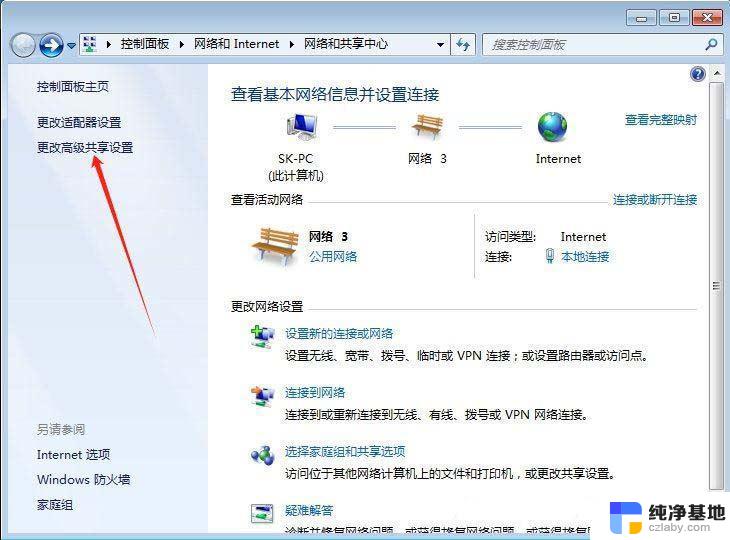
3、然后,选择“启用网络发现”和“启用文件和打印机共享”。点击“保存修改”。
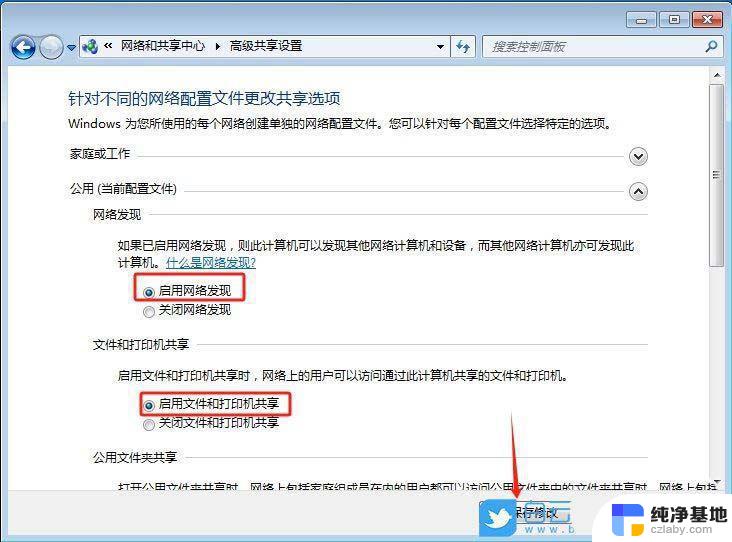
4、随后,返回到网络和共享中心,点击左下角的“Windows防火墙”;
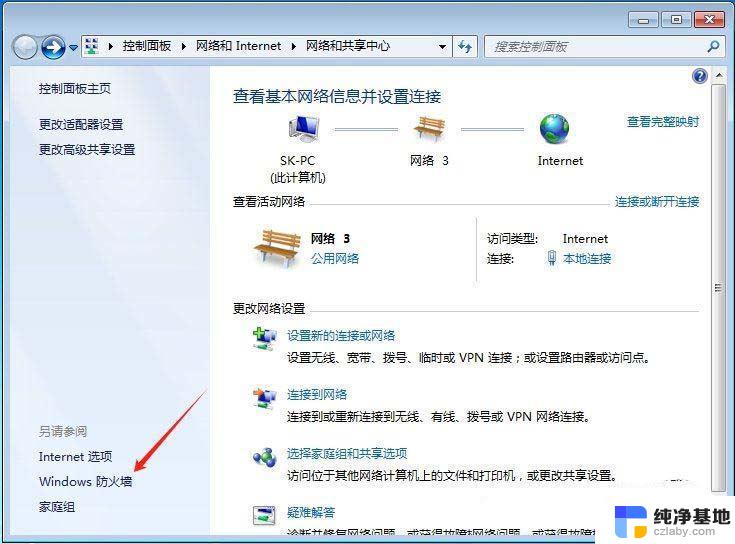
5、紧接着,点击左侧的“打开或关闭widows防火墙”。并关闭Windows 防火墙功能。
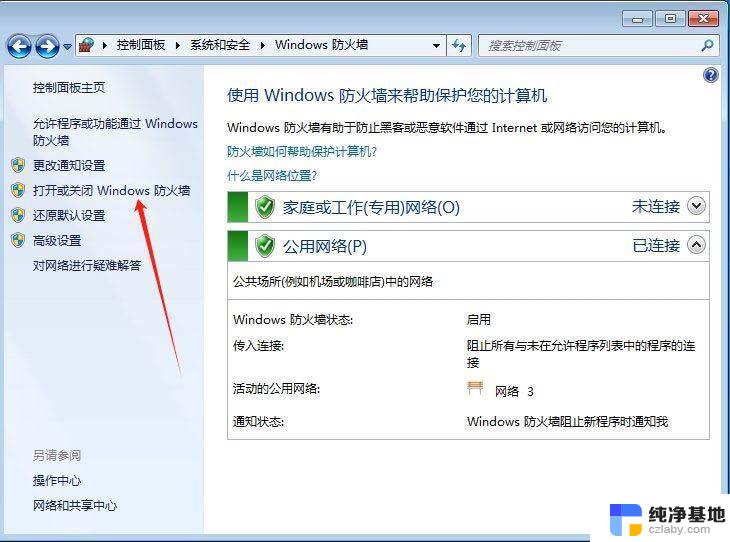
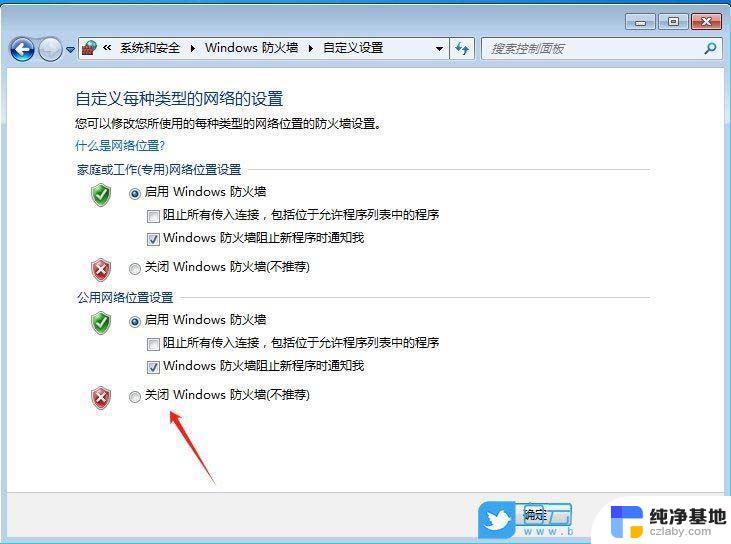
6、此时,右键点击需要共享的文件夹,选择打开属性界面,再点击“共享”。
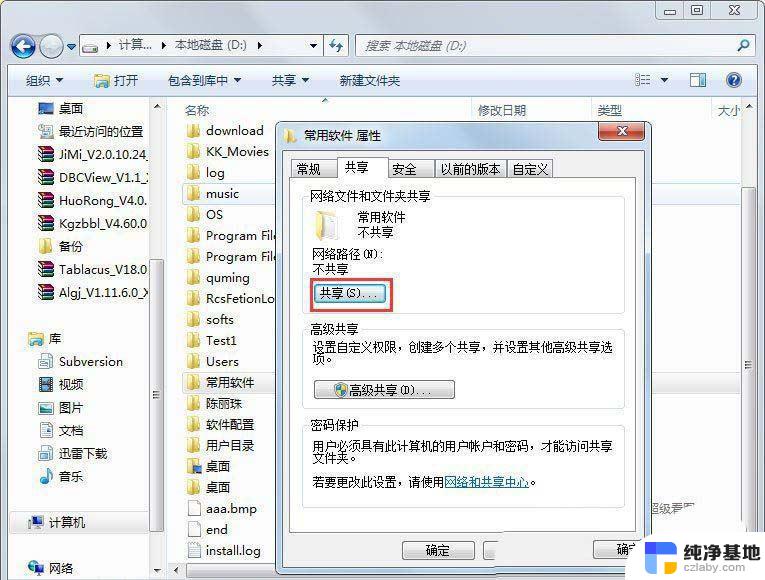
7、在弹出的窗口中,选择“Guest或Everyone”用户,点击添加。
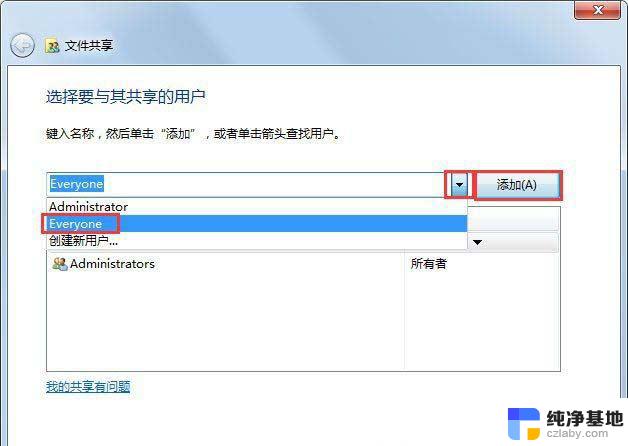
8、在“权限级别”中可以设置访问权限。默认为只读,设置完成后,点击共享即可。
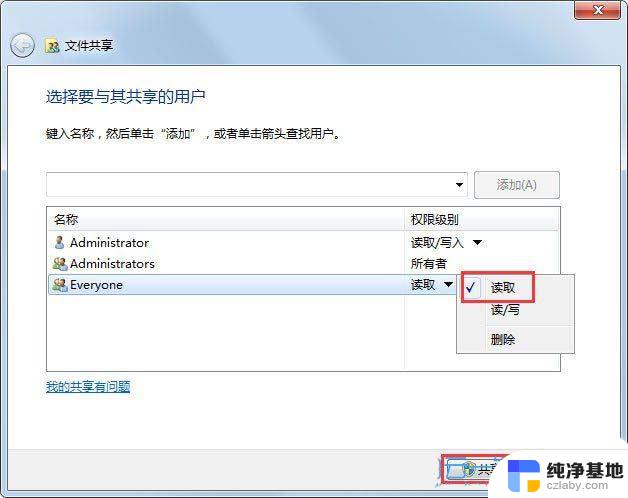
9、此时共享端就设置完成了,在另外一台电脑上。启用网络发现和文件共享步骤1-4即可看到共享的文件了。
win7 nfs共享服务怎么开启? Win7添加NFS组件的技巧
win7怎么删除共享文件夹? 用注册表清除全部win7共享文件夹方法
以上就是电脑windows七系统怎么共享文件的全部内容,还有不清楚的用户就可以参考一下小编的步骤进行操作,希望能够对大家有所帮助。
- 上一篇: win7登陆密码忘记了 怎么解除
- 下一篇: win 7怎么改变打开方式
电脑windows七系统怎么共享文件相关教程
-
 win7系统文件共享怎么设置
win7系统文件共享怎么设置2024-01-06
-
 win7系统怎样设置共享文件
win7系统怎样设置共享文件2024-05-08
-
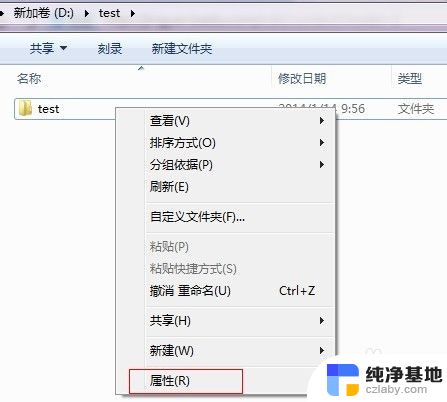 win7系统如何共享文件夹
win7系统如何共享文件夹2024-08-09
-
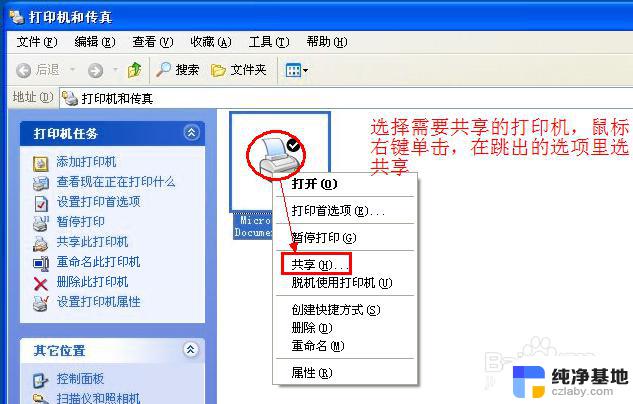 win7系统如何设置打印机共享
win7系统如何设置打印机共享2024-06-28
win7系统教程推荐