win10更新后卡死
win10更新后卡死,Win10系统是目前最常用的操作系统之一,但是随着系统的更新,一些用户反映在更新至22H2版本之后出现了卡顿的情况,这种卡顿问题给用户的使用体验带来了困扰,因此有必要找到解决方案来解决这个问题。在解决卡顿问题之前,我们需要先了解这个问题的原因,只有找到了根本原因,才能有针对性地解决。接下来本文将探讨Win10系统更新22H2后卡顿问题的解决方法,希望能为遇到这个问题的用户提供一些帮助。
1、按【 Win + R 】组合键,打开运行,输入【msconfig】命令,按【确定或回车】打开系统配置(建议使用管理权限创建此任务);
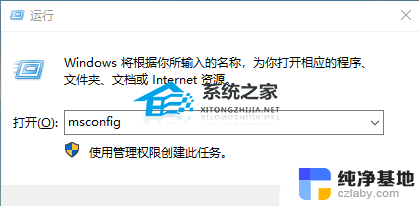
2、系统配置窗口中,切换到【引导】选项卡,然后选择当前系统,再点击【高级选项】;
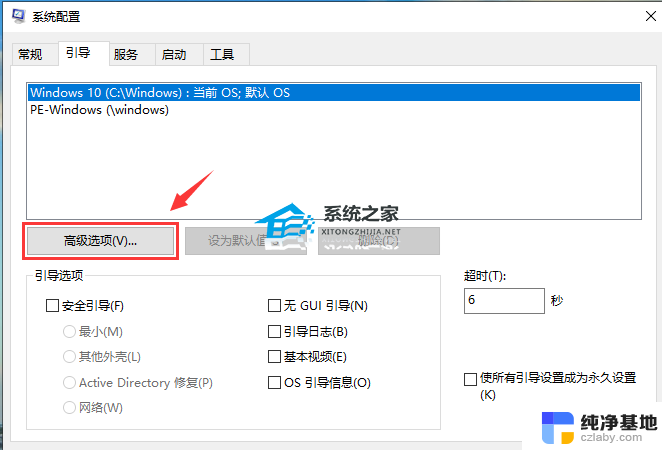
3、引导高级选项窗口中,勾选【处理器个数】,然后选择处理器数即可。
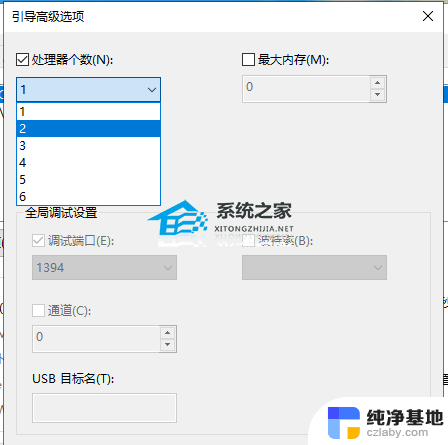
方法二:更改电源设置
1、按【 Win + i 】组合键,快速打开Windows 设置,搜索框可以查找设置,也可以直接找到并点击【系统(显示、声音、通知、电源)】;
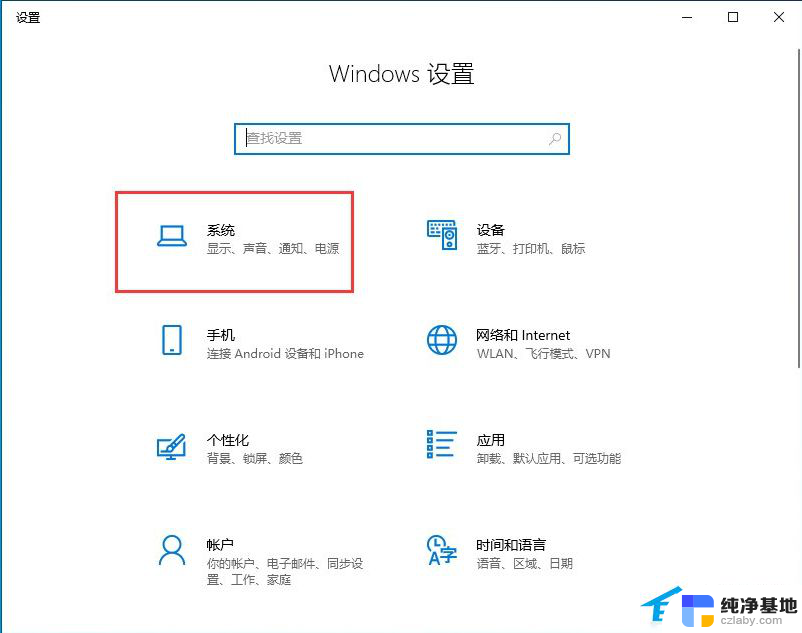
2、系统主页设置窗口中,点击左侧的【电源和睡眠】;
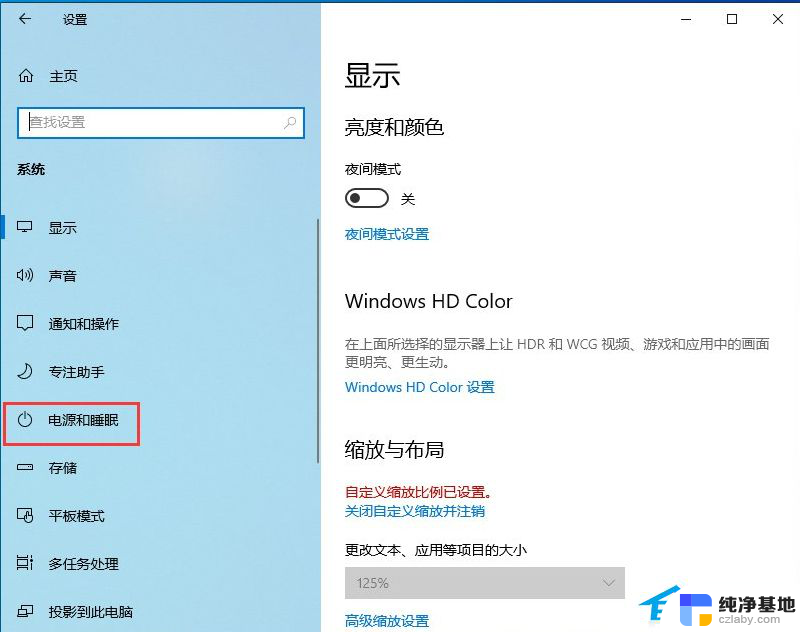
3、接着,在右侧找到并点击相关设置下的【其他电源设置】;
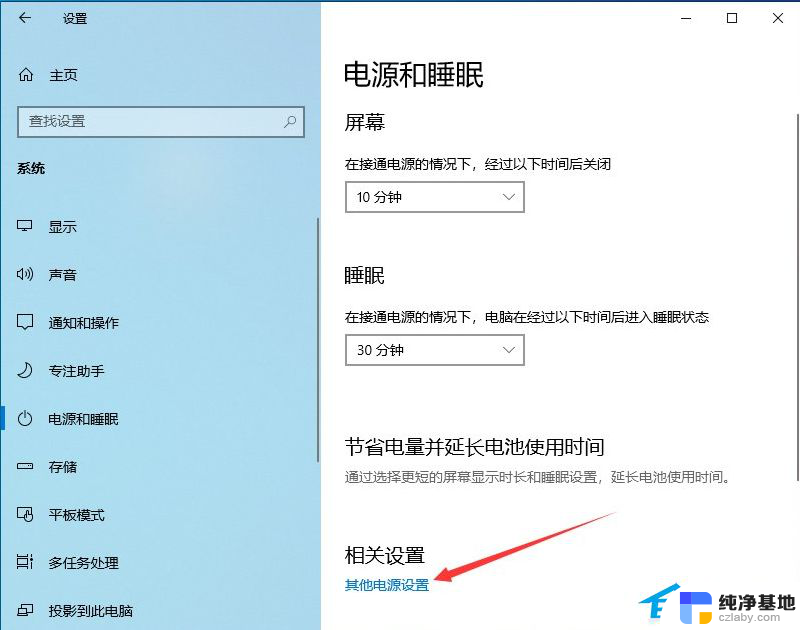
4、路径:控制面板 - 硬件和声音 - 电源选项,选择【高性能计划】,并点击【更改计划设置】;
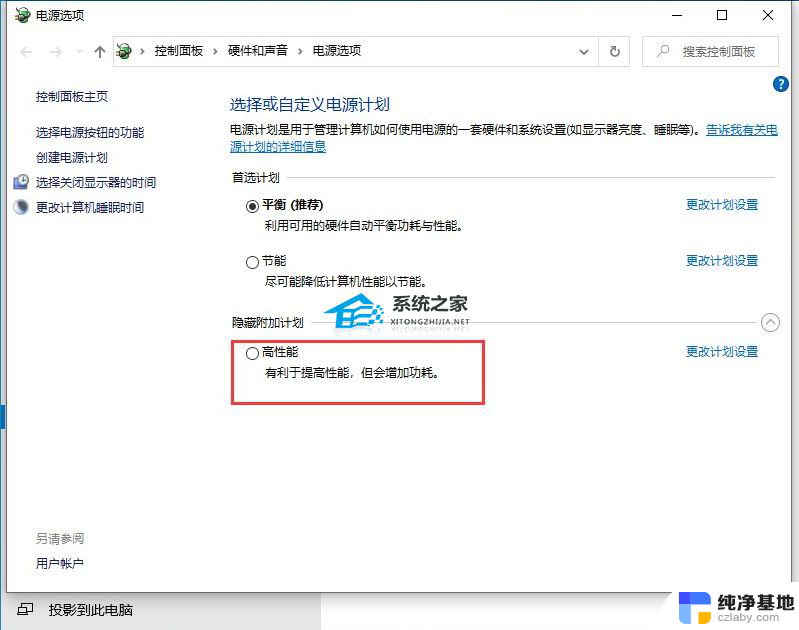
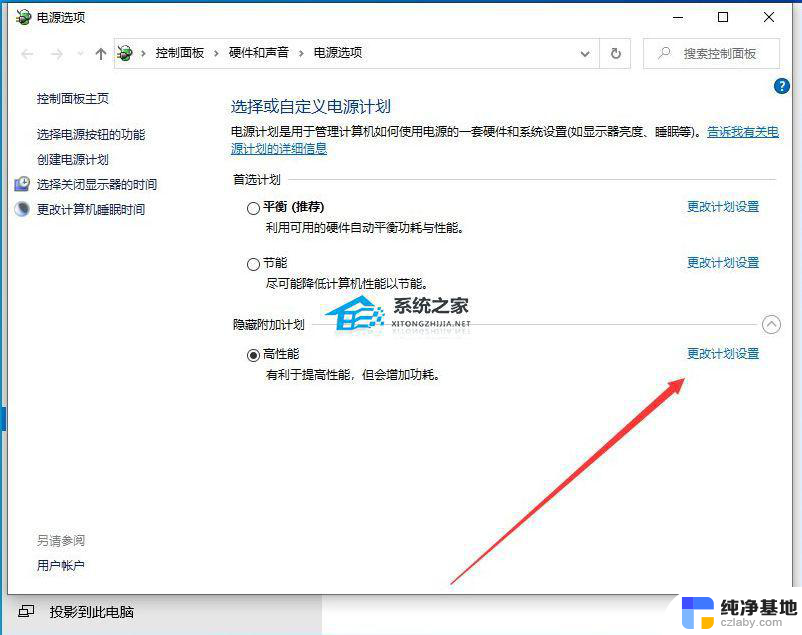
5、路径:控制面板 - 硬件和声音 - 电源选项 - 编辑计划设置,点击【更改高级电源设置】;
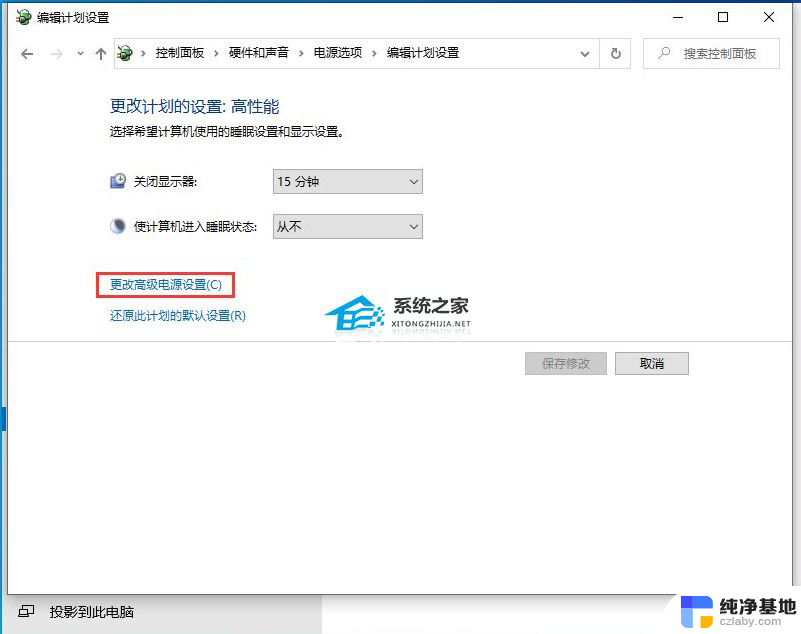
6、接着,在电源选项窗口,将 Internet Explorer 和无线适配器设置为【最高性能】;
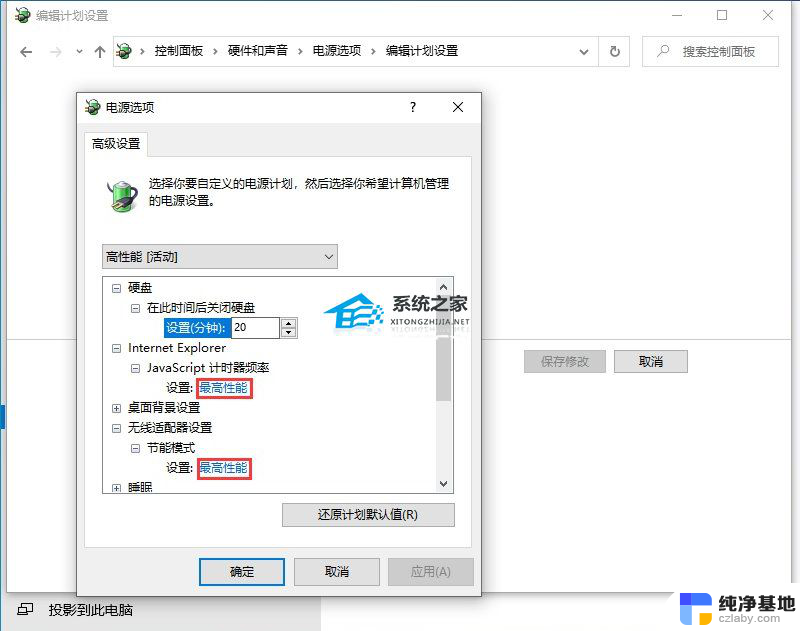
7、将处理器电源管理中的最小处理器状态调整为【100%】,系统散热方式调整为【主动】。最大处理器状态调整为为【100%】,最后,设置多媒体设置下方的播放视频时为【优化视频质量】即可。
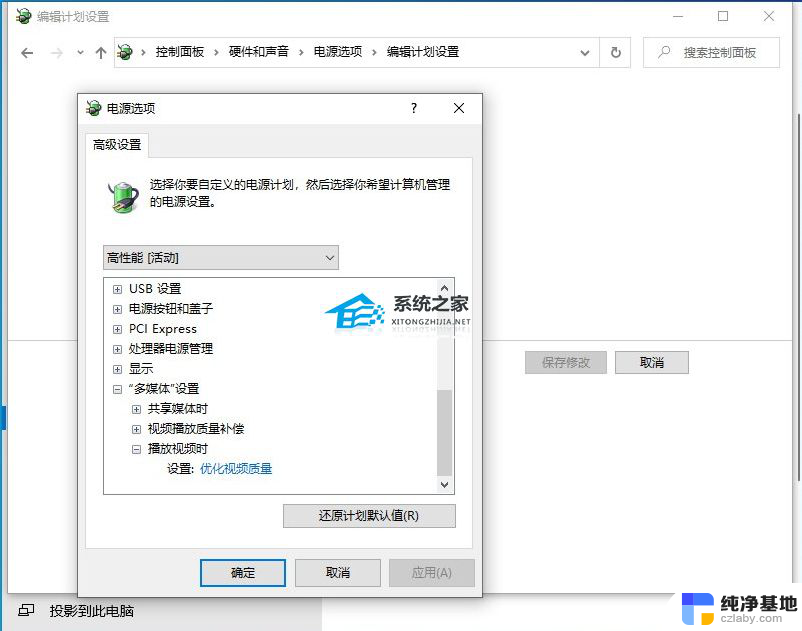
方法三:
1、开启存储感知功能
Win10系统自带的存储感知功能,让系统自动识别出无用的临时文件并将其清理。
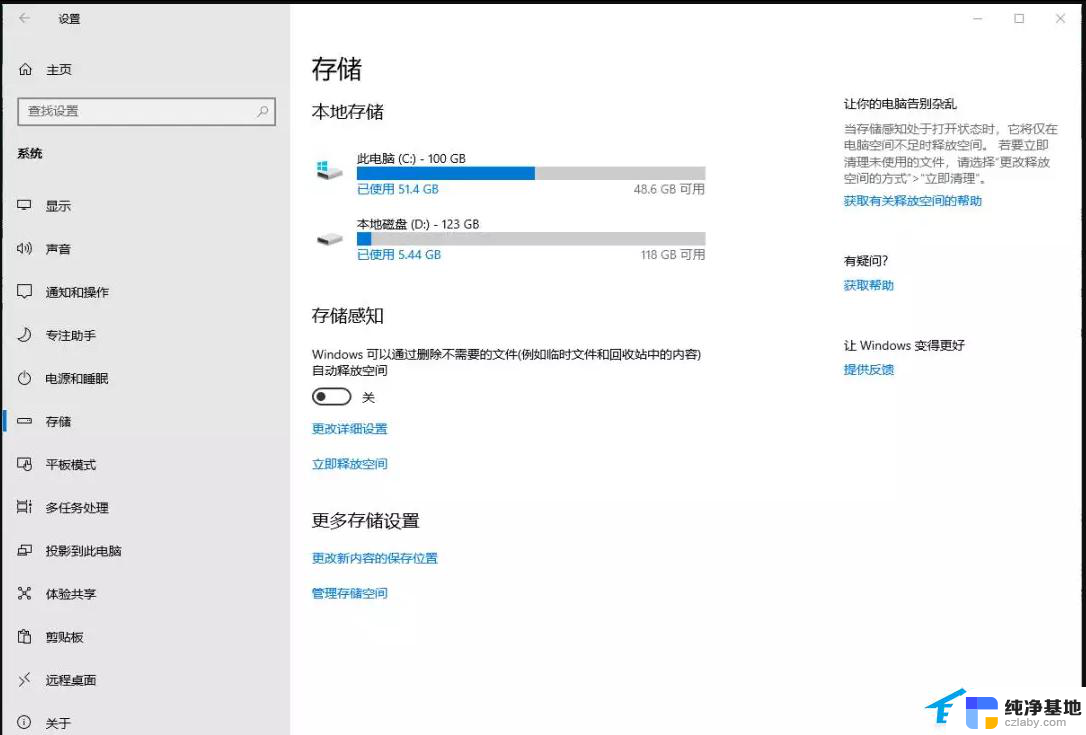
打开Windows 设置 - 系统(显示、声音、通知、电源),点击存储,打开存储感知。
2、定期进行磁盘清理
1)、双击并打开桌面上的【此电脑】;

2)、通常C盘为系统盘,所以,右键点击【C盘】,在打开的菜单项中,选择【属性】;
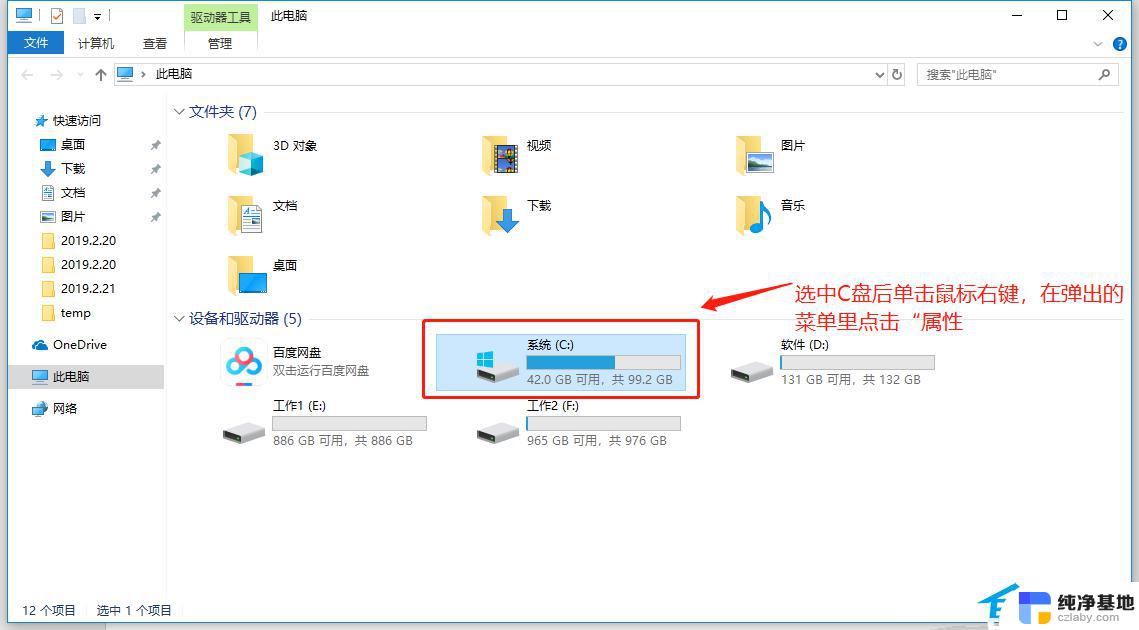
3)、系统(C:)属性窗口中,找到并点击【磁盘清理】,等待扫描完成;
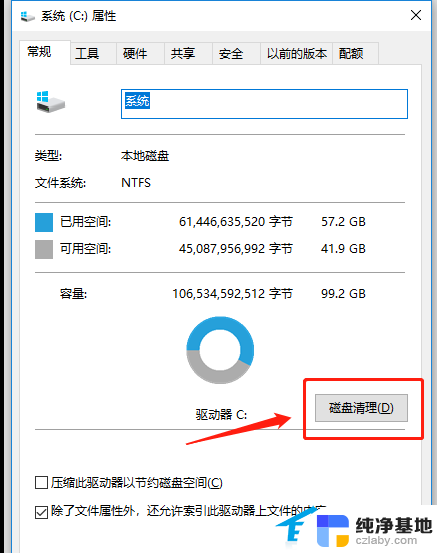
4)、系统(C:)的磁盘清理,会提示可以使用磁盘清理来释放 系统(C:) 上的 多少G 磁盘空间,但是不要着急点确定,而是点击确定左上方的【清理系统文件】;
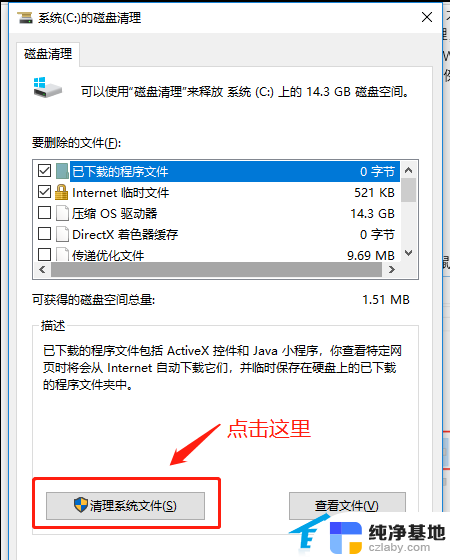
5)、磁盘清理提示:磁盘清理正在计算可以在 系统(C:)上释放多少空间。这可能需要几分钟时间。等待扫描完成即可;
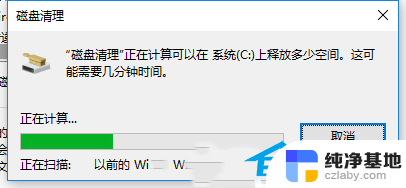
6)、【勾选】需要删除的文件,最后点击【确定】即可;
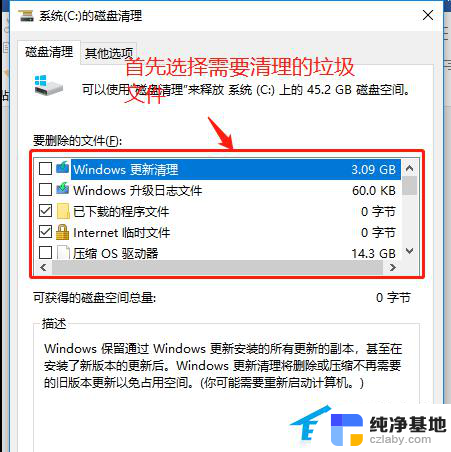
7)、磁盘清理完成后,返回到系统(C:)属性,切换到【工具】选项卡。
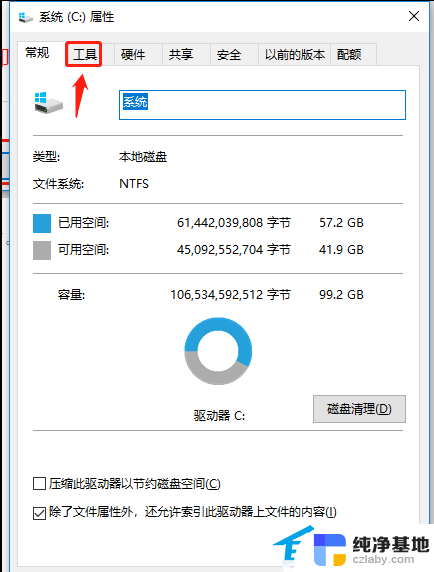
方法四:
1、桌面右键点击【此电脑】,在打开的菜单项中,选择【属性】;
2、系统主页设置窗口,右侧点击相关设置下的【高级系统设置】;
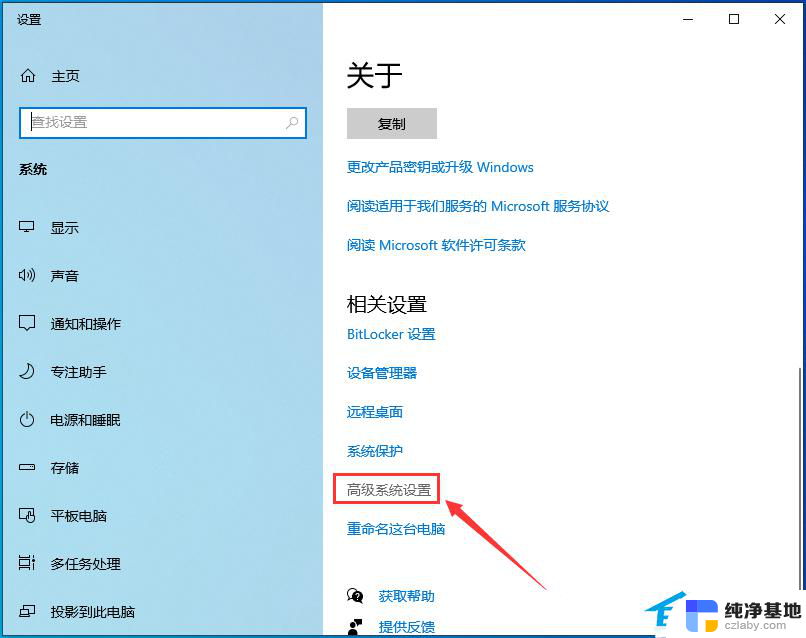
3、系统属性窗口,切换到【高级】选项卡后,再点击性能(视觉效果,处理器计划,内存使用,以及虚拟内存)下的【设置】;
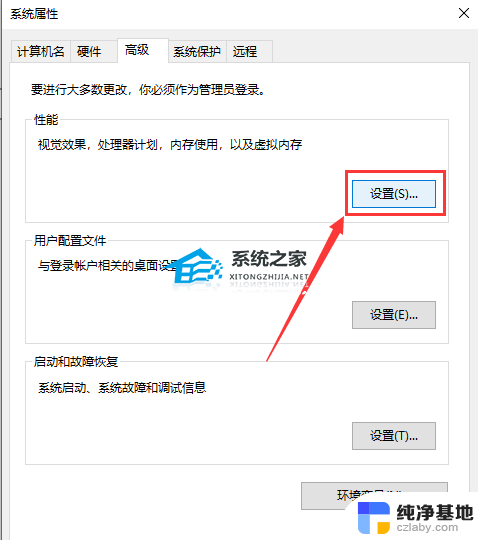
4、性能选项窗口,点击【调整为最佳性能】,再点击【确定】。
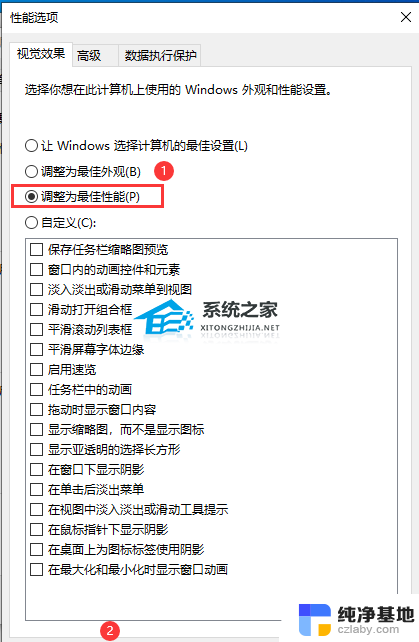
方法五:系统优化
以上就是win10更新后卡死的全部内容,如果您也遇到了这种问题,不妨尝试一下小编提供的解决方法,希望这篇文章对您有所帮助。
- 上一篇: 怎样设置dns服务器地址
- 下一篇: 从 usb 设备启动 surface win10
win10更新后卡死相关教程
-
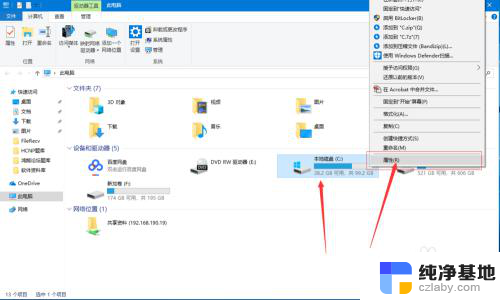 win10更新后占用c盘空间
win10更新后占用c盘空间2023-11-28
-
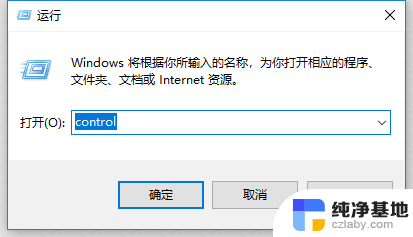 win10更新后共享打印机不能用
win10更新后共享打印机不能用2024-01-21
-
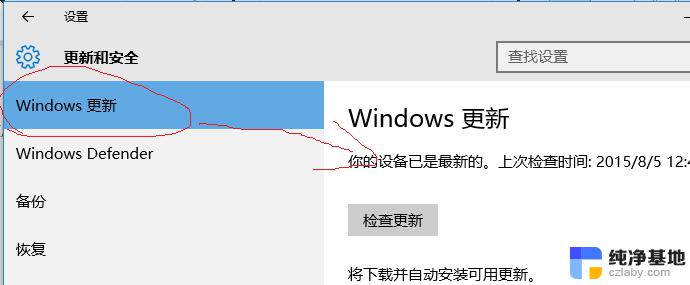 win10更新后屏幕特别宽
win10更新后屏幕特别宽2024-09-27
-
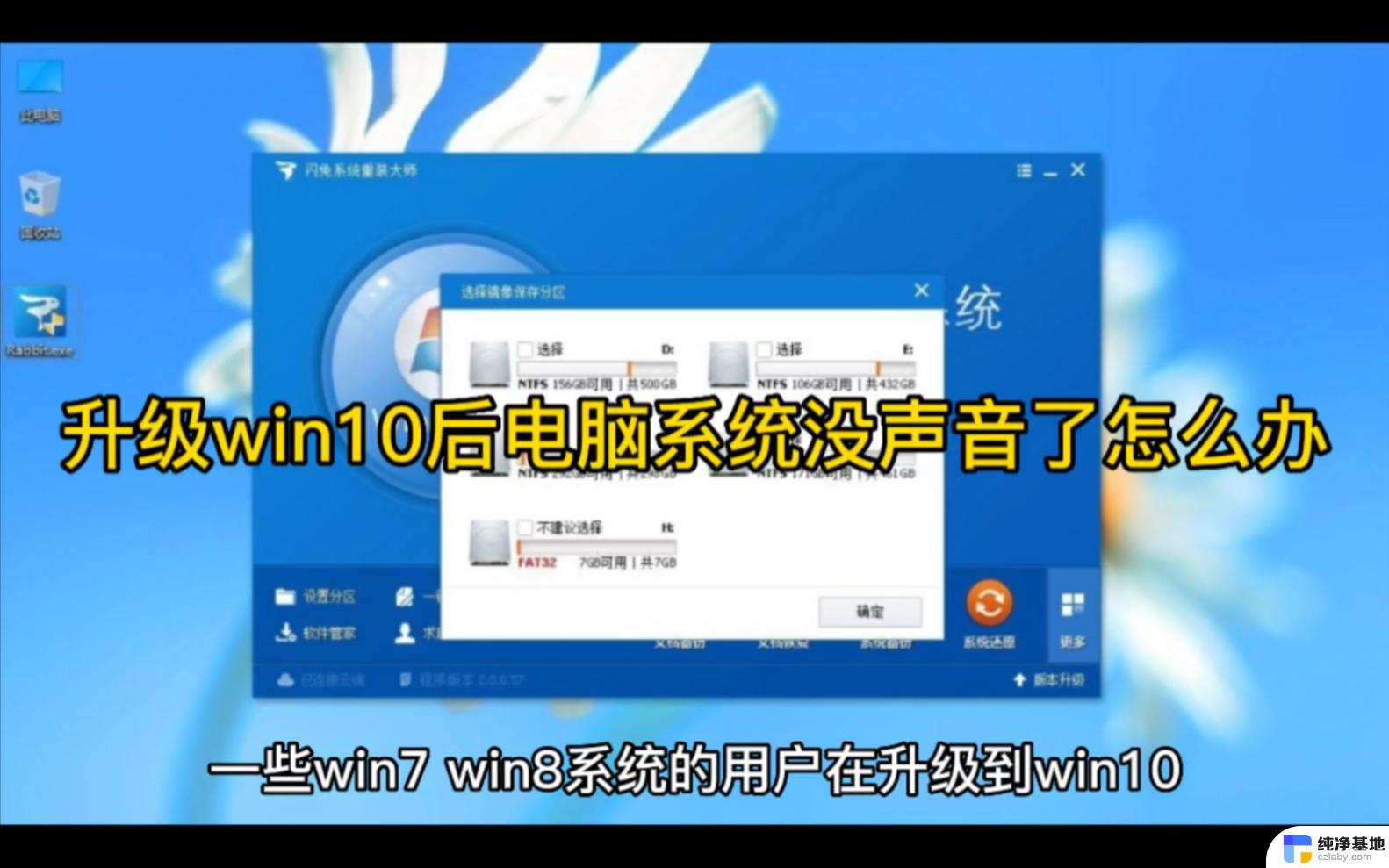 win10笔记本更新后声音嗡嗡叫
win10笔记本更新后声音嗡嗡叫2024-11-11
win10系统教程推荐