word里图片怎么统一调大小
更新时间:2024-04-17 15:53:58作者:xiaoliu
在处理图片时,经常会遇到大小不一致的问题,导致页面显示效果不佳,为了统一调整图片的尺寸,可以采用一些快速的技巧来实现。通过使用图片处理软件或者在线工具,可以轻松地将所有图片调整为统一的尺寸,确保页面的整体美观和一致性。在进行调整时,还可以考虑保持图片的清晰度和比例,以确保最终效果更加完美。通过掌握这些技巧,我们可以更加高效地处理图片,提升页面的视觉效果和用户体验。
具体方法:
1.我们打开word文档工作界面,在word插入几张图片。选中其中开始的一张图片,如下图所示。
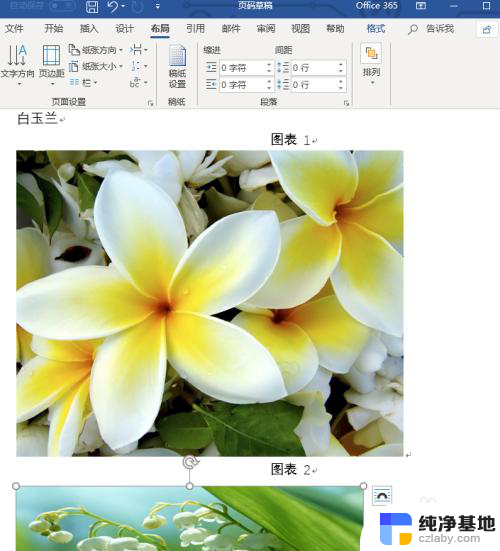
2.选中图片后,我们点击鼠标右键,这时弹出右键下拉菜单,点击“大小和位置”选项,如下图所示。
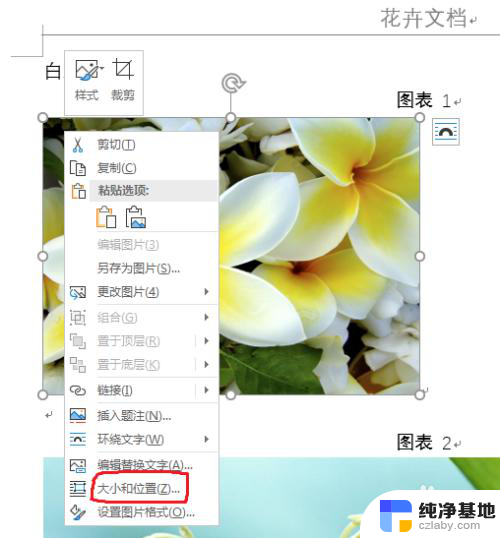
3.这时弹出一个“布局”设置窗口,我们点击大小设置模块,如下图所示。
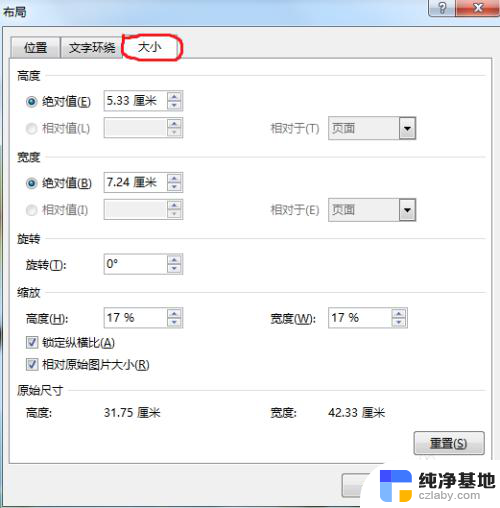
4.我们把设置界面“锁定纵横比”取消掉,即点击方框里的打钩。然后重新设置图片的高度和宽度,设置好后我们点击下面的“确定”按钮,如下图所示。
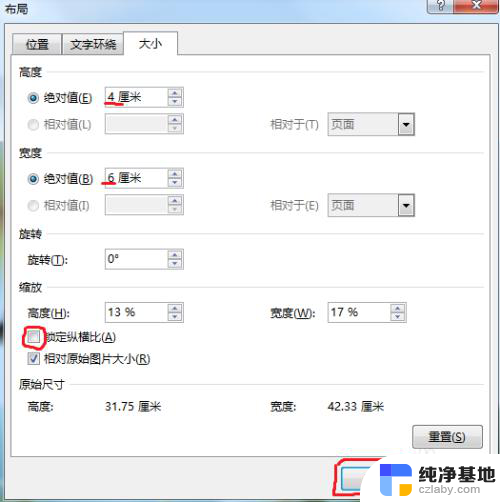
5.这时我们点击下一张图片,然后按键盘的“F4”键。此键是重复上一步的操作步骤,重复上一张的大小设置,我们就不需要每张都重新设置。


6.按F4后,我们看到选中图片的大小就跟第一张的图片一致,选中图片,然后按F4,反复操作即可。多张图片设置一键就完成,很简单吧。

以上就是word里图片怎么统一调整大小的全部内容,如果你遇到相同问题,可以参考本文中介绍的步骤来修复,希望对大家有所帮助。
- 上一篇: 电脑显示开机显示无信号什么原因
- 下一篇: 手机怎么设置开机关机定时
word里图片怎么统一调大小相关教程
-
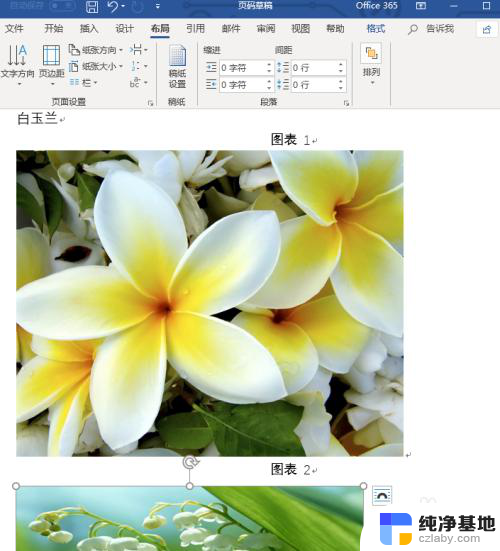 word文档怎么统一调整图片大小
word文档怎么统一调整图片大小2023-12-28
-
 wps如何让图片统一大小
wps如何让图片统一大小2024-02-02
-
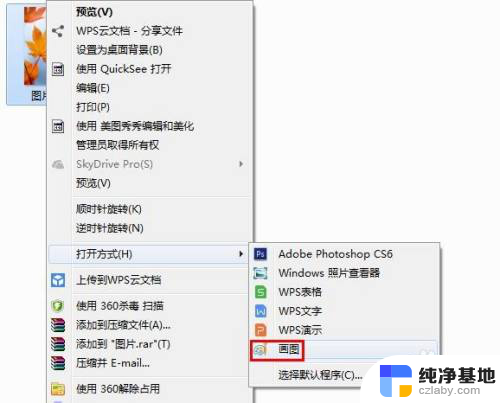 怎么把图片尺寸调成a4大小
怎么把图片尺寸调成a4大小2024-04-06
-
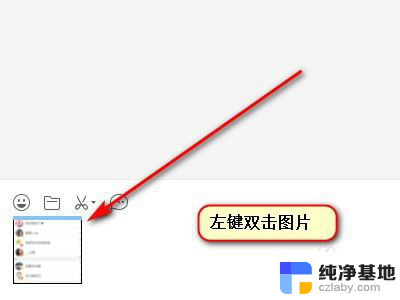 微信图片字体大小怎么调
微信图片字体大小怎么调2024-01-26
电脑教程推荐