win10怎么查看网络密码
更新时间:2024-08-28 15:51:43作者:jiang
在使用Win10连接Wi-Fi网络时,有时候我们会忘记之前已经保存的密码,想要查看已连接Wi-Fi网络的密码,其实并不难。只需简单的几个步骤,就能轻松找到所需的密码信息。通过Win10系统自带的网络设置功能,我们可以快速找到已连接Wi-Fi网络的密码,方便我们在需要时进行查看和使用。接下来让我们一起来了解如何在Win10系统中查看已连接Wi-Fi网络的密码吧。
步骤如下:
1.同时按下windows(小窗户标识)+i键,调出win10 设置界面。
如图所示。
点击网络和Internet设置。
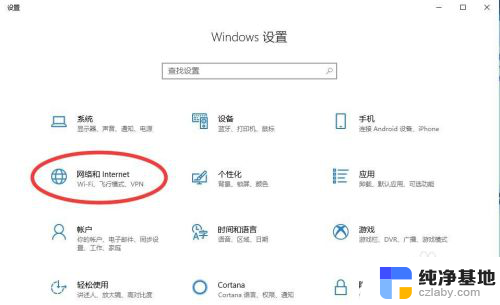
2.所图所示,进入网络和Internet设置后。点击WLAN选项卡。
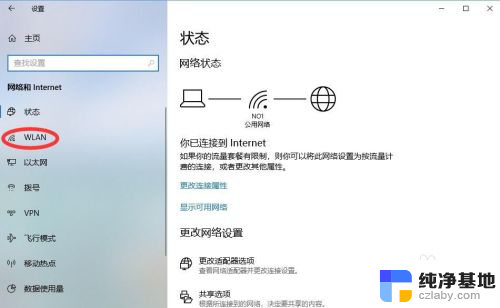
3.这里我们可以看到已连接网络的概况。
如图点击红圈中网络和共享中心。

4.点击红圈中处于连接状态的WIFI选项。
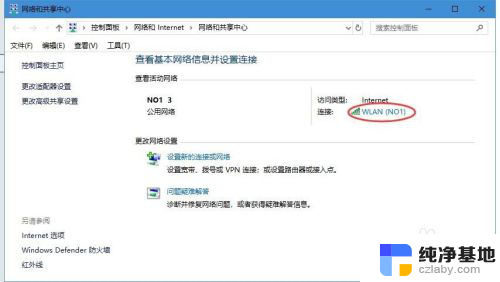
5.在弹出的WLAN状态选项卡中,点击无线属性选项卡。
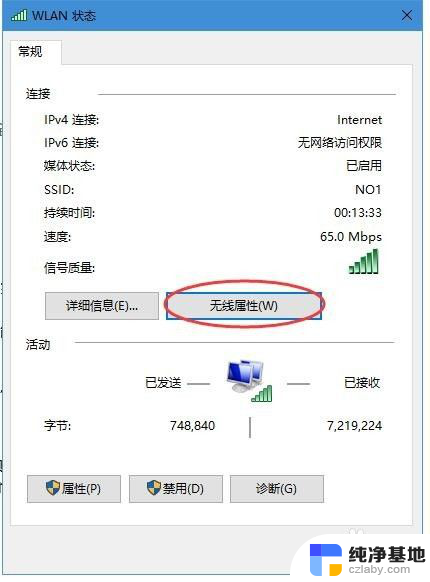
6.在弹出的无线属性窗口,按下图所示。依次点击安全选项卡——显示字符。
即可看到正在连接的wifi密码。
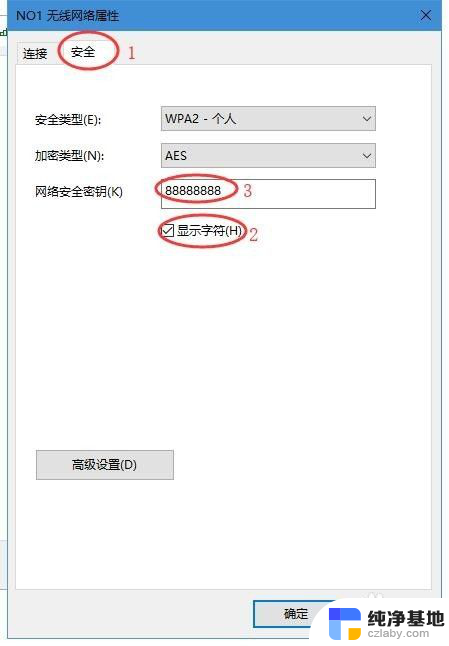
以上就是win10如何查看网络密码的全部内容,如果您遇到这种情况,可以按照以上方法解决,希望对大家有所帮助。
- 上一篇: 电脑打游戏总是出现输入法
- 下一篇: 台式win10亮度怎么调
win10怎么查看网络密码相关教程
-
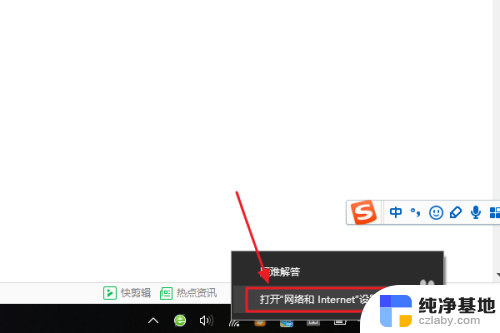 win10如何查看无线密码
win10如何查看无线密码2023-12-22
-
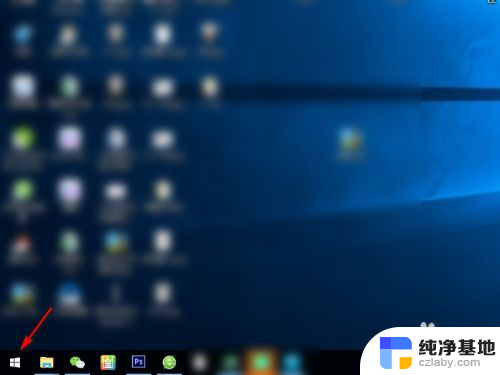 win10查看用户名和密码
win10查看用户名和密码2024-02-18
-
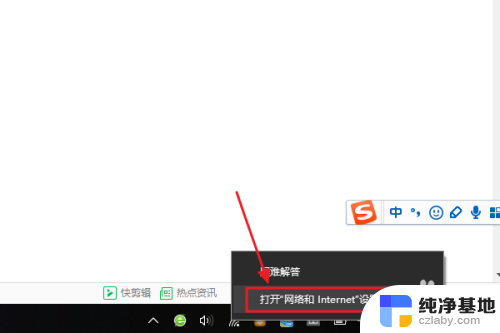 怎么在电脑上看wifi密码win10
怎么在电脑上看wifi密码win102024-02-24
-
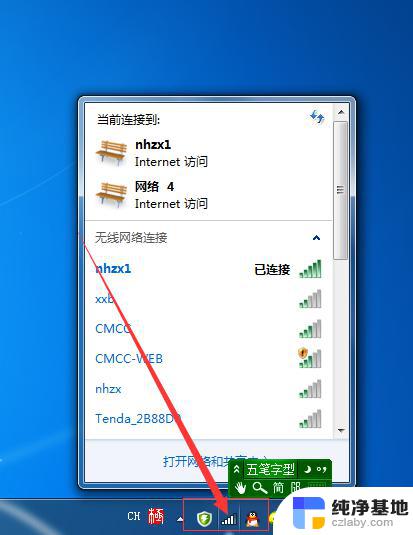 电脑cmd查看周围wifi密码
电脑cmd查看周围wifi密码2024-09-07
win10系统教程推荐